Hola amigos. Muchos administradores y propietarios de sitios web utilizan Google Analytics para obtener estadísticas avanzadas de su sitio web. Hoy, le mostraré cómo instalar Fathom Analytics en Debian 11.
¿Qué es Fathom Analytics?
En pocas palabras, Fathom es análisis de sitios web que no apestan . Y eso es citando el sitio web del proyecto.
Es una alternativa a Google Analytics centrada en la privacidad, la eficiencia y la facilidad de uso.
Es tan fácil de usar que solo necesitamos copiar un código en el sitio web para poder recopilar los datos necesarios . A partir de entonces, podemos acceder a ellos a través de una cómoda interfaz web.
Muchas empresas confían en Fathom por lo eficiente que es. Así que hoy te mostraremos cómo conseguirlo.
Vamos a por ello.
Instalar MariaDB en Debian 11
Fathom requiere un controlador de base de datos como MariaDB para procesar la información que genera.
Conéctese vía SSH a su servidor y actualice el sistema.
sudo apt install
sudo apt upgrade
En caso de que su usuario no pueda usar sudo entonces tienes que ejecutar estos comandos como usuario root.
Ahora instale MariaDB ejecutando
sudo apt install mariadb-serverA continuación, defina una contraseña para el usuario root de MariaDB. Ejecute el siguiente comando.
sudo mysql_secure_installation
Inicie sesión presionando Enter porque no hay contraseña definida. Luego, define uno, y luego verás una serie de preguntas que tendrás que responder A a cada uno de ellos.
Luego, acceda al shell de MariaDB:
sudo mysql -u root -pCree una nueva base de datos para la aplicación.
CREATE DATABASE fathom;También cree un nuevo usuario para administrar esta base de datos. Puede usar cualquier nombre que desee y asignarle una contraseña más segura.
CREATE USER 'user'@'localhost' IDENTIFIED BY 'pss';Dale los permisos necesarios:
GRANT ALL PRIVILEGES ON fathom.* TO 'user'@'localhost';Actualizar permisos:
FLUSH PRIVILEGES;Y sal del caparazón.
exit;Descargar Fathom en Debian 11
Desde el directorio HOME de nuestro usuario, descargue la última versión estable de la aplicación.
cd ~
wget https://github.com/usefathom/fathom/releases/download/v1.2.1/fathom_1.2.1_linux_amd64.tar.gz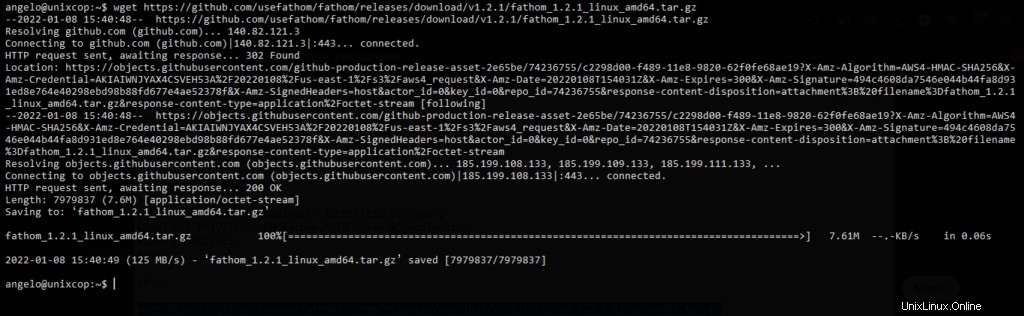
Cree una nueva carpeta donde almacenar los archivos de Fathom.
mkdir fathom-files
Usando el tar comando, descomprimir el archivo en la carpeta que hemos creado.
tar -xvf fathom_1.2.1_linux_amd64.tar.gz -C fathom-filesAccede a esta carpeta.
cd fathom-filesY muestra la versión de la aplicación para comprobar que el binario está bien.
sudo ./fathom --version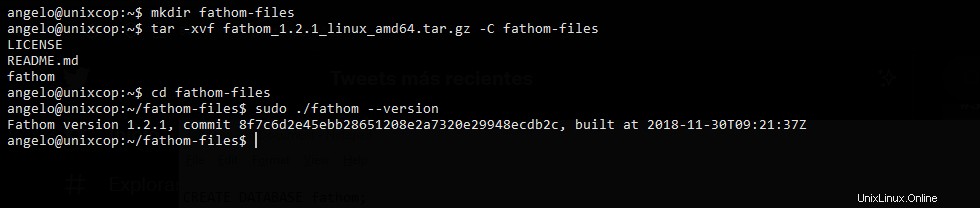
Configurando Fathom antes de usarlo
Ahora que está instalado, tenemos que configurarlo un poco. En el mismo directorio donde están los archivos, cree un archivo llamado .env .
nano .envLuego, agregue el siguiente contenido:
FATHOM_SERVER_ADDR=9000
FATHOM_GZIP=true
FATHOM_DEBUG=true
FATHOM_DATABASE_DRIVER="mysql"
FATHOM_DATABASE_NAME="fathom"
FATHOM_DATABASE_USER="user"
FATHOM_DATABASE_PASSWORD="pss"
FATHOM_DATABASE_HOST="localhost"
FATHOM_SECRET="random-secret-string"Como puede notar, debe establecer los valores correctos en cada caso. Básicamente, definimos el puerto de escucha de Fathom y las credenciales de MariaDB.
Guarde los cambios y cierre el editor.
A continuación, debe crear un usuario para acceder a Fathom.
Puedes hacer esto ejecutando
sudo ./fathom user add --email="[email protected]" --password="password"
Por supuesto, reemplaza el --email y --password valora con el tuyo.
Luego, cree un nuevo usuario del sistema dedicado a fathom.
sudo adduser --system --group --home /usr/local/bin/fathom-files/ fathomY mueva los archivos de Fathom al nuevo HOME del usuario que hemos creado.
sudo mv ~/fathom-files/* /usr/local/bin/fathom-files
Haz las fathom usuario el propietario de la carpeta.
sudo chown -R fathom:fathom /usr/local/bin/fathom-filesLo mejor es trabajar con Fathom como un servicio del sistema. Entonces, tienes que crear uno nuevo.
sudo nano /etc/systemd/system/fathom.serviceAgrega lo siguiente
[Unit]
Description=Fathom Analytics Server
Requires=network.target
After=network.target
[Service]
Type=simple
User=fathom
Group=fathom
Restart=always
RestartSec=3
WorkingDirectory=/usr/local/bin/fathom-files
ExecStart=/usr/local/bin/fathom-files/fathom server
[Install]
WantedBy=multi-user.targetGuarde los cambios y cierre el editor nuevamente.
Para que se aplique el nuevo servicio, debe ejecutar
sudo systemctl daemon-reloadAhora puede habilitar Fathom para comenzar con el sistema.
sudo systemctl enable fathomIniciarlo:
sudo systemctl start fathomY finalmente, verifique el estado
sudo systemctl status fathom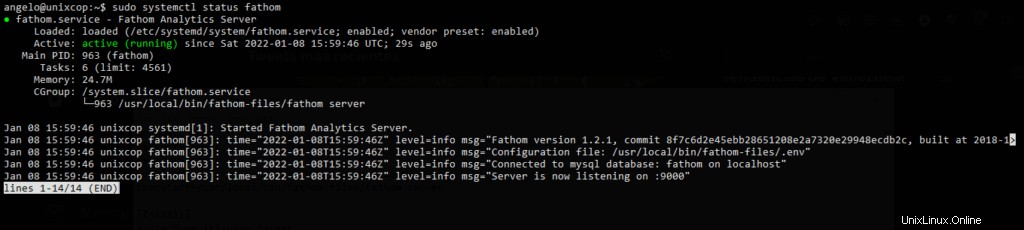
Entonces, Fathom está funcionando bien.
Configurar Nginx como proxy inverso
Para facilitar el acceso al panel de control de Fathom, puede instalar Nginx y configurarlo como un proxy inverso.
Instálelo ejecutando
sudo apt install nginxLuego, cree un nuevo archivo de configuración para Fathom.
sudo nano /etc/nginx/sites-available/fathomweb.confAgrega lo siguiente:
server {
server_name fathom.unixcop.test;
access_log /var/log/nginx/fathom.access.log;
error_log /var/log/nginx/fathom.error.log;
location / {
proxy_pass http://localhost:9000;
proxy_set_header X-Real-IP $remote_addr;
proxy_set_header X-Forwarded-For $remote_addr;
proxy_set_header Host $host;
}
}
No olvide cambiar el server_name valor al valor de su dominio o subdominio.
Guarde los cambios y para aplicar la nueva configuración ejecute
sudo ln -s /etc/nginx/sites-available/fathomweb.conf /etc/nginx/sites-enabled/Finalmente, reinicie Nginx.
sudo systemctl restart nginxAhora accedamos a Fathom.
Accediendo a Fathom en Debian 11
Abra su navegador web favorito y vaya a su dominio o subdominio de Fathom, y verá la pantalla de inicio de sesión.
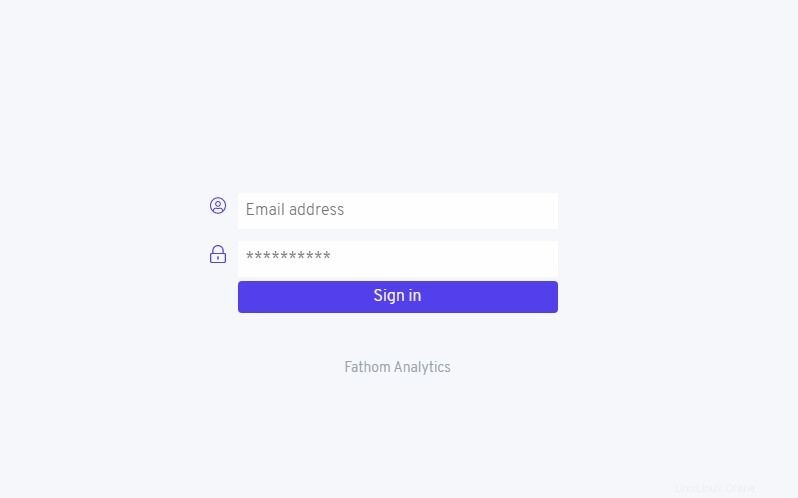
Después de haber iniciado sesión con las credenciales que creamos anteriormente.
Verá el tablero.
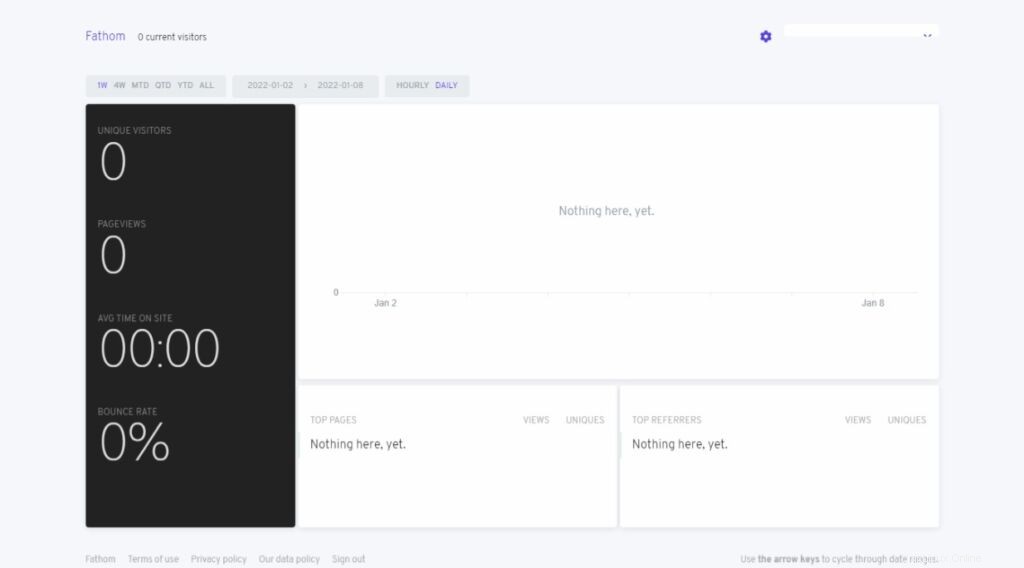
Ahora solo tienes que agregar un nuevo sitio y ahí verás el código que tienes que pegar en tu sitio.
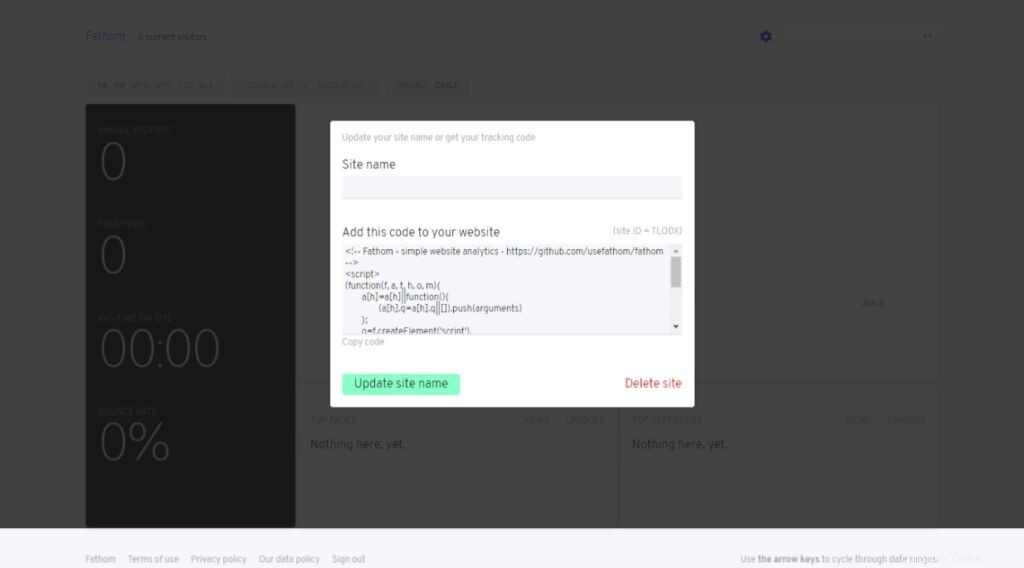
Solo haz esto y ahora no perderás nada gracias a Fathom.
Conclusión
En esta publicación, ha aprendido cómo instalar Fathom en Debian 11 paso a paso. Gracias por leer.