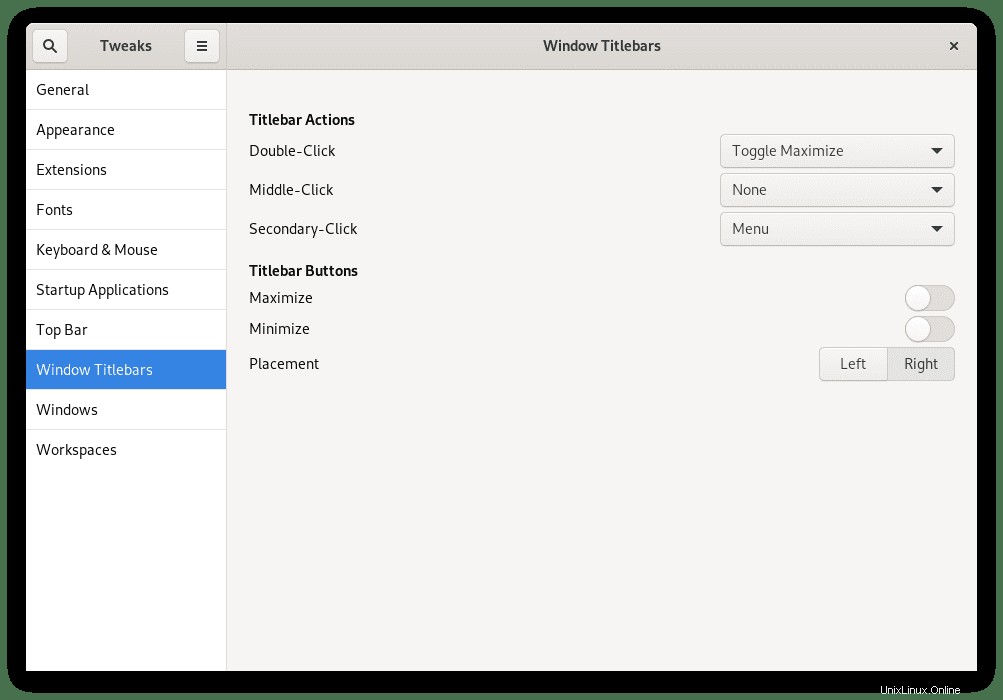GNOME es un escritorio popular que se usa en muchas distribuciones de Linux, incluida Debian. La herramienta GNOME Tweaks permite a los usuarios modificar y cambiar los cosméticos en su entorno de escritorio GNOME, que es popular entre los usuarios que no están completamente satisfechos con la GUI.
Algunas de las cosas que puede hacer con GNOME Tweaks son editar colores y escalas de fuentes, deshabilitar animaciones para mejorar la velocidad del escritorio, cambiar temas, administrar extensiones de GNOME, cambios de barra y mucho más.
Según la instalación que elija al instalar Debian 11, es posible que ya esté instalada en su escritorio.
En el siguiente tutorial, aprenderá cómo instalar GNOME Tweaks en Debian 11 Bullseye.
Requisitos
- SO recomendado: Diana de Debian 11.
- Cuenta de usuario: Una cuenta de usuario con sudo o acceso root.
Actualizar sistema operativo
Actualice su Debian sistema operativo para asegurarse de que todos los paquetes existentes estén actualizados:
sudo apt update && sudo apt upgrade -yEl tutorial usará el comando sudo y asumiendo que tiene estado sudo .
Para verificar el estado de sudo en su cuenta:
sudo whoamiEjemplo de salida que muestra el estado de sudo:
[joshua@debian~]$ sudo whoami
rootPara configurar una cuenta Sudo existente o nueva, visite nuestro tutorial sobre Agregar un usuario a Sudoers en Debian .
Para usar la cuenta raíz , use el siguiente comando con la contraseña de root para iniciar sesión.
suEl tutorial utilizará la terminal para la instalación que se encuentra en Actividades> Mostrar aplicaciones> Terminal.
Ejemplo:
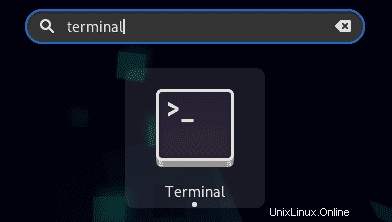
Instalar ajustes de GNOME en Debian
El paquete GNOME Tweaks está disponible de forma predeterminada en el repositorio de Debian 11, lo que significa que la instalación es bastante sencilla. Primero, en su terminal, ejecute el siguiente comando.
sudo apt install gnome-tweaksEjemplo de salida:
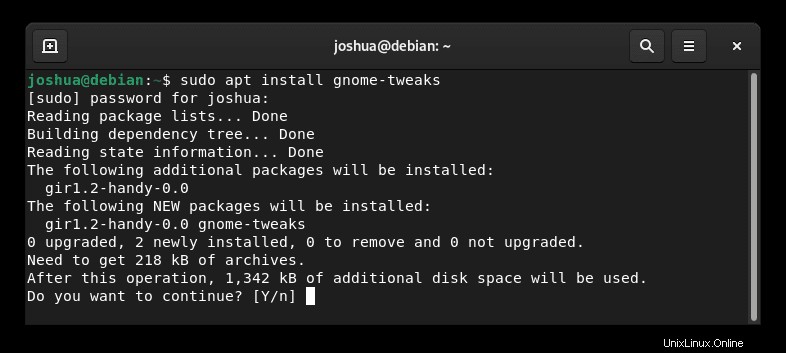
Tipo Y , luego presione la TECLA ENTER para proceder.
Una vez instalado, verifique el paquete usando el comando de política apt-cache.
apt-cache policy gnome-tweaksEjemplo de salida:
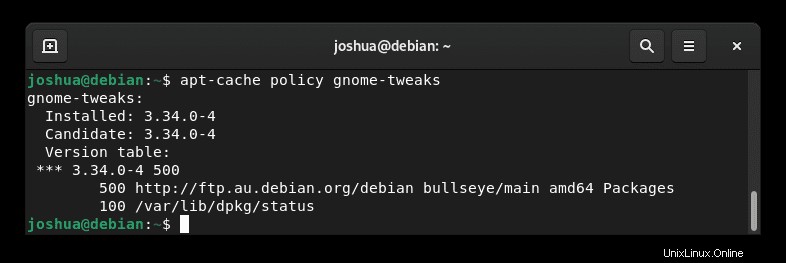
Como arriba, GNOME Tweaks se instaló con éxito.
Cómo ejecutar ajustes de GNOME
Con la instalación completa, puede iniciar GNOME Tweaks de varias maneras.
Primero, mientras estás en tu terminal, puedes usar el siguiente comando:
gnome-tweaksAlternativamente, ejecute gnome-tweaks & Comando en segundo plano para liberar la terminal:
gnome-tweaks &Sin embargo, esto no es práctico y usaría la siguiente ruta en su escritorio para abrir con la ruta: Actividades> Mostrar aplicaciones> Ajustes .
Alternativamente, si no puede encontrarlo, use la función de búsqueda en el menú Aplicaciones si tienes muchas aplicaciones instaladas.
Ejemplo:
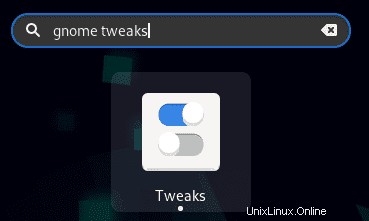
Ahora abre GNOME Tweaks; desde aquí, puede ver la página de inicio predeterminada con muchas opciones para comenzar a personalizar la apariencia de su escritorio GNOME.
Ejemplo:
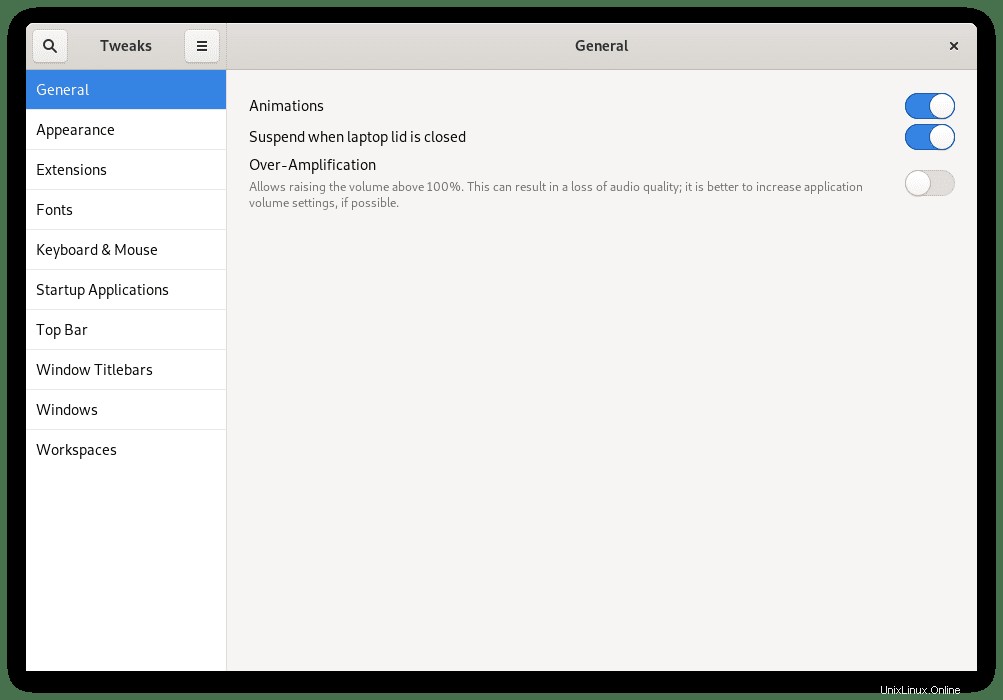
A continuación, revise las diversas opciones, como cambiar las barras de Windows, Apariencia y Superior; personalizar las aplicaciones de inicio son algunos de los cambios más buscados que la mayoría de los usuarios desearían personalizar.
Ejemplo de cambio de barras de título de ventana: