7-Zip es un software gratuito de archivado de archivos de código abierto que se utiliza para comprimir archivos en contenedores de archivo o, en términos más populares, comprimir archivos en contenedores de archivo que pueden superar a la mayoría de las otras formas de compresión en un 2 a 10 % y un fuerte cifrado AES-256 en 7z y formatos ZIP.
7-Zip no es tan famoso como algunos de los otros archivos, pero es capaz de admitir múltiples formatos de archivo en la mayoría de los programas conocidos. Otro beneficio es que es compatible con todas las plataformas cruzadas, lo que lo hace eficiente para usar entre diferentes sistemas operativos.
Formatos compatibles con 7-Zip.
- Solo comprimir : 7z, XZ, BZIP2, GZIP, TAR, ZIP y WIM
- Solo descomprimir :AR, ARJ, CAB, CHM, CPIO, CramFS, DMG, EXT, FAT, GPT, HFS, IHEX, ISO, LZH, LZMA, MBR, MSI, NSIS, NTFS, QCOW2, RAR, RPM, SquashFS, UDF, UEFI, VDI, VHD, VHDX, VMDK, WIM, XAR y Z.
En el siguiente tutorial, aprenderá a cómo instalar 7-Zip en el escritorio o servidor Debian 11 Bullseye.
Requisitos
- SO recomendado: Diana de Debian 11.
- Cuenta de usuario: Una cuenta de usuario con sudo o acceso root.
- Acceso a Internet
El tutorial utilizará la terminal para la instalación que se encuentra en Actividades> Mostrar aplicaciones> Terminal.
Ejemplo:
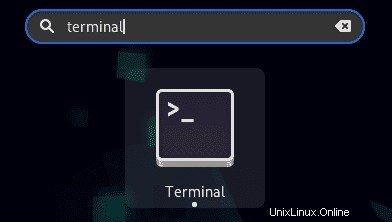
Actualizar sistema operativo
Actualice su Debian sistema operativo para garantizar que todos los paquetes existentes estén actualizados.
sudo apt update && sudo apt upgrade -yEl tutorial usará el comando sudo y asumiendo que tiene estado sudo .
Para verificar el estado de sudo en su cuenta:
sudo whoamiEjemplo de salida que muestra el estado de sudo:
[joshua@debian~]$ sudo whoami
rootPara configurar una cuenta Sudo existente o nueva, visite nuestro tutorial sobre Agregar un usuario a Sudoers en Debian .
Use el siguiente comando con la contraseña raíz para iniciar sesión y usar la cuenta raíz.
suPara usuarios que tienen acceso a sudo , esto se puede omitir.
Instalando 7-Zip
De forma predeterminada, 7-Zip está disponible en el repositorio estándar de Debian 11 Bullseye, lo que facilita la instalación.
En su terminal, comience la instalación usando el siguiente comando.
sudo apt install p7zip-fullEjemplo de salida:
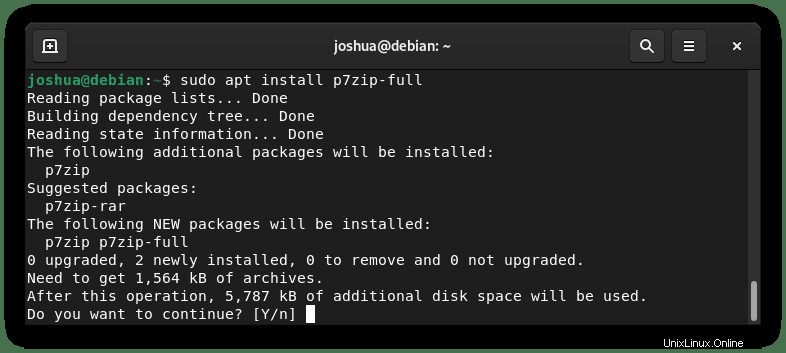
Tipo Y , luego presione la TECLA ENTER para proceder.
Usando los comandos de terminal 7-Zip
A continuación se muestran algunos comandos básicos y ejemplos del uso de 7-Zip. Si bien no muestran todo lo posible, cubren el 75 % de lo que la mayoría de los usuarios usan a diario.
La sintaxis de ejemplo de comando para 7-Zip es la siguiente.
7z <command> [<switches>...] <archive_name> [<file_names>...]
[<@listfiles...>]El primer comando que es más útil antes de que el tutorial continúe es el comando de ayuda.
7z -hEjemplo de salida:
<Commands>
a : Add files to archive
b : Benchmark
d : Delete files from archive
e : Extract files from archive (without using directory names)
h : Calculate hash values for files
i : Show information about supported formats
l : List contents of archive
rn : Rename files in archive
t : Test integrity of archive
u : Update files to archive
x : eXtract files with full paths
<Switches>
-- : Stop switches parsing
-ai[r[-|0]]{@listfile|!wildcard} : Include archives
-ax[r[-|0]]{@listfile|!wildcard} : eXclude archives
-ao{a|s|t|u} : set Overwrite mode
-an : disable archive_name field
-bb[0-3] : set output log level
-bd : disable progress indicator
-bs{o|e|p}{0|1|2} : set output stream for output/error/progress line
-bt : show execution time statistics
-i[r[-|0]]{@listfile|!wildcard} : Include filenames
-m{Parameters} : set compression Method
-mmt[N] : set number of CPU threads
-o{Directory} : set Output directory
-p{Password} : set Password
-r[-|0] : Recurse subdirectories
-sa{a|e|s} : set Archive name mode
-scc{UTF-8|WIN|DOS} : set charset for for console input/output
-scs{UTF-8|UTF-16LE|UTF-16BE|WIN|DOS|{id}} : set charset for list files
-scrc[CRC32|CRC64|SHA1|SHA256|*] : set hash function for x, e, h commands
-sdel : delete files after compression
-seml[.] : send archive by email
-sfx[{name}] : Create SFX archive
-si[{name}] : read data from stdin
-slp : set Large Pages mode
-slt : show technical information for l (List) command
-snh : store hard links as links
-snl : store symbolic links as links
-sni : store NT security information
-sns[-] : store NTFS alternate streams
-so : write data to stdout
-spd : disable wildcard matching for file names
-spe : eliminate duplication of root folder for extract command
-spf : use fully qualified file paths
-ssc[-] : set sensitive case mode
-ssw : compress shared files
-stl : set archive timestamp from the most recently modified file
-stm{HexMask} : set CPU thread affinity mask (hexadecimal number)
-stx{Type} : exclude archive type
-t{Type} : Set type of archive
-u[-][p#][q#][r#][x#][y#][z#][!newArchiveName] : Update options
-v{Size}[b|k|m|g] : Create volumes
-w[{path}] : assign Work directory. Empty path means a temporary directory
-x[r[-|0]]{@listfile|!wildcard} : eXclude filenames
-y : assume Yes on all queries
Agregar archivos al archivo
Para añadir archivos al archivo, utilice 7z -a comando.
Ejemplo:
7z a {file-name}.7z {file-name}.txtEjemplo de salida:
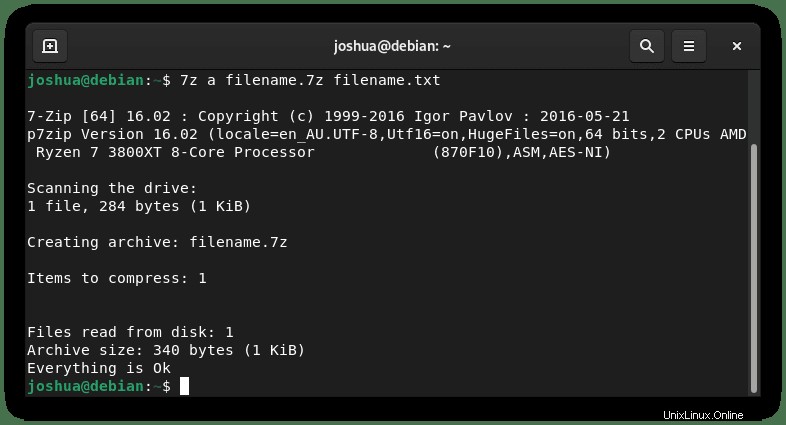
Extraer archivo:generación sin ruta
Para extraer o abrir un archivo en un directorio actual, use el 7z e comando.
Ejemplo:
7z e {file-name}.7zEjemplo de salida:
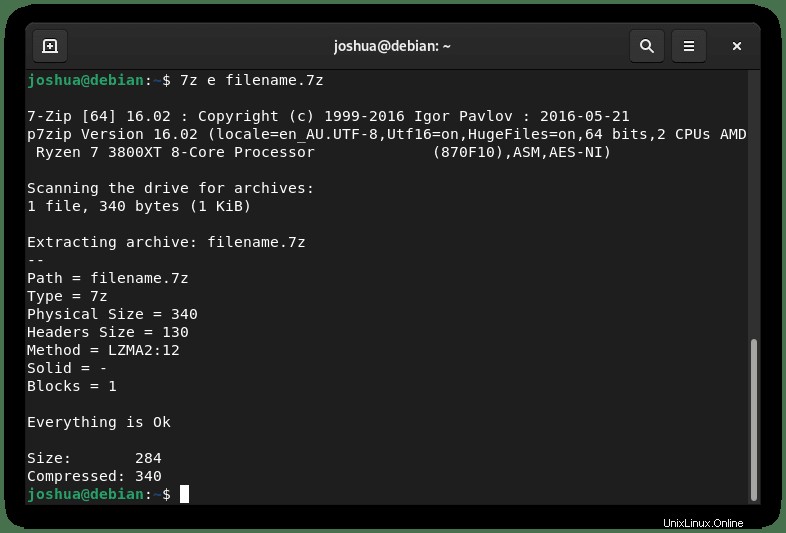
Extraer archivo:generación de ruta completa
Para extraer o abrir un archivo en un directorio actual, use 7z x comando.
Ejemplo:
7z x {file-name}.7zEjemplo de salida:
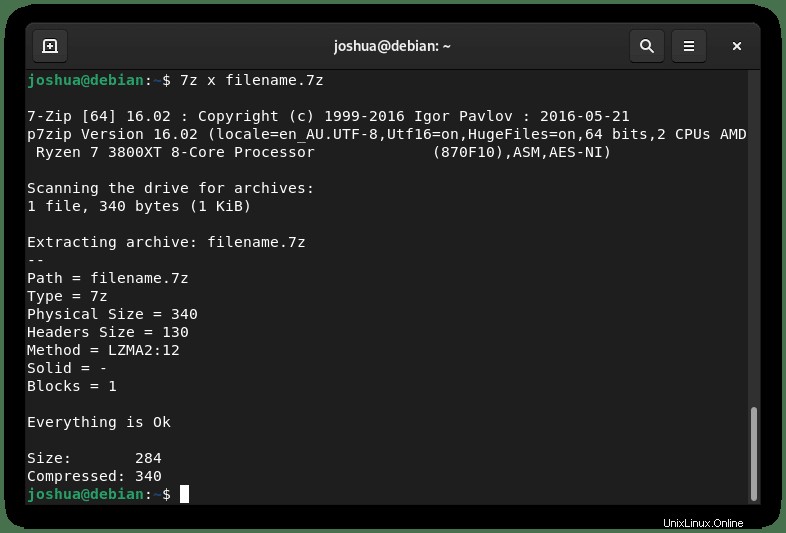
Lista de contenidos del archivo
Para listar todos los contenidos en el archivo, use el siguiente 7z l comando.
Ejemplo:
7z l {file-name}.7zEjemplo de salida:
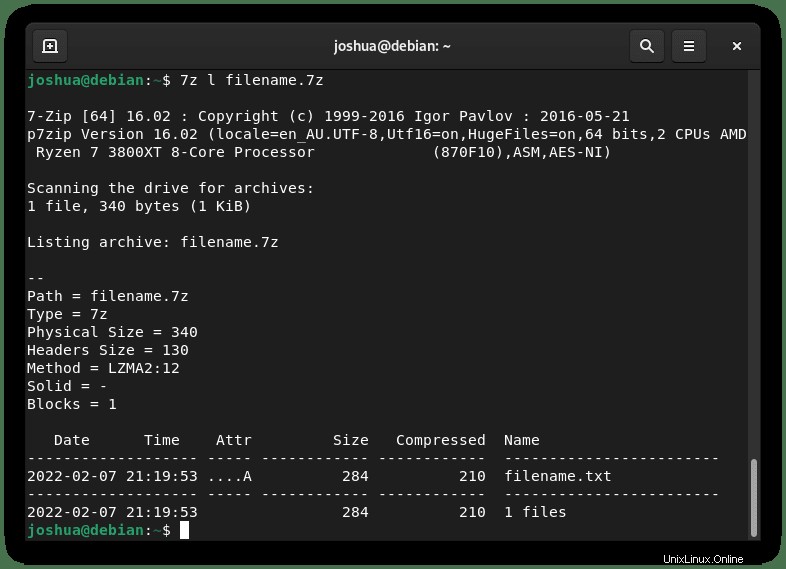
Probar la integridad del archivo
Para probar la integridad de un archivo con fines de rendimiento y corrupción, use el siguiente comando 7z t .
Ejemplo:
7z t {file-name}.7zEjemplo de salida:
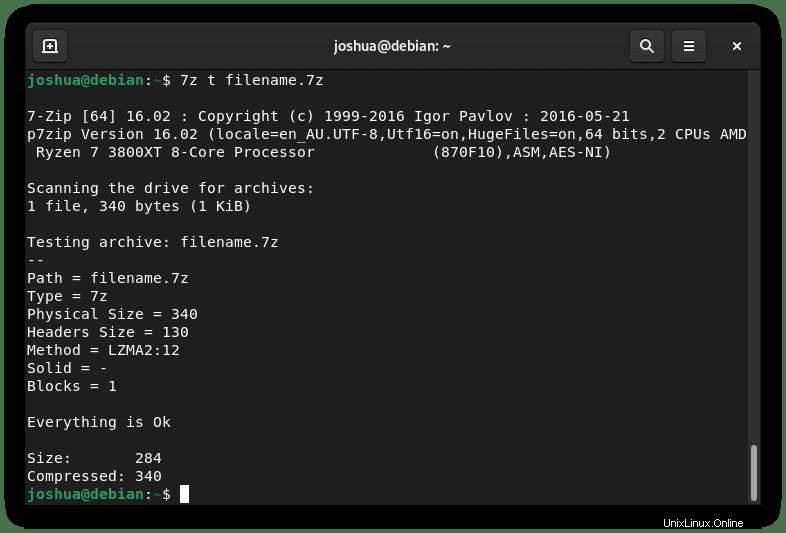
Estos comandos son solo algunos de los más comunes; revisa el menú de ayuda para encontrar opciones adicionales ya que hay muchas.