Aprenda los comandos simples para instalar Plex Media Server en Debian 11 Bullseye Linux para crear su servidor de transmisión.
Plex comenzó como un proyecto de pasatiempo, pero con el tiempo se convirtió en un software de servidor de transmisión profesional para administrar varios tipos de archivos multimedia. Los usuarios pueden instalarlo y usarlo para acceder a sus videos, música e imágenes de forma remota a través de Internet o localmente a través de una red local; incluso puedes compartirlos con amigos mientras estás en movimiento.
Tendrá la misma sensación que Netflix, ya que Plex crea miniaturas coincidentes y carga información de bases de datos de películas. Sin embargo, Plex no puede mantenerse al día con los principales proveedores de transmisión como Netflix, Amazon Prime Video, Apple TV + y Disney +. Sin embargo, no ha sido desarrollado para competir con ellos. El objetivo principal de sus desarrolladores es proporcionar un software fácil de usar para usuarios generales o empresas que deseen administrar su base de datos de películas, fotos y canciones en NAS, en la nube o en cualquier PC.
¿Con qué plataformas es compatible Plex Media Server?
A diferencia de otro software de transmisión, Plex ofrece soporte para una amplia gama de sistemas operativos como Windows, macOS, Linux, FreeBSD, Docker y varios NAS.
¿Cómo transmitir archivos multimedia desde Plex Media Server en mi teléfono inteligente o tableta?
Para transmitir y disfrutar de su música, películas y series favoritas mientras viaja, necesita la aplicación Plex. Que transmite archivos multimedia desde su servidor Plex, los desarrolladores ofrecen sus aplicaciones cliente para casi todas las plataformas populares, como Android, iOS, Windows y Linux, incluidas Amazon Fire TV, Google TV, Playstation, Chromecast y más.
¿El Plex Media Server es gratuito?
Sí, el software es gratuito, pero no todas las funciones. Ofrece una gama de funciones básicas gratuitas pero avanzadas, como reproducir programas de TV en vivo, PlexSync, Dash Control, transcodificación de hardware, descarga de medios para verlos sin conexión, configuración avanzada de protección infantil o configuración de varias cuentas de usuario para dichos servicios. tiene que comprar una suscripción paga.
Precio y disponibilidad
Si hablamos del precio de Plex Media Server, entonces, como discutimos anteriormente, es gratis para instalar en nuestros servidores. Sin embargo, tendrá algunas funciones limitadas que solo se pueden activar después de comprarlas.
La versión básica de Plex Media Server se puede utilizar de forma gratuita, pero solo tiene una gama limitada de funciones. Puede obtener funciones adicionales comprando Plex Pass a $4.99/mes. Como es habitual en las suscripciones de pago, el precio disminuye a medida que aumenta el plazo. La suscripción anual cuesta $ 39.99 al año, mientras que si ya es usuario de Plex y desea un compromiso de por vida, ofrece una suscripción de por vida por una tarifa única de $ 119.99.
Bueno, creo que ya sabemos lo suficiente sobre el servidor de medios Plex, veamos cómo instalarlo en su propio servidor Debian 11 Bullseye.
Pasos para instalar Plex Media Server en Debian 11 Bullseye Linux
¿Qué necesitas para empezar?
• Servidor Debian 11 Bullseye
• Un usuario sudo no root al menos
• Conexión a Internet activa
Saber más: También puede usar el comando Usar Snap para instalar Plex Server en Ubuntu 20.04
1. Actualizar caché APT
Primero, debemos realizar la actualización del sistema en el sistema Linux antes de usar su administrador de paquetes. Esto reconstruirá el caché del sistema y también instalará cualquier actualización, si está disponible. Junto con eso, instale "CURL" también.
sudo apt update
Junto con eso, instale algunas herramientas que necesitamos antes de realizar cualquier configuración adicional.
sudo apt install apt-transport-https curl
2. Agregue el repositorio Plex Media Server en Debian 11
El usuario puede descargar directamente el binario Debian del servidor Plex para instalarlo en Debian 11, sin embargo, la mejor forma es utilizar su repositorio oficial. Estos son los pasos para agregar el repositorio:
Añadir clave GPG:
curl https://downloads.plex.tv/plex-keys/PlexSign.key | sudo apt-key add -
Luego, use el comando dado para agregar el repositorio:
echo deb https://downloads.plex.tv/repo/deb public main | sudo tee /etc/apt/sources.list.d/plexmediaserver.list
Ejecutar actualización del sistema
sudo apt update
3. Comando para instalar Plex para Debian 11 bullseye Server
Una vez que tenemos todo configurado, se vuelve muy fácil instalar el servidor Plex Media simplemente usando el Administrador de paquetes APT. Aquí está el comando:
sudo apt install plexmediaserver
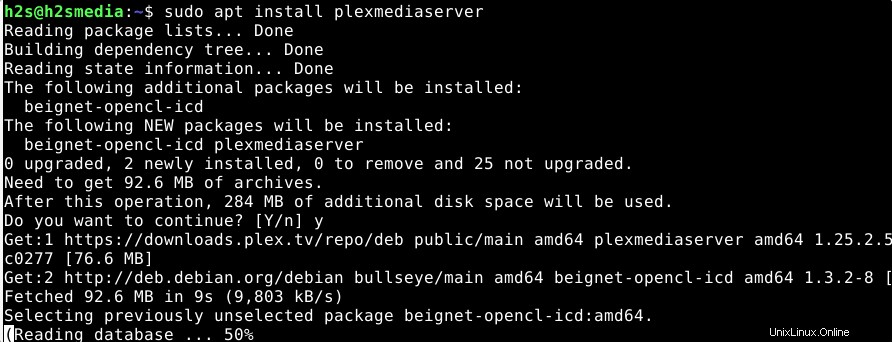
Cuando solicite actualizar el archivo de configuración de Plex Media, presione Y y pulsa Intro clave.
4. Comprobar el estado del servicio de Plex
Para confirmar que el servidor de medios Plex está funcionando correctamente en segundo plano. Ejecute el comando de estado.
sudo systemctl status plexmediaserver
Si no está activo, use el comando dado para iniciarlo y habilitarlo.
sudo systemctl enable --now plexmediaserver
5. Acceda a la página web de configuración de Plex Media
Ahora, accedamos a la interfaz web de Plex Media Server para configurarlo aún más. Para eso, simplemente abra cualquier navegador web que pueda acceder a la dirección IP del servidor Debian donde instaló Plex. El formato se da a continuación:
Plex Puerto del servidor el número es 32400
http://server-ip-address:32400/web
Nota :Reemplace la dirección IP del servidor con la dirección IP del servidor original.
Además, si está utilizando el Firewall, abra el puerto 32400 en eso:
sudo ufw allow 32400
——————————————-Solo por conocimiento ————————————-
Además, si está configurando Plex en un servidor Debian 11 remoto luego puede usar SSH Tunnel para acceder localmente y abrir la configuración web de Plex.
ssh remote-server-ip -L 8888:localhost:32400
Luego, en su máquina local, puede usar:
http://localhost:8888/web
——————————————————————————–
6. Registre su servidor multimedia
Una vez que tenga Plex Web, el usuario debe registrar el servidor en la cuenta de Plex que posee iniciando sesión. Si no tiene una cuenta con Plex, use cualquier método para registrar una.
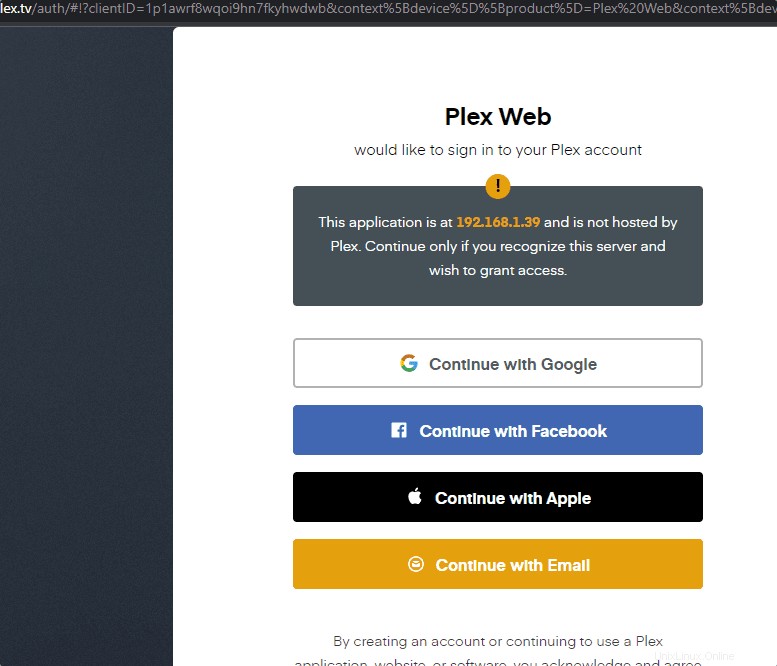
Verá un vistazo de infografías que muestran cómo funciona Plex. Bueno, simplemente haga clic en ¡ENTONCES! botón para avanzar.
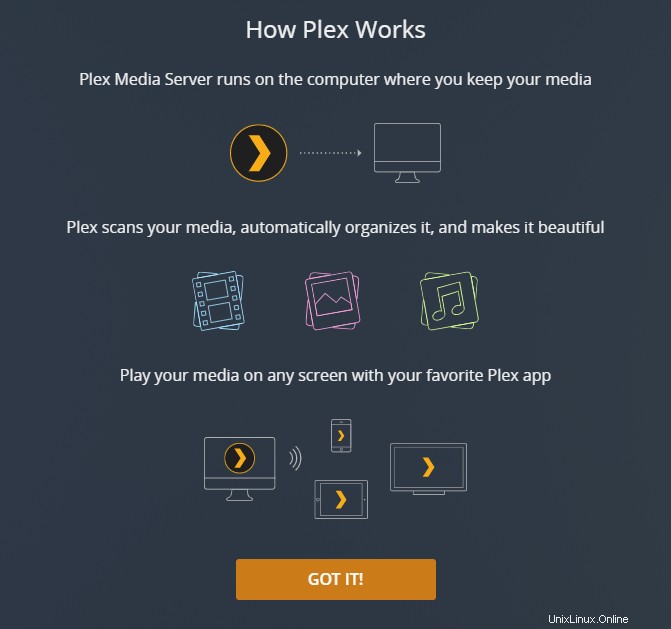
7. Pase Plex
Esto es algo opcional, si desea alguna función avanzada, suscríbase a los planes de pase Plex, de lo contrario, ciérrelo; porque podemos hacer esto más tarde.
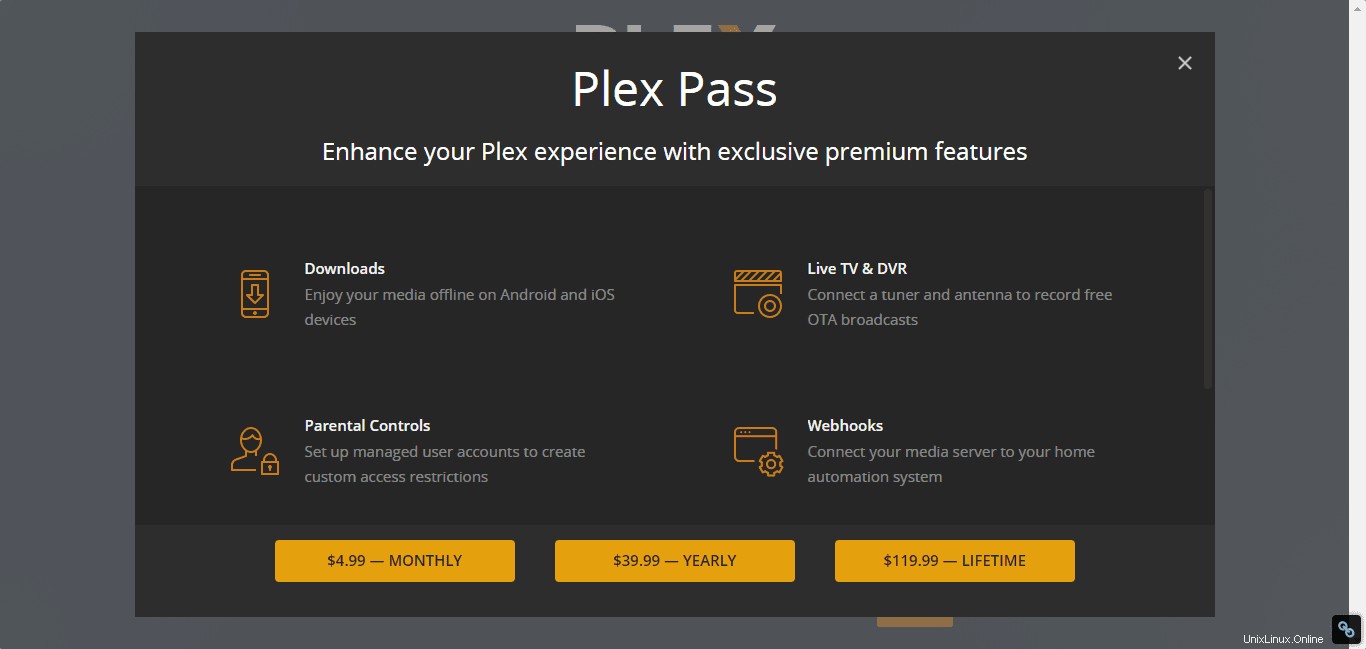
8. Configuración del servidor
Para identificar su servidor de medios fácilmente en la red y en caso de que tenga varios servidores Plex en una sola cuenta, asígnele un nombre fácil de usar. Aquí estamos agregando –h2smedia . Puedes dar lo que quieras.
Además, aquellos de ustedes que planean acceder a Plex fuera de su red doméstica, tampoco olviden seleccionar la casilla "Permitirme acceder a mis medios fuera de mi hogar e”, si no está seleccionada por defecto.
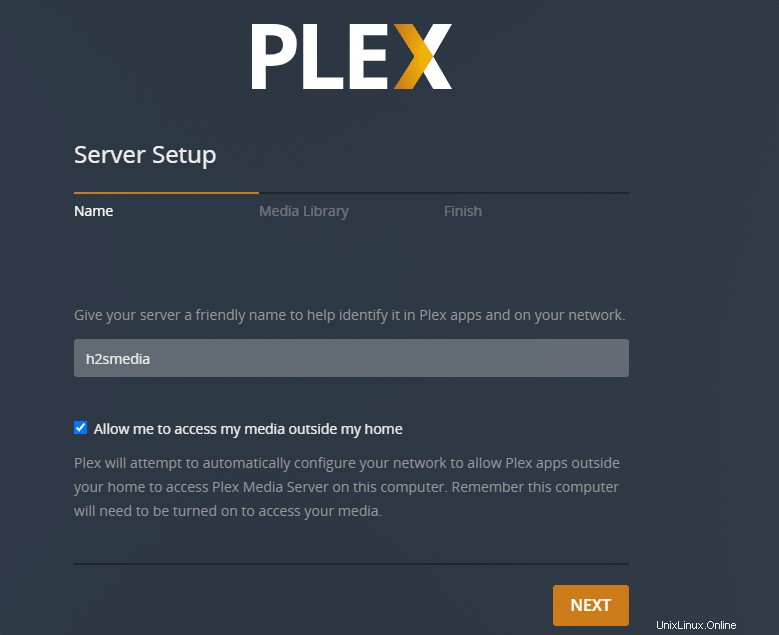
9. Añadir biblioteca multimedia
Para agregar sus archivos multimedia para acceder a ellos a través de Plex, haga clic en "Agregar biblioteca botón ”.
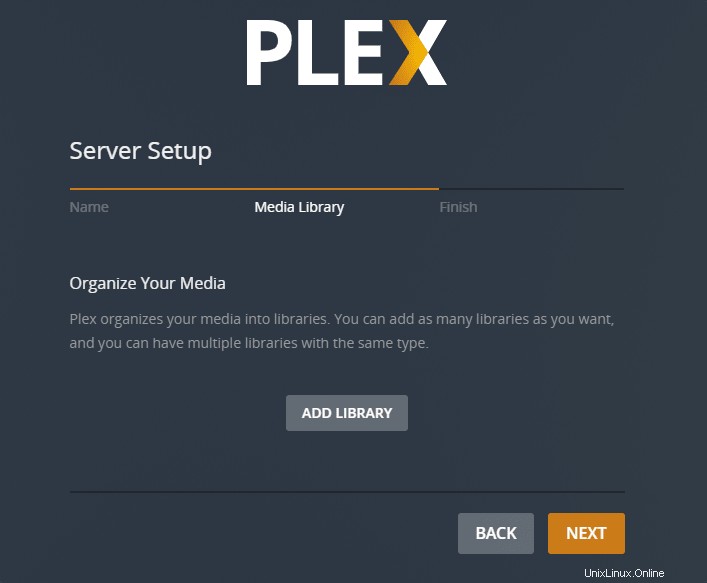
Seleccione la categoría de archivos multimedia que desea agregar, como música, fotos y videos. Aquí estamos seleccionando Música.
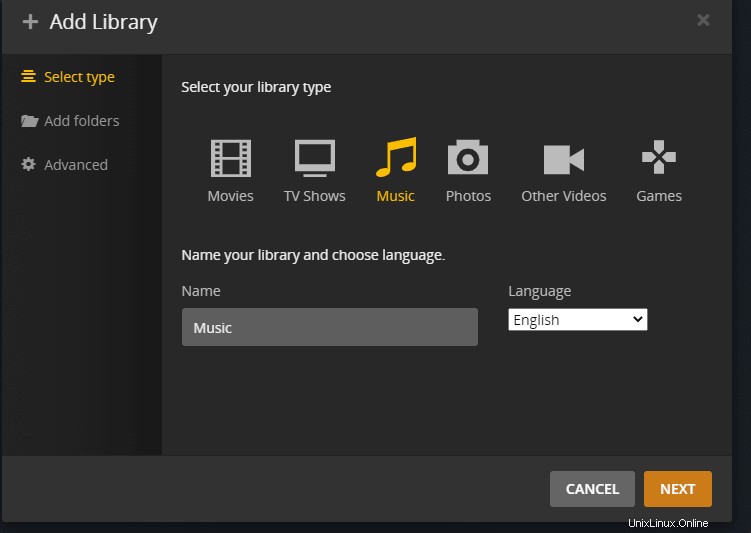
Haga clic en "Navegador para carpeta de medios y luego navegue a la carpeta donde tiene sus archivos de audio. Seleccione eso y luego haga clic en "Agregar biblioteca botón ”.
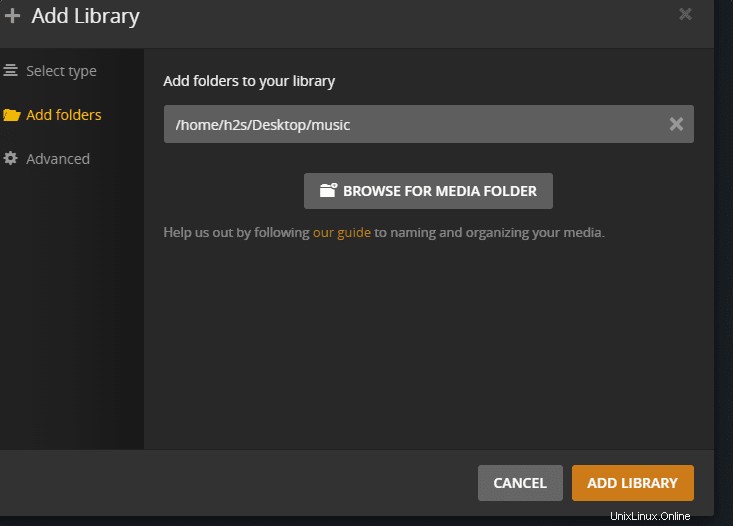
Nota :En caso de que, incluso después de agregar los archivos multimedia, los mismos no se muestren en el cliente web de Plex para reproducirlos, entonces otorgue los derechos de la carpeta donde tiene su contenido al usuario dedicado de Plex.
sudo chown -R plex:plex /media/your-content-folder/
Reemplace /media/su-carpeta-de-contenido / con la carpeta actual.
10. Cliente web Plex Media
Una vez que haya agregado los archivos multimedia, los tendrá en el cliente web de Plex, ya sea en su navegador o en sus dispositivos. Aparte de eso, también podemos ver TV en vivo, películas y programas, programas web y otros contenidos que ofrece el propio Plex.
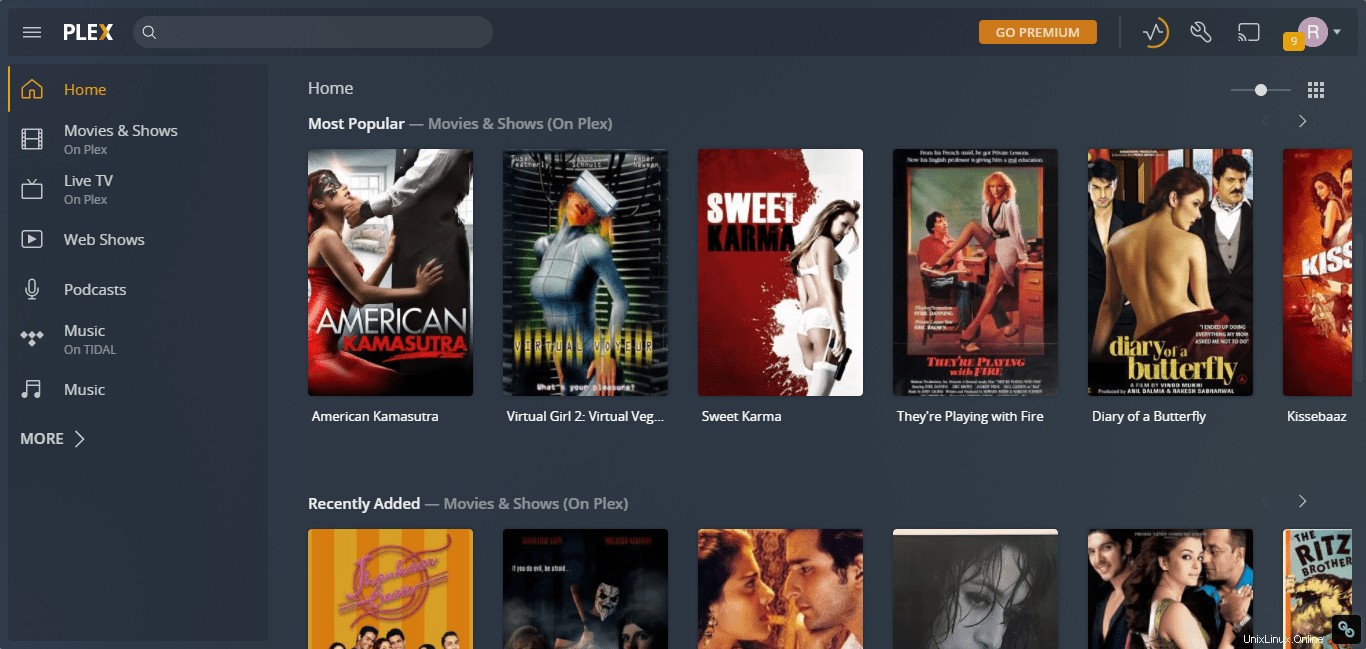
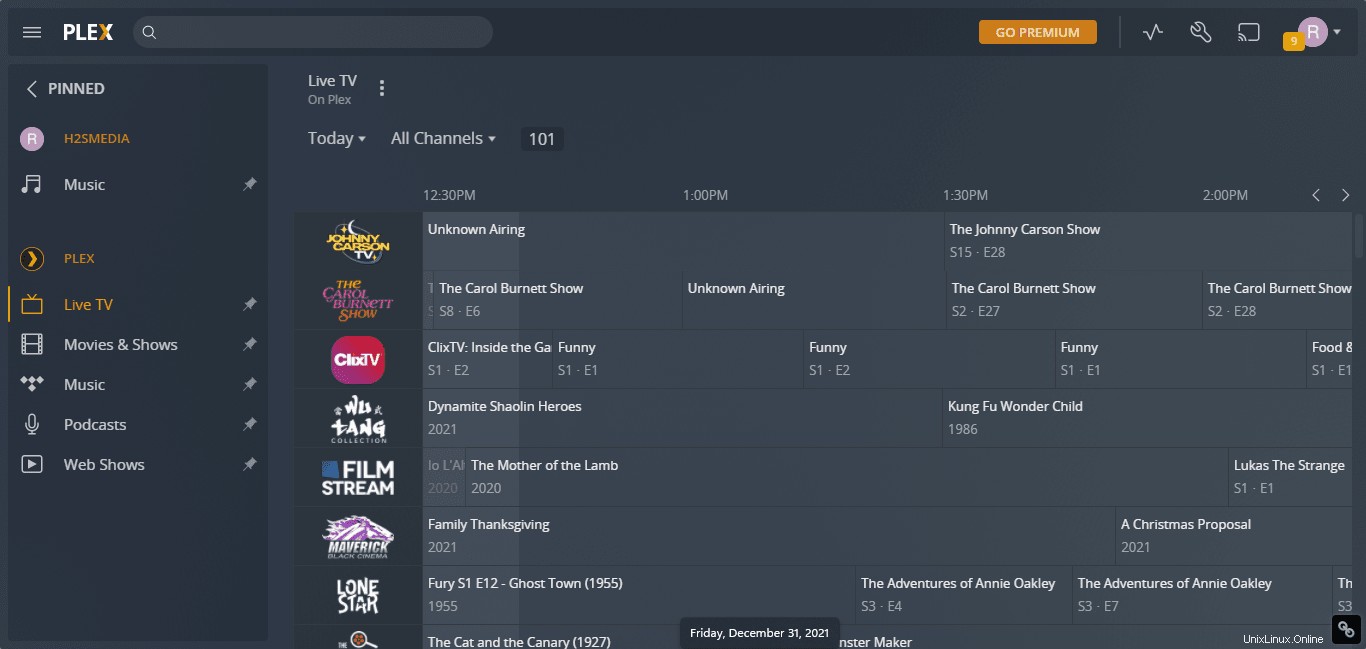
11. Use Nginx como proxy inverso para Plex Media Server en Debian 11
Nginx es un servidor web y también puede actuar como un proxy inverso para asegurar y dar un mejor rendimiento a sus aplicaciones web, aquí está el servidor Plex Media. Además, su instalación es súper fácil porque los paquetes que necesitamos ya están disponibles en el repositorio de Debian 11. Por lo tanto, simplemente ejecute el comando dado:
sudo apt install nginx
Iniciar y habilitar el servicio Nginx
Para asegurarse de que Nginx pueda iniciarse automáticamente si falla o se reinicia el sistema, use el comando dado que no solo inicia su servicio, sino que también lo marca como habilitado para iniciar con el inicio del sistema.
sudo systemctl enable --now nginx
Para confirmar el estado del servicio:
systemctl status nginx
Crear archivo de configuración de Nginx para Plex
Una vez que Nginx esté en funcionamiento, creemos un archivo de configuración que le indicará a Nginx cuál es la dirección IP y el número de puerto donde se ejecuta Plex, y qué puerto debe usar Nginx para mostrarlo en el navegador; para que el usuario pueda acceder a ella fácilmente.
sudo nano /etc/nginx/conf.d/plexmediaserver.conf
Ahora, copie y pegue las líneas dadas a continuación. En este cambio el server_name valor a un dominio completo o si solo desea acceder a Plex a través de la dirección IP, en lugar de proporcionar el nombre de dominio, simplemente use la dirección IP.
Por ejemplo:
nombre_servidor demo.how2shout.com cámbielo por el nombre de dominio que quiera usar. Sin embargo, asegúrese de que A El registro en su DNS ya apunta a la dirección IP de su servidor donde instaló Plex.
En otro escenario, si desea utilizar el proxy inverso con solo IP, en lugar de un nombre de dominio, elimine el # y reemplace server-ip con su dirección IP.
server {
listen 80;
server_name demo.how2shout.com;
#server_name server-ip;
location / {
proxy_pass http://127.0.0.1:32400;
proxy_set_header Host $host;
proxy_set_header X-Real-IP $remote_addr;
proxy_set_header X-Forwarded-For $proxy_add_x_forwarded_for;
#upgrade to WebSocket protocol when requested
proxy_set_header Upgrade $http_upgrade;
proxy_set_header Connection "Upgrade";
}
}
Guardar el archivo presionando Ctrl+O , Presiona Entrar y luego para salir use:Ctrl +X .
Para comprobar que el archivo de configuración que hemos creado está libre de errores, ejecute:
nginx -t
Después de eso, vuelva a cargar el servicio Nginx.
sudo systemctl reload nginx
Ahora, abra el navegador y comience a acceder a su servidor de medios Plex a través del nombre de dominio o la dirección IP en el puerto HTTP 80 predeterminado.
12 .Cómo actualizar Plex Media Server en Debian 11
Bueno, como hemos usado el repositorio oficial de Plex para instalarlo en Debian, no necesitamos hacer nada adicional para actualizarlo. Ejecutar el simple comando de actualización y actualización del sistema hará su trabajo.
sudo apt update
sudo apt upgrade
13. Desinstalar o eliminar Plex de Debian Linux
Aquellos que ya no estén interesados en este servidor de medios gratuito pueden eliminarlo completamente usando los comandos dados:
sudo systemctl stop plexmediaserver
sudo apt remove plexmediaserver*
Para eliminar su repositorio:
sudo rm /etc/apt/sources.list.d/plexmediaserver.list
Para eliminar el servidor Nginx:
sudo systemctl stop nginx
sudo apt remove nginx*
De esta forma, podemos instalar y usar Plex Media Server en Debian 11 Bullseye. Para obtener más información al respecto, puede consultar la página oficial de Plex Knowledge.