Comience a comunicarse con los miembros de su equipo instalando Microsoft Teams en Debian 11 Bullseye Linux con la ayuda del terminal de comandos.
Al fin y al cabo, la comunicación y la colaboración son formas de conocer el estado del trabajo. Aunque existen muchos medios para la comunicación en línea, sin embargo, si ya tiene Microsoft Office 365, Teams está allí en su sistema. Sin embargo, como Microsoft Office no está disponible para sistemas Linux, tenemos que optar por la instalación manual de Teams.
Microsoft Teams ofrece un medio para chatear, intercambiar archivos y enlaces, planificar reuniones, realizar videoconferencias, registrar minutos y tareas pendientes, integrando una amplia gama de funciones y herramientas:las funciones de Teams suenan impresionantes.
Los miembros, tanto colegas internos como externos, como socios, proveedores de servicios y clientes, pueden intercambiar ideas rápidamente. Si hay una mayor necesidad de discusión, se puede planificar una reunión o iniciarla de inmediato en línea. Las conexiones a otros sitios de SharePoint, intranets sociales o wikis corporativos tampoco son un problema.
Pasos para instalar Instalar Microsoft Teams en Debian 11
Aprendamos las diferentes formas que podemos usar para instalar MS Teams en Debian 11 Linux, los pasos que se dan aquí también son aplicables para otras distribuciones basadas en Debian como Ubuntu, MX Linux incluyendo POPOS, Linux Mint y otras…
Método #1 usando el repositorio APT
1. Requisitos
• GUI Debian 11 Bullseye Linux
• Un usuario sudo no root
• Conexión a Internet
2. Abra la terminal de comandos
Aquí estamos usando el terminal de comando de nuestro Debian 11 para instalar fácilmente los equipos de MS, por lo tanto, vaya al Iniciador de aplicaciones y busque la aplicación Terminal para abrirlo.
3. Importar clave GPG de MS Teams
Para asegurarnos de que los paquetes que obtenemos del repositorio oficial de Teams sean de la fuente oficial sin ninguna alteración, el sistema necesita la clave GPG firmada por los desarrolladores de la aplicación.
sudo apt install curl -y
curl https://packages.microsoft.com/keys/microsoft.asc | sudo apt-key add -
4. Agregue el repositorio de Microsoft Teams en Debian 11
Después de agregar la clave GPG, agregue también el repositorio de origen del paquete de Microsoft Teams porque ahora está disponible a través del repositorio del sistema predeterminado.
sudo sh -c 'echo "deb [arch=amd64] https://packages.microsoft.com/repos/ms-teams stable main" > /etc/apt/sources.list.d/teams.list'
Una vez que haya agregado el repositorio, ejecute el comando de actualización del sistema para asegurarse de que Debian pueda reconocer el repositorio recién agregado y sus paquetes.
sudo apt update -y
5. Instale Microsoft Teams Debian 11 Bullseye
Hasta ahora, hemos configurado con éxito la fuente para descargar los paquetes de MS Teams usando el administrador de paquetes APT predeterminado, ahora podemos usarlo fácilmente para instalar el mismo.
sudo apt install teams -y
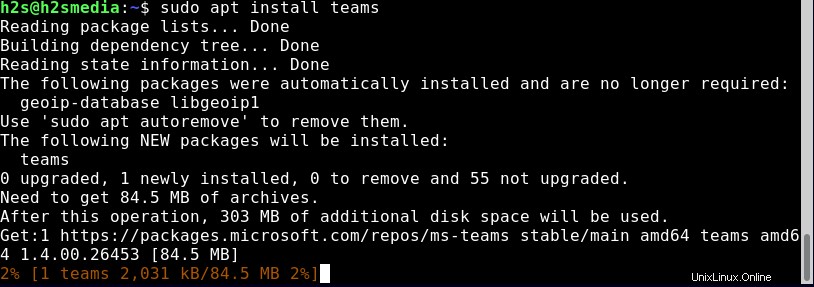
6. Inicie la aplicación
A continuación, vaya a Lanzador de aplicaciones y encuentra Equipos aplicación a ejecutar. Alternativamente, también se puede llamar a la aplicación usando el comando de terminal, es decir,
teams
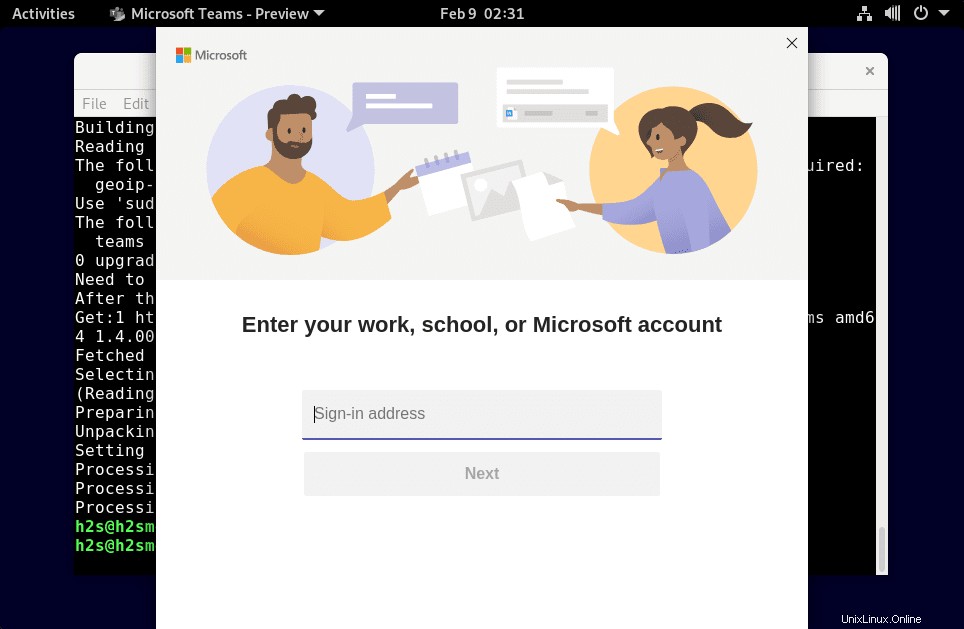
7. Cómo actualizar equipos
Como hemos usado el repositorio para instalar Teams, las futuras actualizaciones de las aplicaciones pueden obtenerse fácilmente usando la terminal y el administrador de paquetes APT con la ayuda de los comandos predeterminados de actualización y actualización del sistema.
sudo apt update && sudo apt upgrade
8. Desinstalar o Eliminar
En el futuro, si no desea esta aplicación en su sistema Linux, use el mismo comando APT con la opción de eliminación para desinstalar Teams.
sudo apt remove teams
Para eliminar el repositorio:
sudo rm /etc/apt/sources.list.d/teams.list
———————————————————————————————————
Método n.º 2 con el binario Debina
7. Descarga el binario Deb de Teams
Aquellos que no quieran seguir todos los pasos anteriores pueden descargar el último binario precompilado de la aplicación desde https://packages.microsoft.com/repos/ms-teams/pool/main/t/teams/
Visite el enlace proporcionado y descargue el último archivo de Teams Debian:
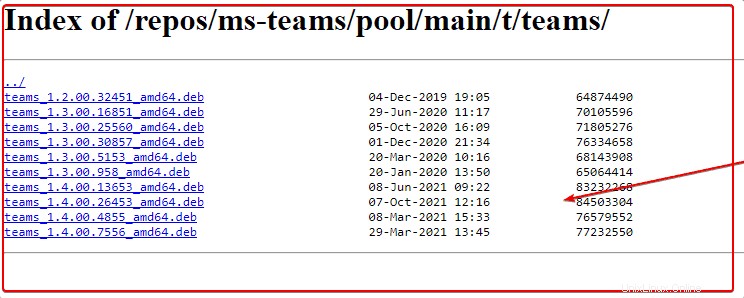
Abre tu terminal de comando y cambia a Descargas carpeta porque todo lo que obtengamos del navegador va a eso.
cd Downloads
8. Instalar binario Deb
Como obtuvimos el archivo en el formato binario de Debian, simplemente use el administrador de paquetes APT para instalarlo usando la terminal.
sudo apt install ./teams_*_amd64.deb
Nota :El comando anterior agregará automáticamente el repositorio de Mircosoft Teams, lo que significa que las actualizaciones futuras para las aplicaciones pueden obtenerse fácilmente usando los comandos de actualización y actualización de APT.
Método #3 usando SNAP
9. Use Snap para obtener Microsoft Teams en Debian 11
Bueno, si ya tiene Snap instalado en su Debian 11 bullseye, ejecutar un solo comando instalará la aplicación en su sistema.
Sin embargo, si aún no tiene SNAP, siga todos los comandos dados:
sudo apt update sudo apt install snapd sudo snap install core
Instalar equipos:
sudo snap install teams
Después de eso, reinicie su sistema y tendrá esta aplicación de colaboración en su sistema para ejecutar.