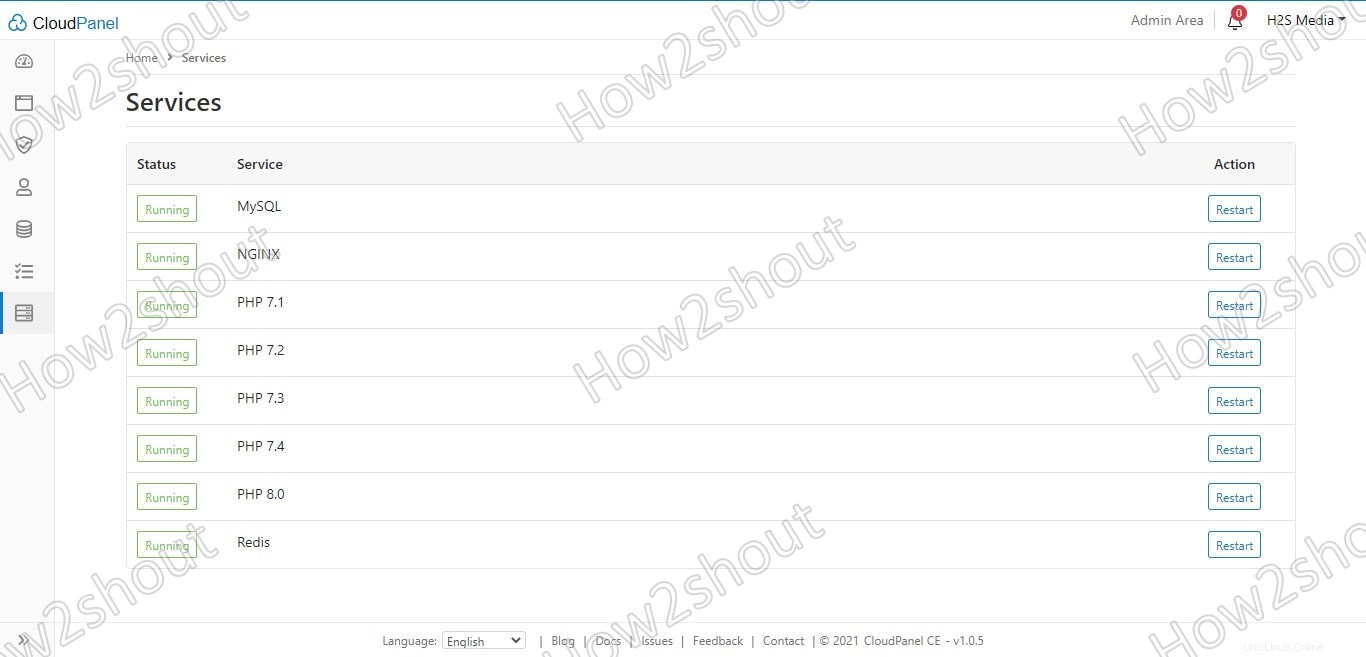CloudPanel es un panel de control de servidor gratuito y de código abierto, óptimo para usar en servidores Debian Linux de línea de comando para administrar varios componentes web, para el monitoreo del sistema y otros servicios como MySQL, NGINX, PHP-FPM y Redis.
La mayoría de las veces, los servicios de alojamiento vienen con un Cpanel WHM popular, sin embargo, tenemos que pagar un costo adicional por eso. Por lo tanto, aquellos que tienen algún conocimiento del sistema operativo Linux y la línea de comandos pueden usar CloudPanel gratuito en varios alojamientos de VPS, incluidas las plataformas de nube pública como Amazon Web Services, Digital Ocean o Google Cloud. Lo bueno es que este panel de control de servidor Linux de código abierto viene con funcionalidades adicionales para integrarse correctamente con los servicios de nube pública, mencionados anteriormente, para administrar sus diversas funciones. Por ejemplo:
El nombre de la instancia de la nube de AWS, el ID de la instancia, el tipo de instancia, la región de la instancia y la IP pública de IPv4 se pueden ver directamente en CloudPanel. De la misma manera, podemos administrar las reglas de los grupos de seguridad de AWS directamente desde este control sin visitar la consola de administración de AWS, incluida la ruta 53 y las copias de seguridad automáticas. Lo mismo aplica para Digital Ocean y Google Cloud, donde luego de instalar CloudPanel podremos administrar Droplets, Reglas de Firewall, DNS e Instantáneas.
No se limita solo a esto, para mitigar la molestia de emitir varios comandos, el CloudPanel viene con un panel de control interactivo para el usuario, gráfico y basado en la web, desde donde podemos acceder a los usuarios, las plantillas de Vhost para todas las aplicaciones PHP comunes; múltiples versiones de PHP; Base de datos MySQL que incluye Amazon RDS o Amazon Aurora; Registro de acciones y más.
CloudPanel también ofrece una herramienta CLI cuyos comandos se pueden usar en el terminal del servidor para realizar varias operaciones útiles, como realizar copias de seguridad de bases de datos, restablecer contraseñas, permisos; habilite la autenticación de dos factores y otras tareas.
Admite inglés, alemán, español, chino, italiano y muchos más idiomas.
Características principales:
- Panel de control gráfico basado en web
- Fácil de instalar
- Admite múltiples versiones de PHP
- Soporte de NGINX
- Compatibilidad con las principales nubes públicas
- Configuración rápida de certificados Let's Encrypt
- Gráficos de seguimiento
- Soporte de phpMyAdmin para administrar bases de datos MySQL
- Gestión de tareas de Cron
- Con un clic, se pueden reiniciar los servicios MySQL, NGINX, PHP-FPM y Redis
- Soporte de línea de comandos
Pasos para instalar CloudPanel en el servidor Debian 10 Buster
Requisitos mínimos del servidor:
- Servidor Debian
- 2 GB de memoria
- CPU de un núcleo
- 15 GB de espacio libre en disco
- usuario raíz o
sudoacceder - Si hay un firewall activo, asegúrese de que los puertos 22, 80, 443 y 8084 estén en la lista blanca o abiertos.
1. Ejecutar actualización y mejora del sistema
En su servidor Debian 10 (Buster), ejecute el comando de actualización y actualización del sistema que garantiza que todos los paquetes instalados tendrán su estado más reciente.
sudo apt updae
sudo apt upgrade
3. Instalar dependencias
Aquí necesitamos instalar wget y curl herramientas que la mayoría de las veces vienen por defecto en la distribución Debian Server Linux, sin embargo, para asegurarse de que están allí, ejecute el siguiente comando.
sudo apt install wget curl
2. Instale el script ClouPanel en Debian
Ahora, descargue y ejecute el script CloudPanel que configura automáticamente todo lo que necesitamos para este panel de control de código abierto en Debian Linux, como PHP, MySQL, Nginx y otros componentes.
curl -sSL https://installer.cloudpanel.io/ce/v1/install.sh | sudo bash
3. Crear usuario administrador
Una vez que se complete la instalación, verá la dirección IP de su servidor junto con el puerto parpadeando en el terminal de comando. Ingrese lo mismo en el navegador, en resumen:https://server-ip:8443 reemplazar Servidor-IP con la dirección IP de su servidor Debian donde ha instalado CloudPanel.
Ingrese los detalles solicitados...
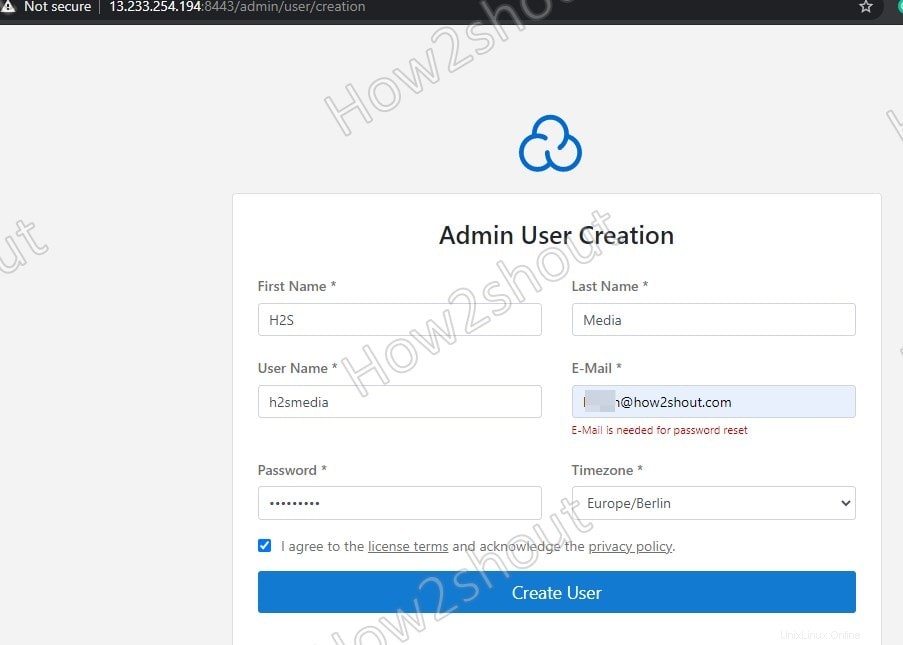
4. Iniciar sesión Administrador de CloudPanel
Utilice el nombre de usuario y la contraseña creados en los pasos anteriores para iniciar sesión en el Panel de control.
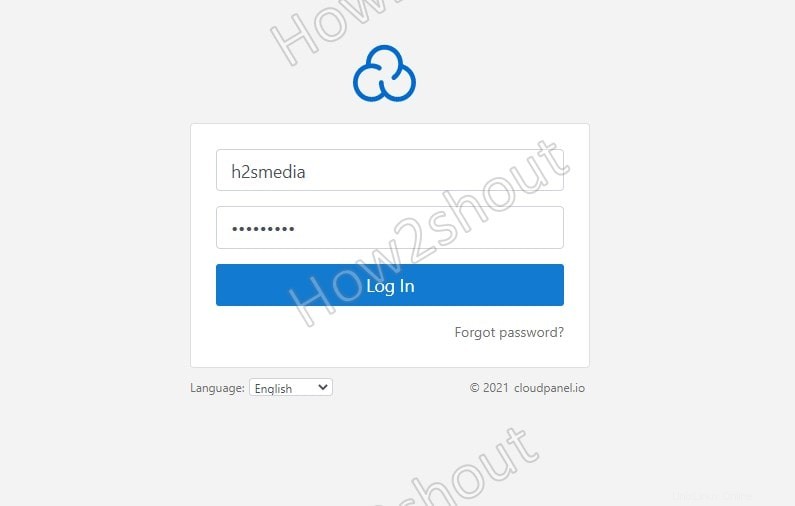
5. Tablero con gráfico de monitoreo del servidor
Lo primero que verá después de iniciar sesión son los gráficos para brindar información sobre el uso de los recursos del servidor, como la memoria, la CPU, el almacenamiento y la carga promedio.
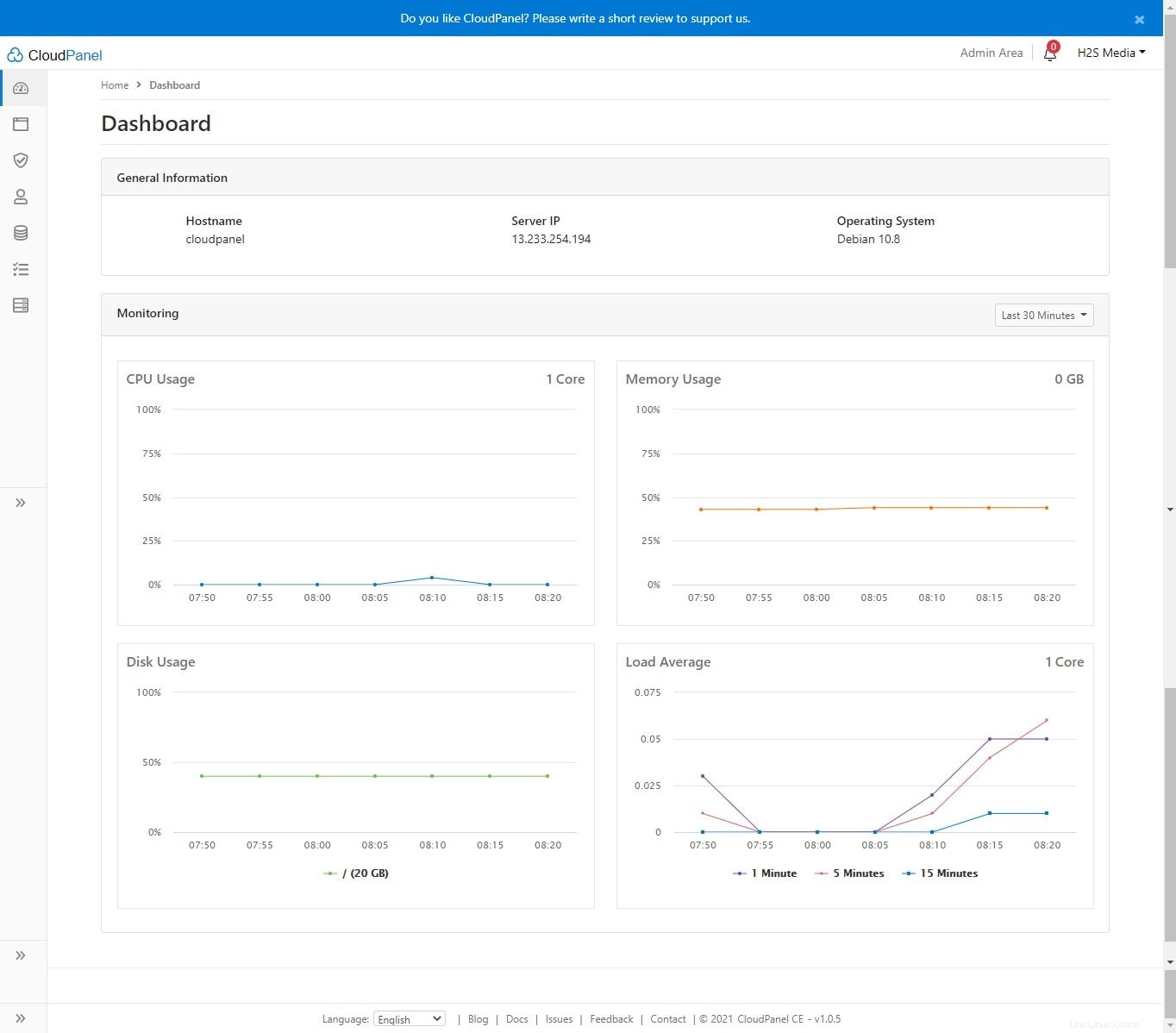
6. Añadir Dominio
Ahora que tenemos el servidor Linux y el panel de control de CloudPanel, es hora de agregar un dominio que queremos usar con él. Haga clic en la opción Dominio que se encuentra en el lado izquierdo del Tablero.
Después de eso, haga clic en "Agregar dominio botón ”.
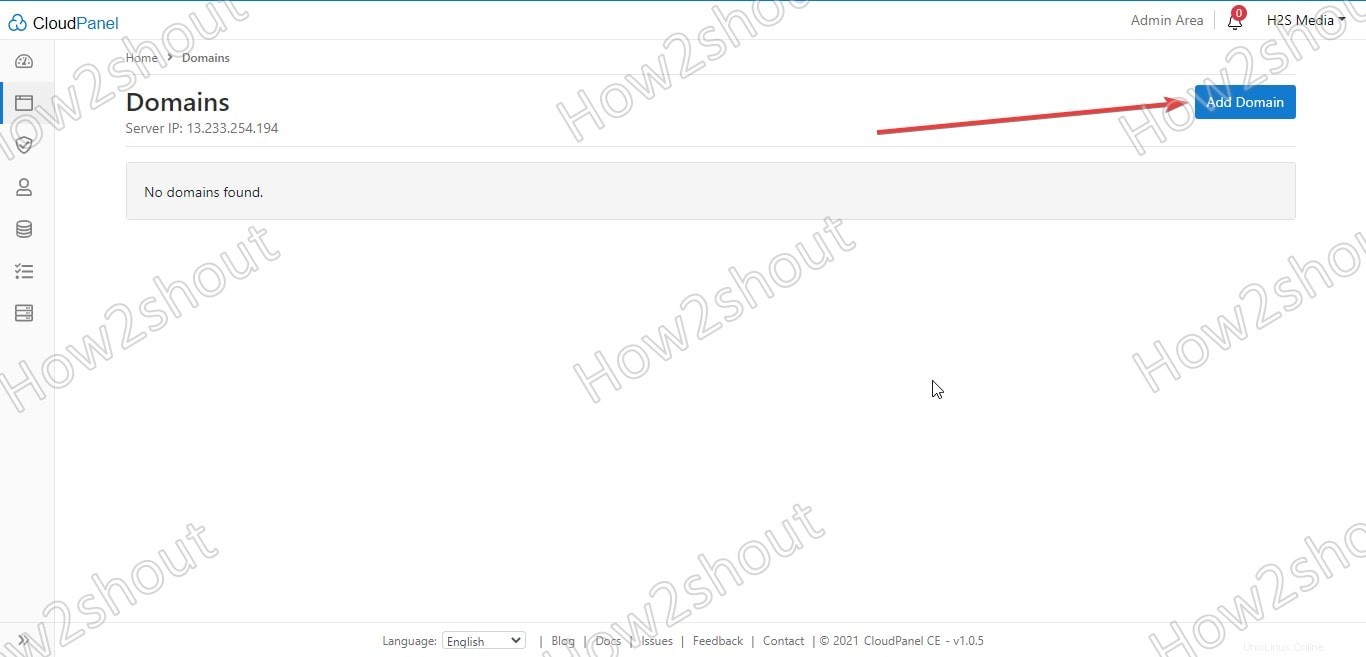
Escriba su nombre de dominio en el cuadro "Nombre de dominio", la raíz del documento se configurará automáticamente, no tiene que hacer nada allí.
En segundo lugar, seleccione la plantilla de Vhost – Hay muchas plantillas prediseñadas para todas las aplicaciones PHP populares, como Joomla, WordPress, Magento y más. Aquí estamos seleccionando WordPress. Si desea utilizar alguna versión de PHP en particular, selecciónela; de lo contrario, deje la última seleccionada, aquí está PHP 8.0.
Aprender :Cómo instalar PHP 8.0 en Ubuntu y Debian.
Nota :Asegúrese de que el nombre de dominio que está utilizando en CloudPanel sea "A El registro ha apuntado hacia la dirección IP de su servidor Debian o CloudPanel en su área de administración de DNS.
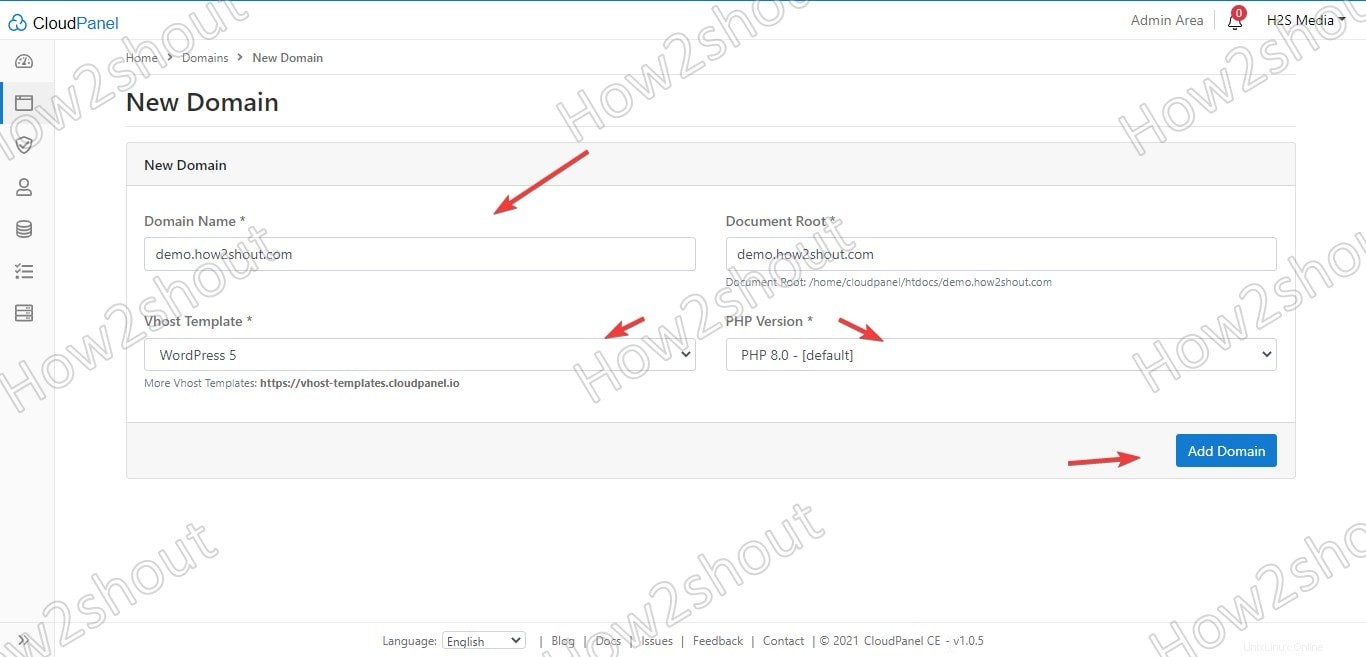
7. Generar Certificado SSL
Una vez configurado el dominio, haga clic en su nombre de dominio configurado y seleccione la pestaña Certificados SSL . Allí verás una Acción haga clic en él para revelar más opciones en las que debe elegir el "Nuevo certificado de Let's Encrypt ” opción.
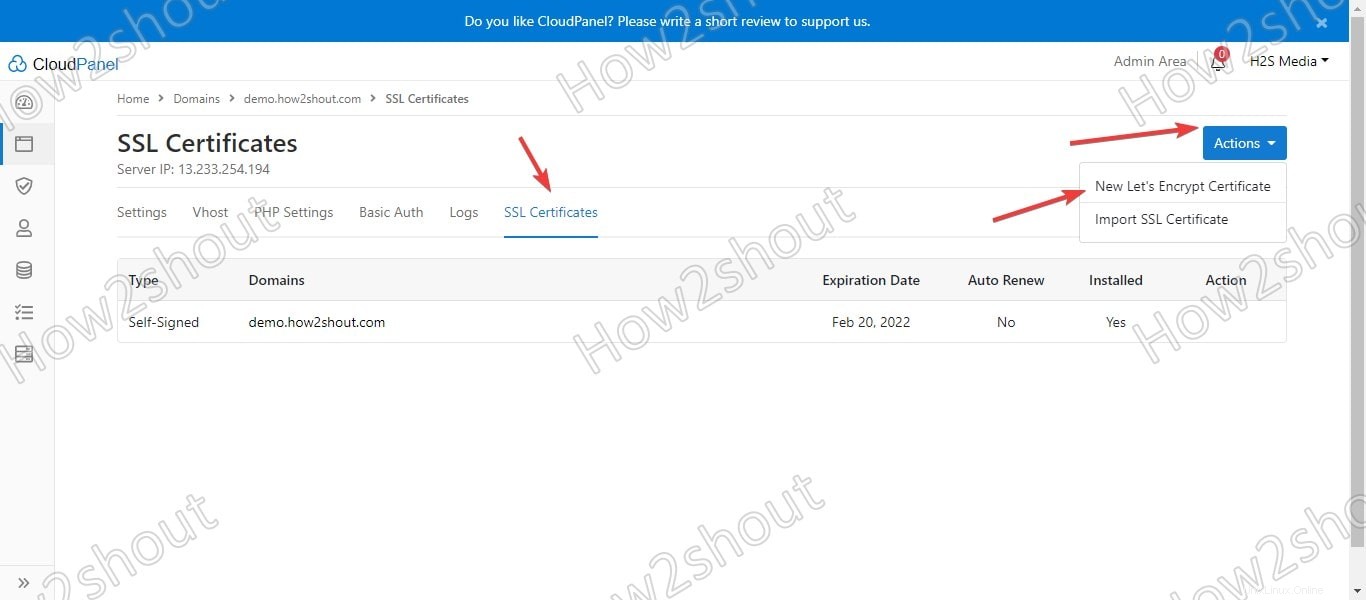
Haga clic en Crear e instalar botón.
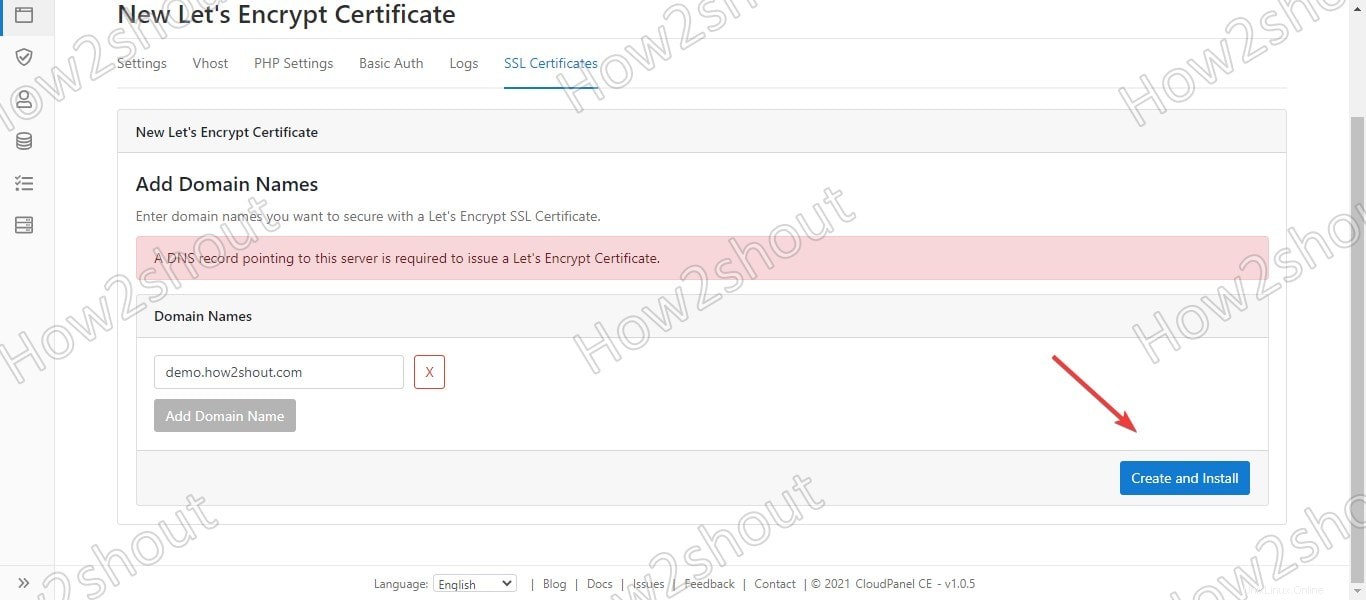
En unos segundos, verá que se ha emitido e instalado correctamente un certificado SSL para su dominio.
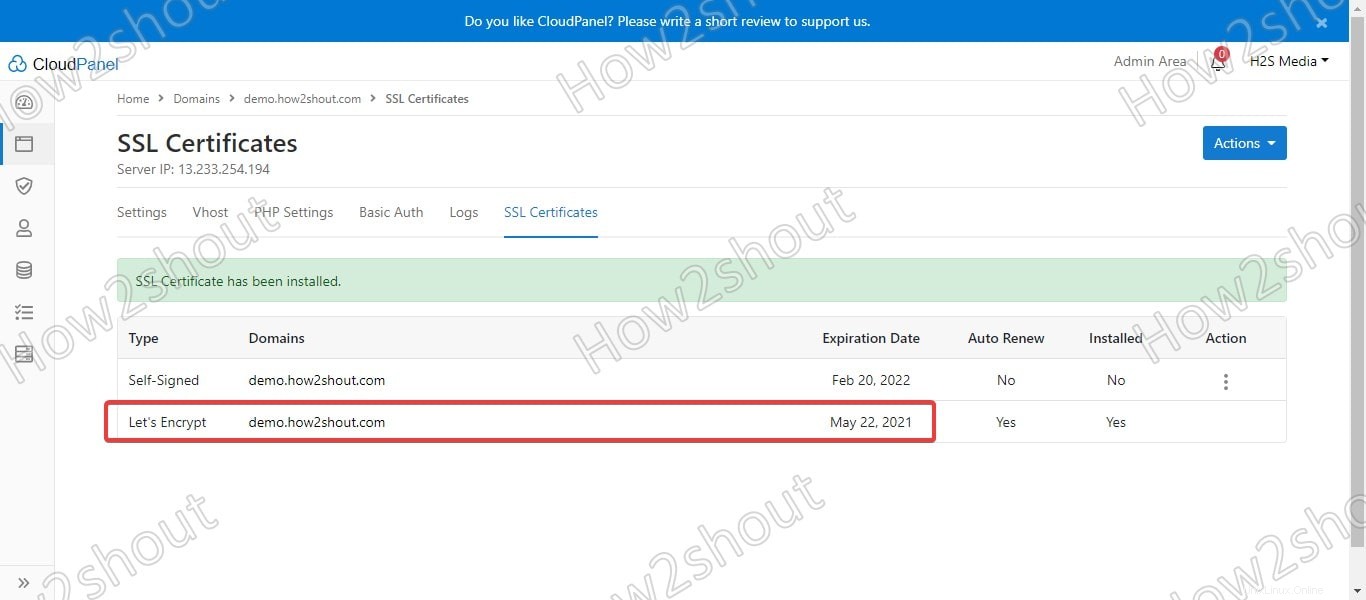
8. Verifique el sitio web y el certificado SSL
Ahora, verifiquemos si se puede acceder a nuestro dominio creado a través del servidor web Nginx que hemos creado junto con el certificado SSL. Para eso, simplemente escriba su dominio asignado de CloudPanel en el navegador y verá algo como a continuación.
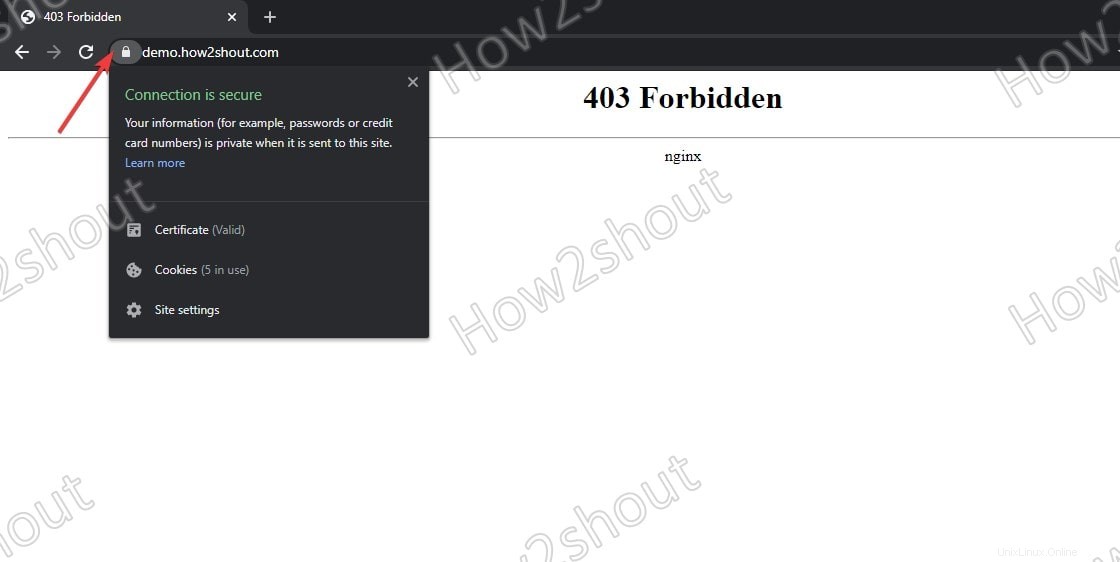
9. Instalar WordPress en CloudPanel
Entonces, todo está listo, ahora instalemos WordPress en CloudPanel. Para ello, acceda a la línea de comandos de su Servidor interfaz ya sea directamente si lo tiene en el servidor local o usando SSH para el instalado en alguna ubicación remota o en la nube.
1. En la terminal, cambia a la carpeta Temp.
cd /tmp
2. Descargar archivo Wordrpess
wget https://wordpress.org/latest.tar.gz
3. Extraiga el archivo tar de WordPress
tar xvf latest.tar.gz
4. Mueve los archivos extraídos de WordPress a la raíz de documentos de tu dominio.
sudo cp -R wordpress/* /home/cloudpanel/htdocs/www.domain.com/
Nota :reemplazar www.dominio.com con su nombre de dominio establecido en CloudPanel.
5. Cambiar el permiso del archivo movido
cd /home/cloudpanel/htdocs/
clpctl system:permissions:reset www.domain.com 775
Nota :reemplaza www.dominio.com con su nombre de dominio utilizado en este panel de control
10. Crear base de datos MySQL
Crear una base de datos para PHP y otras aplicaciones de CloudPanel es muy fácil. Solo en la interfaz de administrador, seleccione Bases de datos opción, haga clic en Agregar base de datos botón.
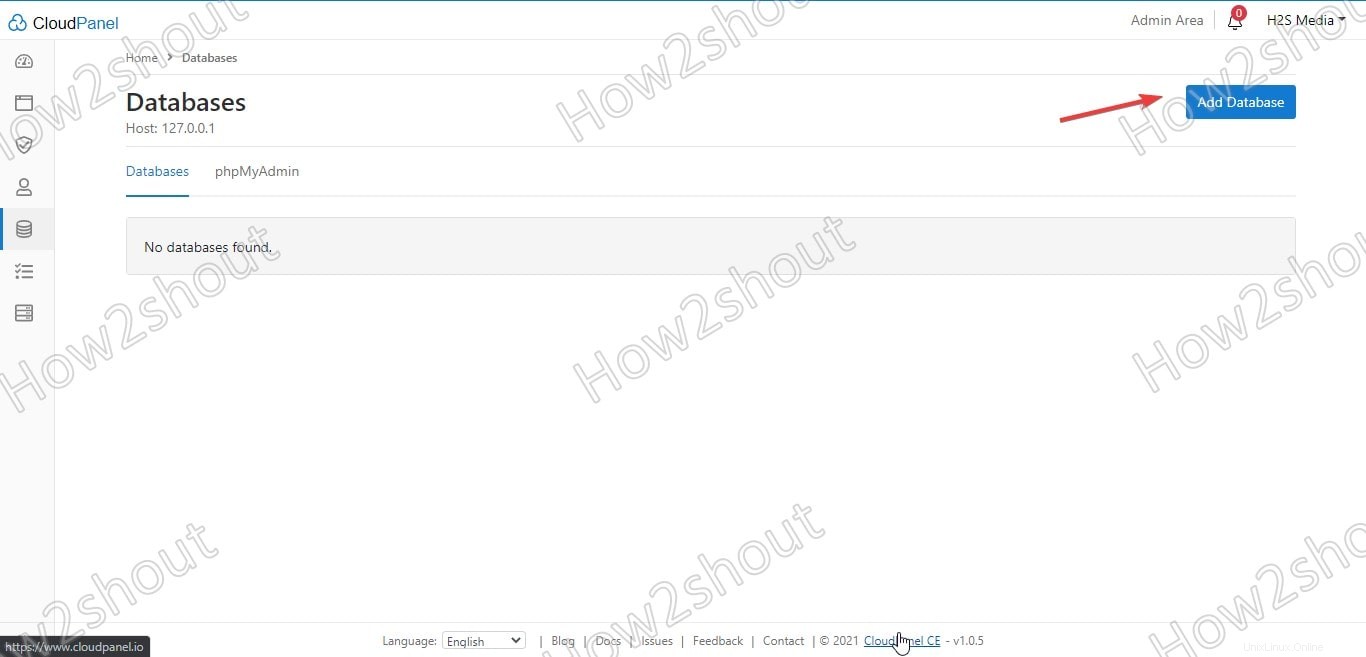
Complete toda la información necesaria, como el nombre de la base de datos, el nombre de usuario y la contraseña, haga clic en Agregar base de datos botón. Eso es todo.
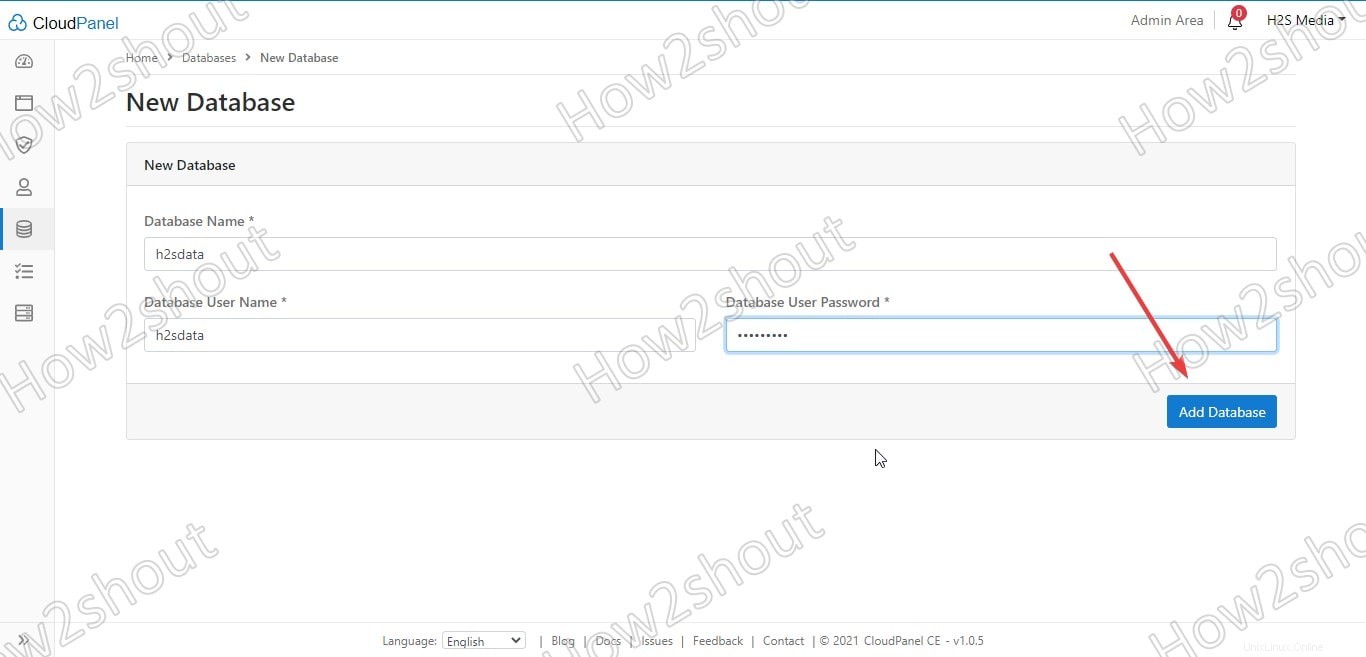
11. Acceda a la página de configuración de WordPress
Hemos colocado todas las cosas donde deberían estar y necesitábamos ejecutar "WordPress", ahora es el momento de acceder a él. Para eso nuevamente en tu navegador accede a tu dominio que tienes configurado en Cloudpanel para instalar WordPress.
1. Página de bienvenida de WordPress
Haga clic en Vamos botón para iniciar el proceso de instalación.
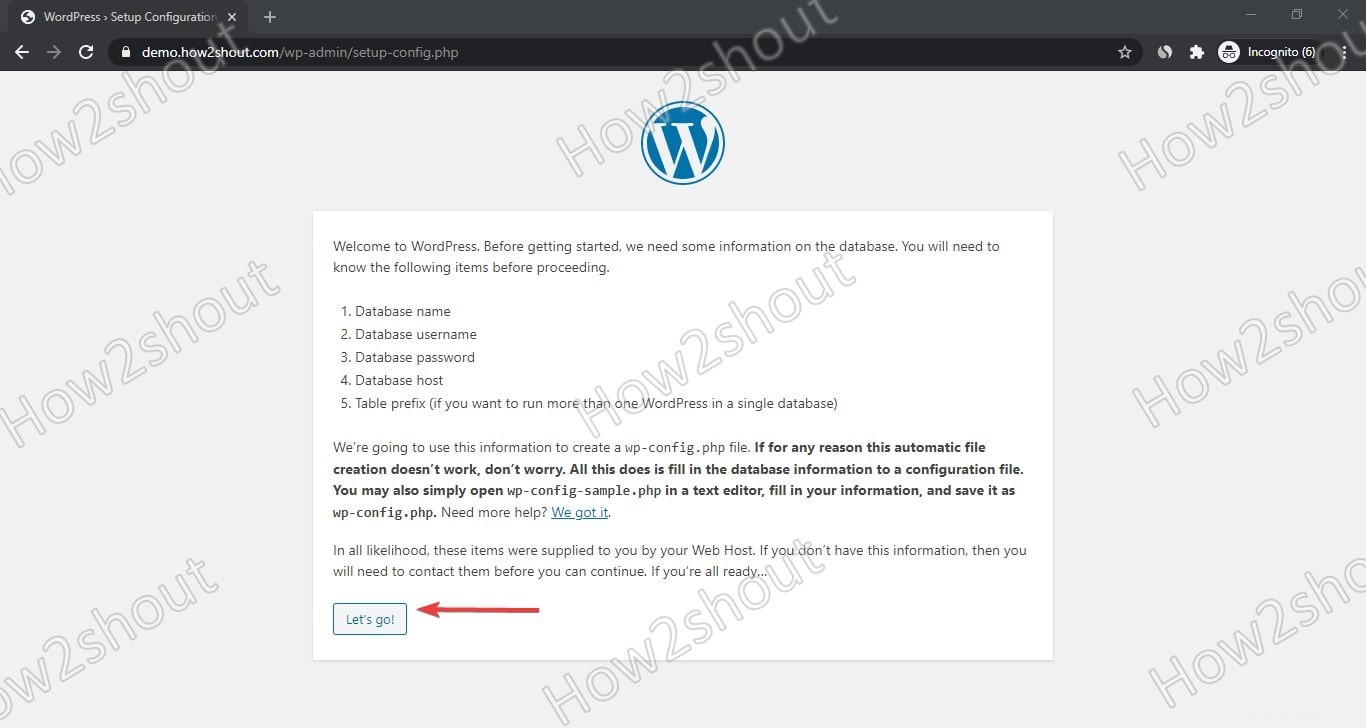
2. Ingrese los detalles de la base de datos
Ya hemos creado la base de datos MySQL anterior, por lo tanto, use los detalles de eso en WordPress cuando lo solicite. Deje el host de la base de datos y el prefijo de la tabla como están.
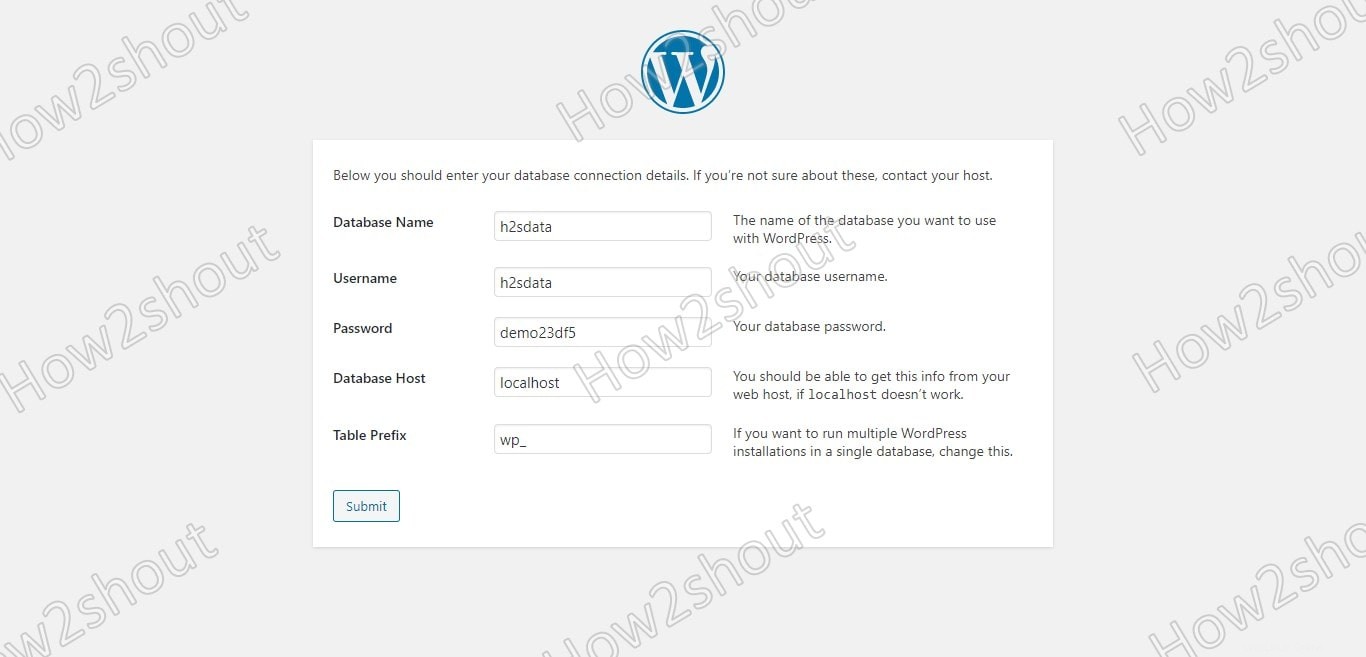
3. Ejecutar instalación Instalación
Si estás aquí, eso significa que todo se ha ido. Maravilloso, haz clic en "Ejecutar la instalación" botón
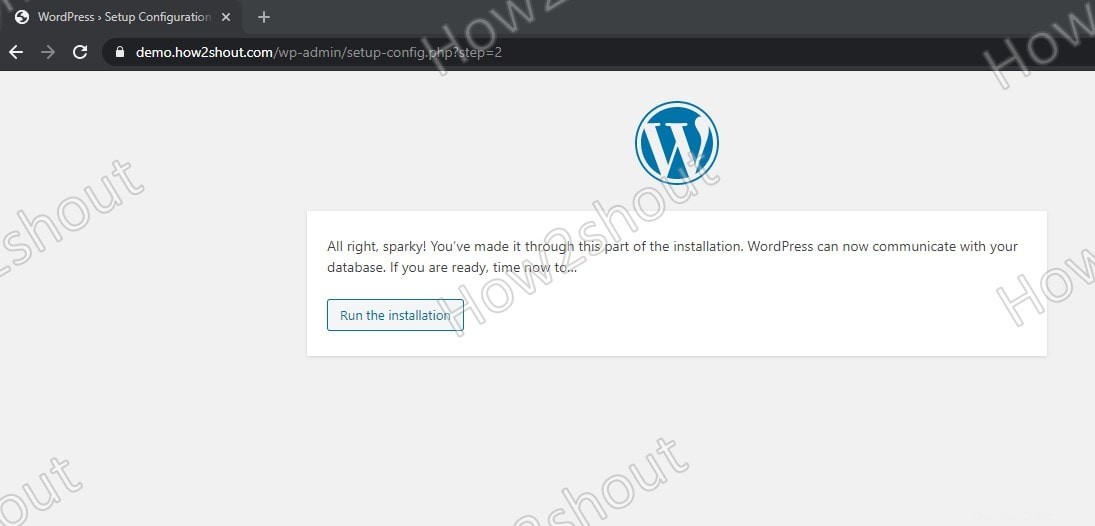
4. Crear usuario de WordPress
Cree un usuario y una contraseña para acceder a la interfaz de inicio de sesión para el backend.
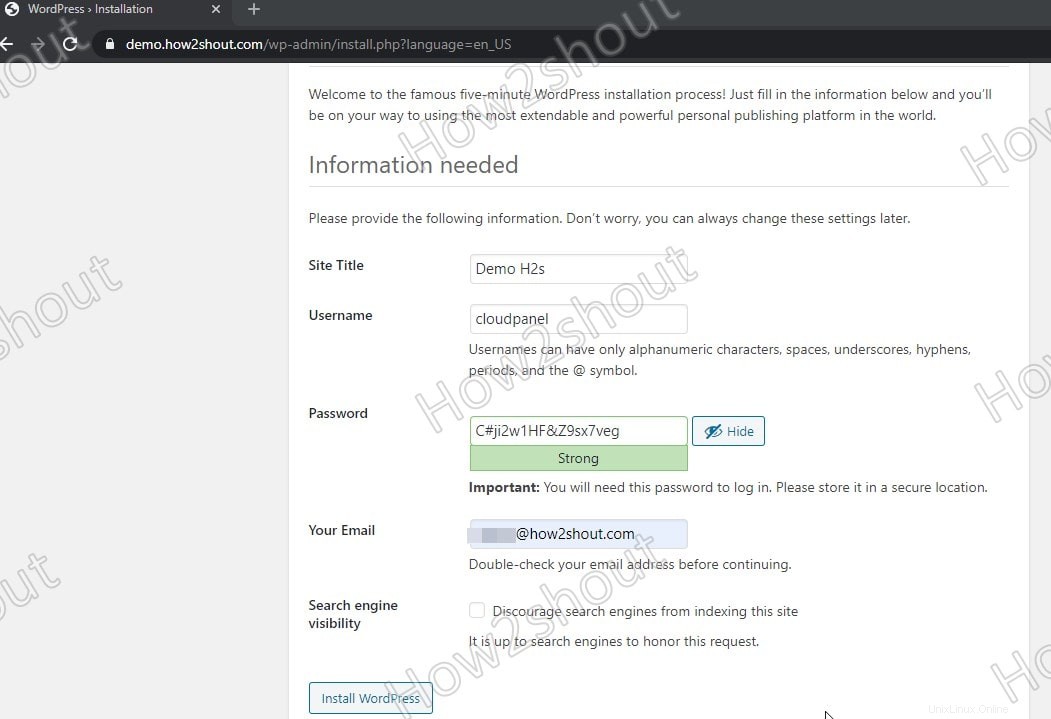
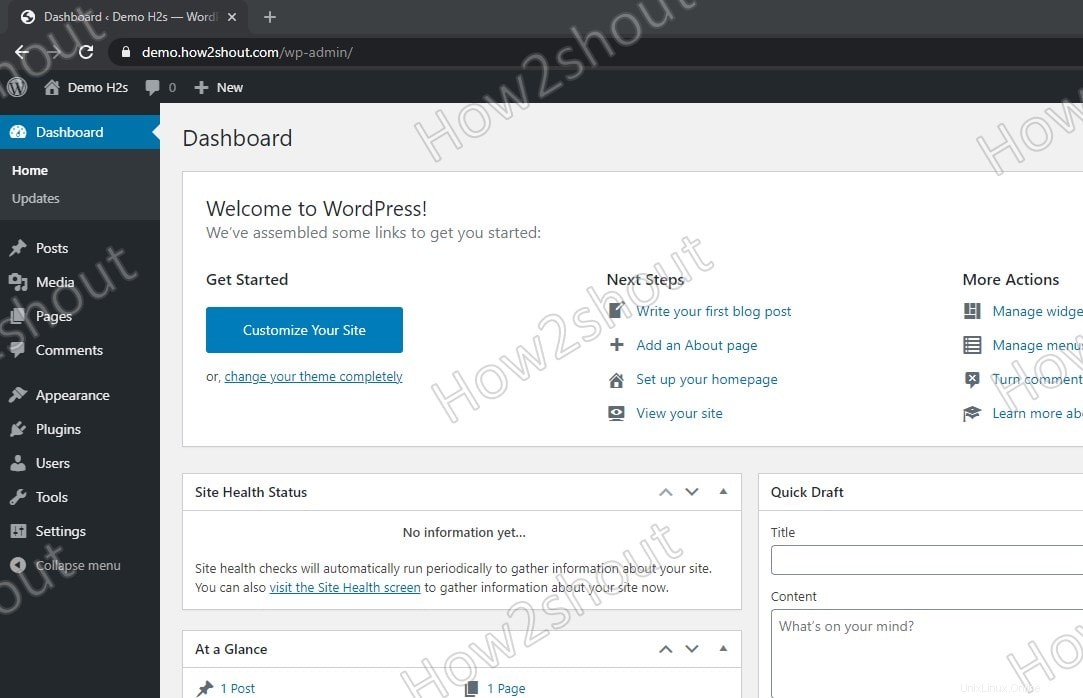
Por lo tanto, esta fue una forma rápida de configurar este panel de control CloudPanel gratuito y de código abierto en el servidor Debian Linux. En caso de que desee reiniciar cualquier servicio en ejecución, puede hacerlo directamente desde el Panel de control de CloudPanel. Puedes saber más al respecto desde la página de documentación oficial de esta plataforma.