i3 es un administrador de ventanas en mosaico desarrollado desde cero y escrito en C. Está disponible bajo una licencia BSD, está dirigido principalmente a profesionales y programadores, y tiene varias características especiales. Este administrador de ventanas delgado también admite pilas de ventanas, que se apilan en una estructura de pestañas similar a un navegador web. Aquí aprendemos cómo instalar el administrador de ventanas i3 en Ubuntu 18.04 o 20.04 LTS para obtener una interfaz delgada y liviana en este Linux.
Bueno, los sistemas operativos Linux son conocidos por su bajo consumo de recursos, sin embargo, debido a los últimos escritorios altamente gráficos, muchas distribuciones ahora se convierten en sistemas operativos que consumen muchos recursos. Sin embargo, hay muchos administradores de ventanas de escritorio livianos e i3 es uno de ellos. Este Tiling Window Manager i3 trae una interfaz particularmente delgada a su pantalla de Linux.
Además, incluso si está utilizando varios monitores, i3 se puede utilizar sin ningún problema mientras obtiene todo el potencial de su sistema. Las superficies de Virtual Desktop también están disponibles, aunque no es necesario definir el número de ellas como ocurre con otros gestores de ventanas.
Se puede abrir una nueva área de trabajo en cualquier momento con solo presionar un botón; pero si no hay más ventanas abiertas y cambia a otro escritorio virtual, i3 las desactiva nuevamente. Como resultado, la cantidad de superficies de trabajo virtuales abiertas sigue siendo manejable, lo que ahorra recursos del sistema. Como administrador de ventanas para sistemas operativos similares a Unix, i3 compite directamente con muchos otros administradores de ventanas.
Pasos para instalar i3 Window Manager en Ubuntu 20.04 o Debian
Los pasos que se detallan a continuación para configurar i3 Window Manager se pueden usar en todos los sistemas basados en Debian o Ubuntu, como Elementary OS, MX Linux, Linux Mint y otros...
Actualizar Sistema
Ejecute el comando de actualización del sistema para instalar las últimas versiones disponibles del sistema y los paquetes de aplicaciones; incluida la actualización de la memoria caché del repositorio.
sudo apt update
Instala el administrador de ventanas i3 en Ubuntu o Debian
Los paquetes que necesitamos para configurar i3 ya están disponibles a través del repositorio base predeterminado de Ubuntu. Por lo tanto, simplemente ejecute el comando único dado y listo.
sudo apt install i3
Cambiar al administrador de ventanas i3
Una vez que se complete la instalación, cierre sesión en su sesión actual, ya sea Ubuntu 20.04, Debian o cualquier otra. Después de eso, haga clic en su Nombre de usuario para iniciar sesión, pero antes de eso, haga clic en "Equipo icono ”. Y selecciona “i3 “.
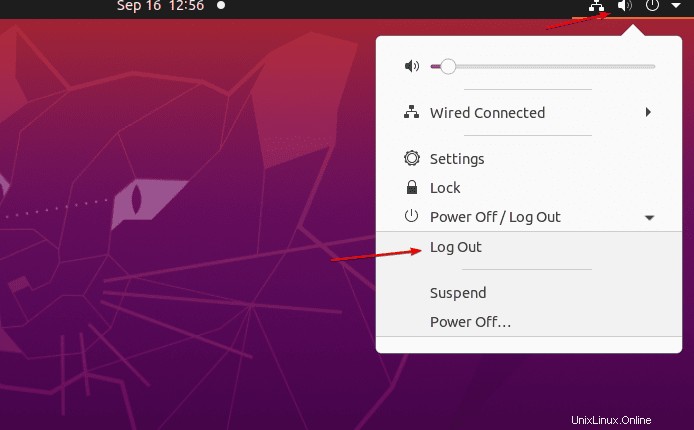
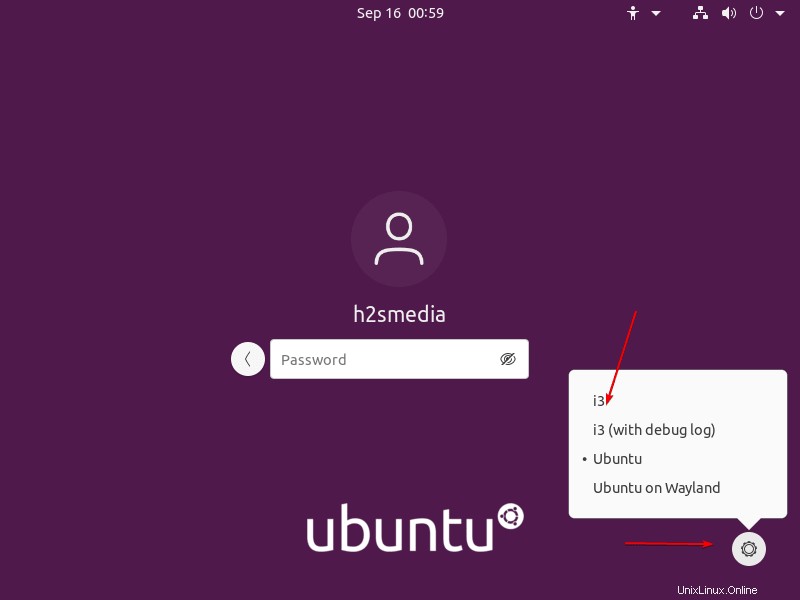
Establecer archivo de configuración i3
Es posible que la primera pantalla que verá no parezca muy interactiva para los usuarios a los que les gustan los escritorios con muchos gráficos. Sin embargo, para aquellos que quieran probar i3, una vez que inicien sesión, aparecerá una opción basada en texto para generar una configuración para i3. De forma predeterminada, solo tiene que pulsar Intro y el archivo se guardará en su directorio de inicio ~/.config/i3/config .
Este archivo se encuentra en /etc/i3/config si lo desea, luego puede copiarlo manualmente.
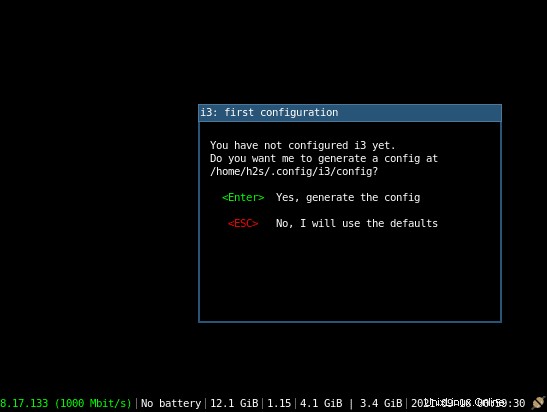
Elegir tecla modificadora
A continuación, tendrá la opción de seleccionar la tecla modificadora predeterminada, también conocida como $mod clave, utilícela para manejar aplicaciones y otras configuraciones en i3 . Hay dos teclas para seleccionar y establecer como predeterminadas:Ganar y Alt llave. Por defecto, la Win key se configurará para ser seleccionado, para ir con eso, simplemente presione Enter llave. Alternativamente, puede seleccionar Alt clave , si quieres.
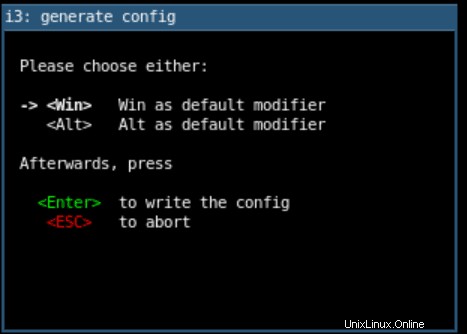
Cómo usar i3 Window Manager en Ubuntu o Debian Linux
No hay mucho que hacer después de los pasos anteriores. Se han realizado todas las configuraciones básicas, ahora podemos comenzar a usar i3 Desktop en nuestro Ubuntu o Debian.
Lo único que aparece en el administrador de mosaico i3 es una pequeña franja con información diferente del sistema, como batería, espacio en disco, dirección IP y más...
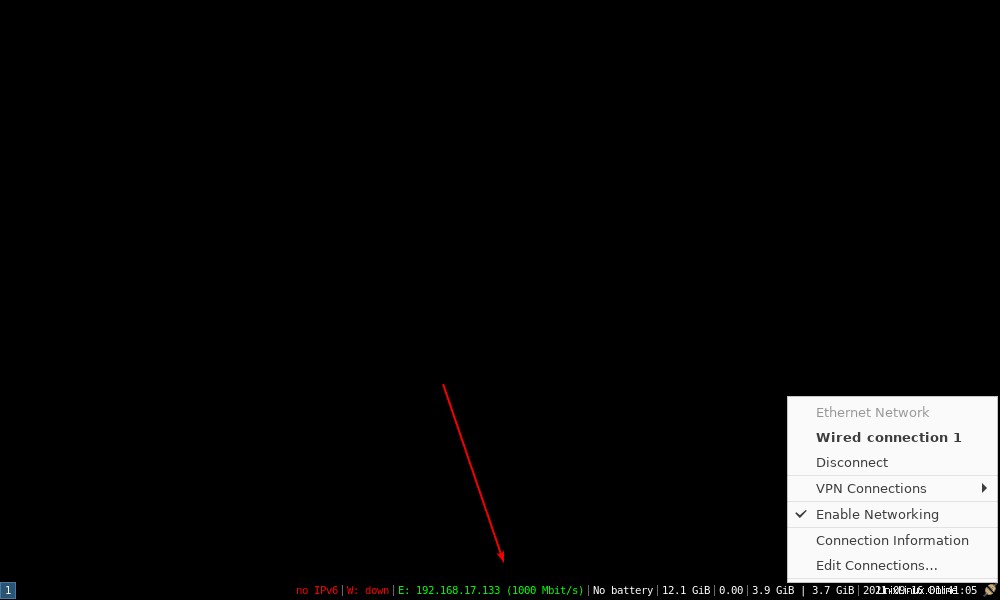
Iniciar aplicaciones
Ahora, cómo abrir aplicaciones y otras configuraciones en el administrador de mosaico i3. Bueno, esto se puede hacer usando una tecla del teclado en combinación con un mod clave que hemos configurado durante la configuración de este administrador de ventanas. Por ejemplo, ha configurado la tecla Modificadora para Ganar luego para abrir la Terminal de comandos en i3, el atajo será- win+Enter llaves.
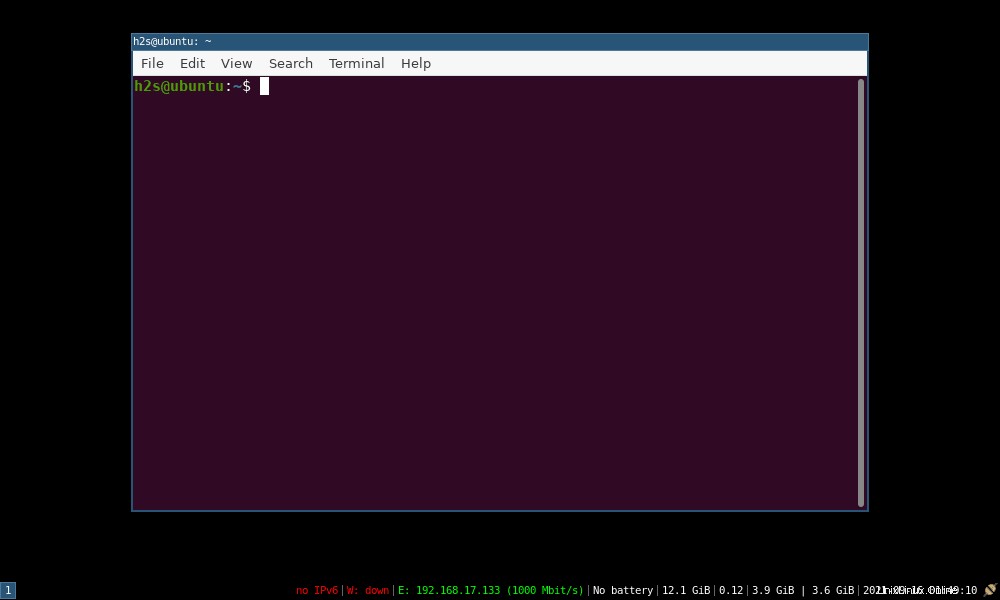
Acceso directo a aplicaciones de búsqueda
Bueno, si desea iniciar cualquier otra aplicación instalada en sus sistemas Ubuntu o Debian. Luego abra la Buscar barra para iniciar varios programas.
win + d
Aparecerá una barra en la parte superior del Escritorio pantalla, escriba la aplicación que desea buscar en el cuadro de búsqueda y pulsa Intro clave.
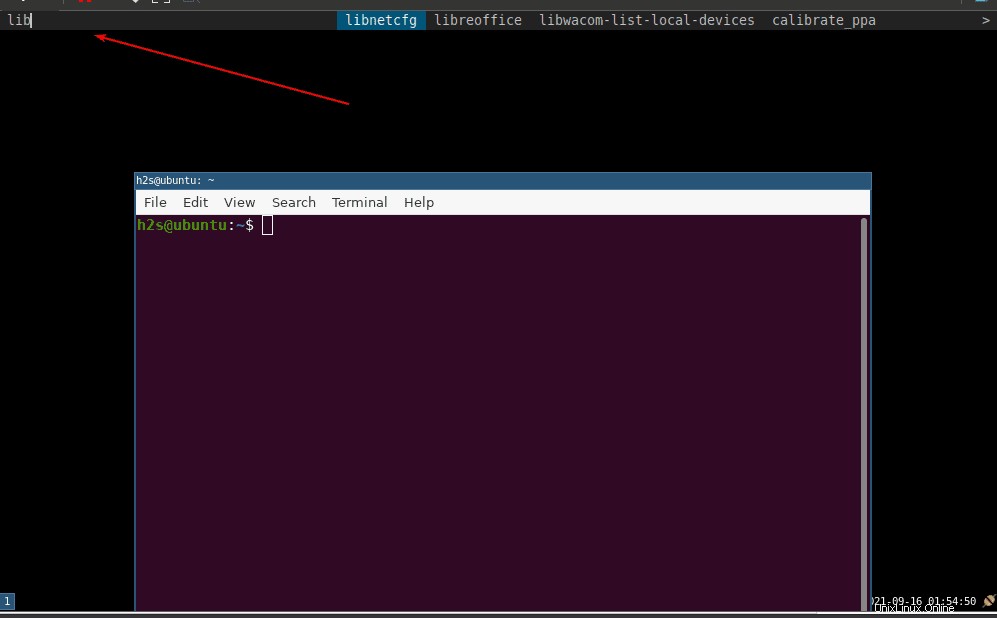
Separar aplicaciones
Bueno, no podrá mover aplicaciones de pantalla completa una vez que las abra en el administrador de labranza i3. Pero si desea colocar varias aplicaciones en mosaico para moverlas con el puntero del mouse, use el siguiente acceso directo:
Win+Shift+Space
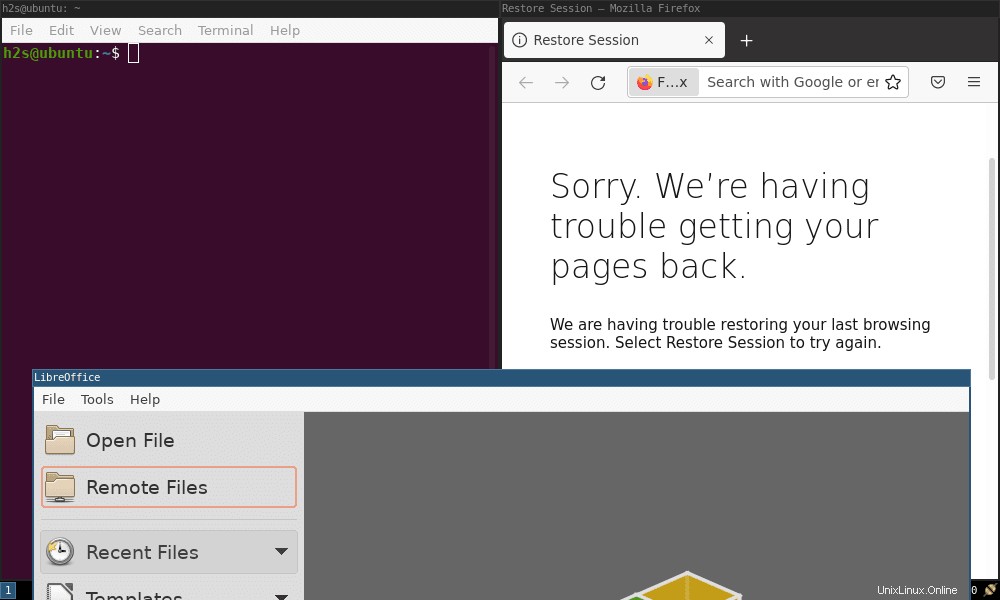
Ingrese a un modo de pantalla completa
Si ha desmaximizado el tamaño de las ventanas de la aplicación utilizando la tecla de acceso directo indicada anteriormente y desea volver a maximizar o utilizar las aplicaciones en modo de pantalla completa, utilice este acceso directo. Usar lo mismo también revertirá la ventana maximizada a no maximizada.
win + f
Cerrar aplicación abierta
No tendrás un cerrar (x) botón en las aplicaciones que se ejecutan en i3 Window Manager, para eso también hay un acceso directo:
win + Shift + q
Actualizar i3
Para actualizar o reiniciar i3 manager:
win + Shift + r
Salir del administrador de ventanas i3
Win key + Shift + e
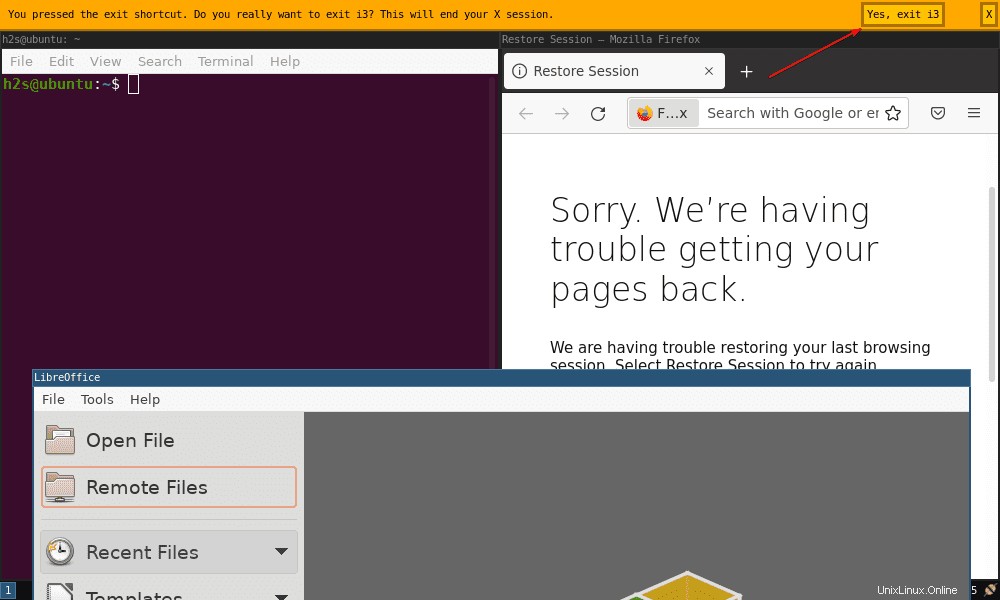
El concepto funcional de i3 corresponde a una estructura de árbol, cuyos nodos individuales el administrador de ventanas trata como contenedores.
A partir de la ventana raíz de X11, que como contenedor principal forma el fondo para todos los demás niveles, las siguientes jerarquías se ramifican hasta el contenedor de la ventana X11, que representa una única ventana como punto final.
Los contenedores representan una amplia variedad de funciones:pueden consistir en una superficie de trabajo vacía o una superficie de trabajo con una sola ventana abierta y, como contenedor dividido, contienen varias ventanas de aplicaciones. Por lo tanto, el diseño del árbol no es estático sino que cambia constantemente.
Obtén más información sobre los métodos abreviados de teclado o las hojas de trucos de i3 en la documentación oficial.