
En este tutorial, le mostraremos cómo instalar WordPress en Debian 11. Para aquellos de ustedes que no lo sabían, WordPress es un CMS (Sistema de gestión de contenido) de código abierto que permite le permite crear un sitio web que se adapte a sus requisitos específicos. Con WordPress, puede crear un blog, un sitio web de empresa, una cartera, una tienda en línea o cualquier otra cosa que se le ocurra.
Este artículo asume que tiene al menos conocimientos básicos de Linux, sabe cómo usar el shell y, lo que es más importante, aloja su sitio en su propio VPS. La instalación es bastante simple y asume que se están ejecutando en la cuenta raíz, si no, es posible que deba agregar 'sudo ' a los comandos para obtener privilegios de root. Le mostraré la instalación paso a paso de WordPress cms en un Debian 11 (Bullseye).
Requisitos previos
- Un servidor que ejecuta uno de los siguientes sistemas operativos:Debian 11 (Bullseye).
- Se recomienda que utilice una instalación de sistema operativo nueva para evitar posibles problemas.
- Acceso SSH al servidor (o simplemente abra Terminal si está en una computadora de escritorio).
- Un
non-root sudo usero acceder alroot user. Recomendamos actuar como unnon-root sudo user, sin embargo, puede dañar su sistema si no tiene cuidado al actuar como root.
Instalar WordPress en Debian 11 Bullseye
Paso 1. Antes de instalar cualquier software, es importante asegurarse de que su sistema esté actualizado ejecutando el siguiente apt comandos en la terminal:
sudo apt update sudo apt upgrade
Paso 2. Instalación de la pila LAMP.
Se requiere un servidor LAMP de Debian 11. Si no tiene LAMP instalado, lea nuestro tutorial anterior para instalar el servidor LAMP en Debian 11.
Paso 3. Instalación de WordPress en Debian 11.
Ahora descargamos la última versión estable de WordPress desde la página oficial:
cd /tmp wget https://wordpress.org/latest.tar.gz
Luego, extraiga el archivo descargado, use el siguiente comando:
tar -xvzf latest.tar.gz sudo mv wordpress/ /var/www/html/
Tendremos que cambiar algunos permisos de carpeta:
sudo chmod 755 -R /var/www/html/wordpress/ sudo chown -R www-data:www-data /var/www/html/wordpress/
Paso 4. Configuración de MariaDB.
De forma predeterminada, MariaDB no está reforzado. Puede proteger MariaDB utilizando mysql_secure_installation texto. Debe leer y seguir cada paso cuidadosamente, que establecerá la contraseña raíz, eliminará a los usuarios anónimos, no permitirá el inicio de sesión raíz remoto y eliminará la base de datos de prueba y el acceso a MariaDB seguro:
mysql_secure_installation
Configúralo así:
- Set root password? [Y/n] y - Remove anonymous users? [Y/n] y - Disallow root login remotely? [Y/n] y - Remove test database and access to it? [Y/n] y - Reload privilege tables now? [Y/n] y
A continuación, debemos iniciar sesión en la consola de MariaDB y crear una base de datos para WordPress. Ejecute el siguiente comando:
mysql -u root -p
Esto le pedirá una contraseña, así que ingrese su contraseña raíz de MariaDB y presione Enter. Una vez que haya iniciado sesión en su servidor de base de datos, debe crear una base de datos para la instalación de WordPress:
MariaDB [(none)]> CREATE DATABASE wordpress_db; MariaDB [(none)]> CREATE USER 'wordpress_user'@'localhost' IDENTIFIED BY 'your-strong-password'; MariaDB [(none)]> GRANT ALL PRIVILEGES ON wordpress_db.* to wordpress_user@'localhost'; MariaDB [(none)]> FLUSH PRIVILEGES; MariaDB [(none)]> exit
Paso 5. Configurar WordPress.
En este paso configuraremos el archivo de configuración principal de WordPress, donde debemos configurar sus parámetros básicos para que pueda conectarse con la base de datos y los usuarios:
cd /var/www/html/wordpress/ mv wp-config-sample.php wp-config.php
Ahora ábralo con cualquiera de sus editores favoritos para realizar cualquier cambio en el archivo de configuración de WordPress:
nano wp-config.php
Estos son los valores que necesitamos actualizar de acuerdo con nuestra base de datos anterior y la configuración del usuario:
// ** MySQL settings - You can get this info from your web host ** //
/** The name of the database for WordPress */
define('DB_NAME', 'wordpress_db');
/** MySQL database username */
define('DB_USER', 'wordpress_user');
/** MySQL database password */
define('DB_PASSWORD', 'your-strong-password');
/** MySQL hostname */
define('DB_HOST', 'localhost'); Paso 6. Configuración de Apache.
Ahora creamos un nuevo VirtualHost para administrar mejor el sitio web de WordPress:
sudo nano /etc/apache2/sites-available/wordpress.conf
Agregue el siguiente archivo:
<VirtualHost *:80>
ServerAdmin admin@your_domain.com
DocumentRoot /var/www/html/wordpress
ServerName your-domain.com
<Directory /var/www/html/wordpress>
Options FollowSymlinks
AllowOverride All
Require all granted
</Directory>
ErrorLog ${APACHE_LOG_DIR}/your-domain.com_error.log
CustomLog ${APACHE_LOG_DIR}/your-domain.com_access.log combined
</VirtualHost> Guarde y cierre, luego reinicie el servidor web Apache para que se realicen los cambios:
sudo ln -s /etc/apache2/sites-available/wordpress.conf /etc/apache2/sites-enabled/wordpress.conf sudo a2enmod rewrite sudo systemctl restart apache2
Paso 7. Instalación de los certificados de Let's Encrypt.
Primero, instale Certbot en su sistema Debian usando el siguiente comando:
sudo apt install certbot python3-certbot-apache
Luego, genere los certificados, con el siguiente comando:
sudo certbot --apache -d [your-domain.com]
Luego se le pedirá que ingrese una dirección de correo electrónico para el certificado. Una vez que la haya ingresado, debe aceptar los términos y condiciones y decidir si desea compartir su correo electrónico. dirección con Electronic Frontier Foundation. Este último paso es opcional. Una vez realizado correctamente, Vuelva a cargar Apache para cargar todas las configuraciones nuevas.
Paso 8. Acceso a la interfaz web de WordPress.
Una vez que se haya instalado correctamente, abra un navegador web y vaya a https://your-domain.com y verá la siguiente pantalla iniciando el instalador.
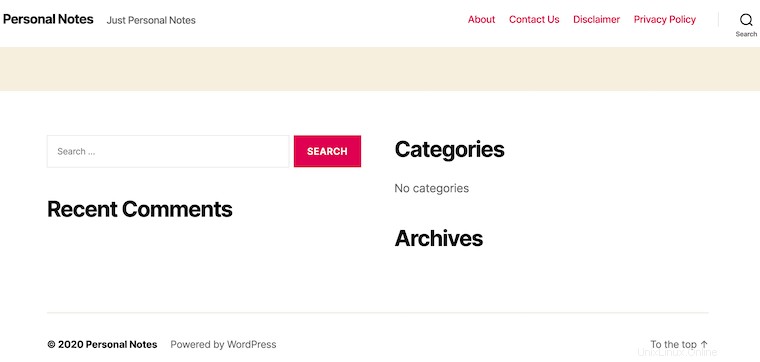
¡Felicitaciones! Ha instalado WordPress correctamente. Gracias por usar este tutorial para instalar la última versión de WordPress en Debian 11 Bullseye. Para obtener ayuda adicional o información útil, le recomendamos que consulte el sitio web oficial de WordPress .