Si está trabajando en una red de pequeña o mediana empresa, probablemente tenga docenas de unidades. e impresoras que necesitan ser compartidos.
Además del protocolo NFS, hay muchos otros protocolos de red que se pueden usar para compartir recursos en una red.
El CIFS , abreviatura de Sistema de archivos de Internet común , es un protocolo de sistema de archivos de red que se utiliza para compartir recursos entre varios hosts, ya sea que compartan el mismo sistema operativo o no.
El CIFS, también conocido como protocolo SMB , está implementado por una herramienta popular:el servidor Samba.
Iniciado en 1991, Samba se desarrolló en los primeros días para facilitar la interoperabilidad de los sistemas basados en Unix y Windows.
En este tutorial, nos centraremos en la instalación y configuración de Samba para su red.
Requisitos
Para instalar nuevos paquetes en su sistema, deberá ser un usuario con permisos elevados.
Para verificar si ya es usuario de sudo, puede ejecutar el comando "grupos" y verificar si "sudo" pertenece a la lista.
$ groups
user sudo netdev cdromSi no pertenece al grupo sudo, puede consultar uno de nuestros tutoriales para obtener privilegios sudo para las instancias de Debian.
Ahora que tiene privilegios de sudo, pasemos directamente a la instalación del servidor Samba.
Instalación de Samba en Debian
Antes de instalar Samba, deberá asegurarse de que sus paquetes estén actualizados con los repositorios de Debian.
$ sudo apt-get updateAhora que su sistema está actualizado, puede ejecutar el comando "apt-get install" en el paquete "samba".
$ sudo apt-get install sambaAl instalar Samba, se le presentará la siguiente pantalla.
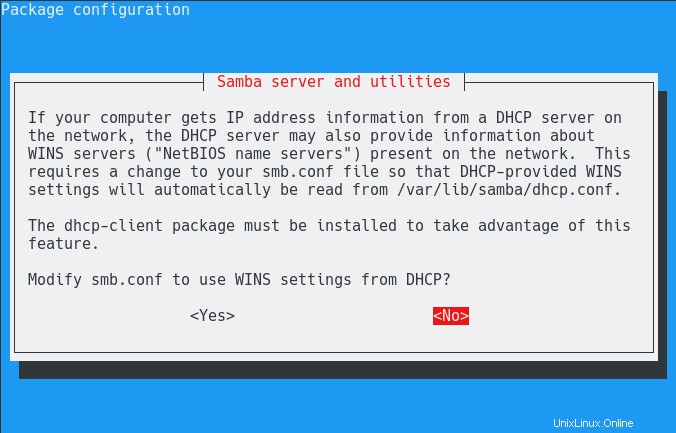
En resumen, esta ventana se utiliza para configurar la recuperación de servidores de nombres NetBIOS en su red.
Hoy en día, lo más probable es que su red empresarial utilice servidores de nombres DNS para almacenar información estática sobre nombres de host en su red.
Como consecuencia, lo más probable es que no esté utilizando un servidor WINS, por lo que puede seleccionar la opción "No".
Al reanudar la instalación, APT desempaquetará e instalará los paquetes necesarios para Samba.
Además, un "sambashare ” se creará el grupo.
Después de la instalación, puede verificar la versión utilizada en su sistema ejecutando el comando "samba" con la opción "-v".
$ samba -V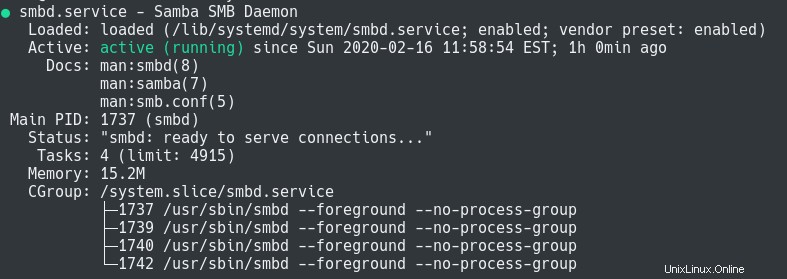
También puede verificar que el servidor Samba se está ejecutando comprobando el estado de Samba SMB Daemon con systemctl.
$ systemctl status smbd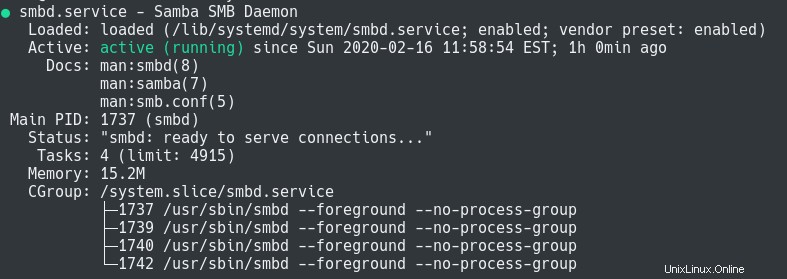
¡Genial, Samba ahora está correctamente instalado en su servidor Debian!
Abrir puertos Samba en su cortafuegos
Esta sección solo se aplica si está utilizando UFW o FirewallD en su servidor.
Para que se pueda acceder a Samba desde hosts Windows y Linux, debe asegurarse de que los puertos 139 y 445 estén abiertos en su firewall.
En Debian y Ubuntu, probablemente esté utilizando el cortafuegos UFW.
Para abrir puertos en su firewall UFW, debe usar el comando "permitir" en los puertos 139 y 445.
$ sudo ufw allow 139
$ sudo ufw allow 445
$ sufo ufw status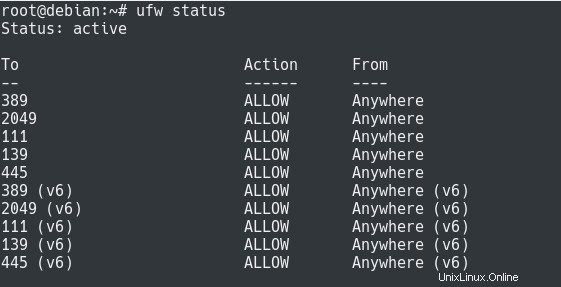
Si está trabajando en un servidor CentOS o RHEL, deberá usar el “firewall-cmd ” para abrir puertos en su computadora.
$ sudo firewall-cmd --permanent --add-port=139/tcp
success
$ sudo firewall-cmd --permanent --add-port=445/tcp
success
$ sudo firewall-cmd --reload
success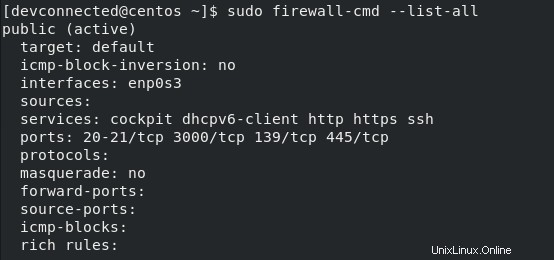
Configuración de Samba en Debian
Ahora que su Samba está correctamente instalado, es hora de configurarlo para configurarlo para poder exportar algunos recursos compartidos.
Nota :Samba también se puede configurar para que actúe como un controlador de dominio (como Active Directory), pero esto se explicará en otro tutorial.
De forma predeterminada, los archivos de configuración de Samba están disponibles en la carpeta "/etc/samba".
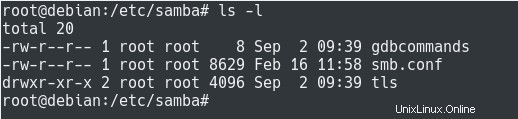
Por defecto, la carpeta Samba contiene las siguientes entradas:
- comandos gdb :un archivo que contiene un conjunto de entradas para el depurador GDB (no se utilizará en absoluto aquí);
- smb.conf :el archivo de configuración principal de Samba;
- TLS :un directorio utilizado para almacenar información TLS y SSL sobre su servidor Samba.
Para esta sección, nos centraremos en el contenido del archivo smb.conf.
El archivo de configuración de Samba se compone de diferentes secciones:
- mundial :como su nombre lo indica, se usa para definir parámetros globales de Samba, como el grupo de trabajo (si está usando Windows), la ubicación del registro, así como la sincronización de contraseñas PAM si las hubiera;
- compartir definiciones :en esta sección, enumerará los diferentes recursos compartidos exportados por el servidor Samba.
Definiendo el grupo de trabajo de Windows
Si planea incluir el servidor Samba en un grupo de trabajo de Windows, deberá determinar el grupo de trabajo pertenecen sus computadoras.
Si está trabajando en una red exclusiva de Unix, puede omitir esta sección y pasar directamente a la definición de compartir.
Nota :si está utilizando un controlador de dominio, esa configuración no se aplica a usted.
Para encontrar su grupo de trabajo actual, diríjase al menú Inicio de Windows y busque "Mostrar en qué grupo de trabajo está esta computadora".
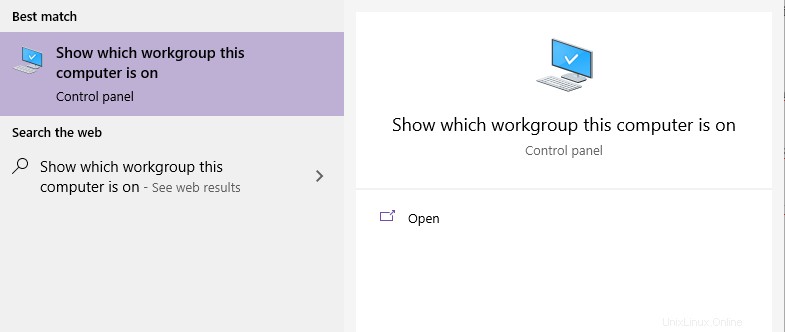
Seleccione la opción proporcionada por la utilidad de búsqueda y debería poder encontrar su grupo de trabajo en la siguiente ventana.

En este caso, el nombre del grupo de trabajo es simplemente “GRUPO DE TRABAJO “.
Sin embargo, deberá asegurarse de que este nombre se refleje en el archivo de configuración de Samba.
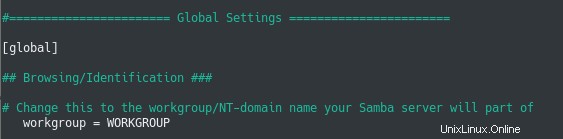
Ahora que su grupo de trabajo está configurado correctamente, comencemos definiendo definiciones de recursos compartidos simples para su servidor Samba.
Definiendo definiciones compartidas de Samba
En Samba, un recurso compartido se define especificando los siguientes campos:
- Compartir nombre :el nombre del recurso compartido, así como la futura dirección de su recurso compartido (el nombre del recurso compartido debe especificarse entre paréntesis);
- Compartir propiedades :la ruta a su recurso compartido, si es público, si se puede navegar, si puede leer archivos o crear archivos, etc.
Para comenzar simplemente, creemos un recurso compartido de Samba que estará disponible públicamente para todas las máquinas sin autenticación.
Nota :se recomienda configurar la autenticación Samba si está exportando recursos compartidos que contienen información confidencial o personal.
Crear un recurso compartido público de Samba
En primer lugar, deberá decidir la carpeta que se exportará en su sistema, para este tutorial vamos a elegir "/example".
Para que los usuarios puedan escribir archivos en el recurso compartido, deberán tener permisos en el recurso compartido.
Sin embargo, no vamos a establecer permisos completos para todos los usuarios en la carpeta, vamos a crear una cuenta del sistema (que tiene permisos de escritura) y vamos a obligar al usuario a usar esta cuenta cuando inicie sesión en Samba.
Para crear una cuenta del sistema, use el comando "useradd" con la opción "-r" para las cuentas del sistema.
$ sudo useradd -rs /bin/false samba-public
$ sudo chown samba-public /example
$ sudo chmod u+rwx /examplePara crear un recurso compartido público de Samba, diríjase al final de su archivo de configuración de Samba y agregue la siguiente sección.
$ nano /etc/samba/smb.conf
[public]
path = /example
available = yes
browsable = yes
public = yes
writable = yes
force user = samba-publicAquí hay una explicación de todas las propiedades especificadas en esta definición compartida de Samba:
- camino :bastante autoexplicativo, la ruta en su sistema de archivos para ser exportado con Samba;
- disponible :lo que significa que el recurso compartido se exportará (puede elegir tener recursos compartidos definidos pero no exportados);
- navegable :lo que significa que el recurso compartido será público en las vistas de red (como la vista de red de Windows, por ejemplo);
- público :sinónimo de "invitado ok", este parámetro significa que todos pueden exportar este recurso compartido;
- escribible :lo que significa que todos los usuarios pueden crear archivos en el recurso compartido.
- forzar usuario :al iniciar sesión, los usuarios tomarán la identificación de la cuenta "samba-public".
Antes de reiniciar su servicio smbd, puede usar el "testparm" para verificar que su configuración sea sintácticamente correcta.
$ testparm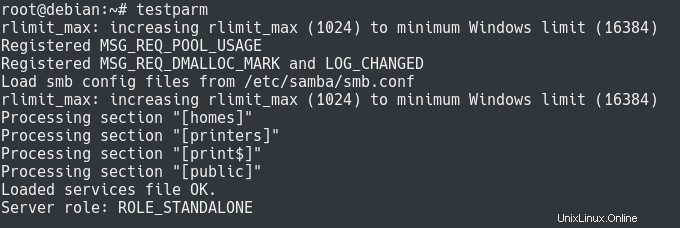
Como puede ver, no se generaron errores de sintaxis durante la verificación de la configuración, por lo que deberíamos estar listos para continuar.
Ahora que se creó su definición compartida, puede reiniciar su servicio smbd para que se apliquen los cambios.
$ sudo systemctl restart smbd
$ sudo systemctl status smbdAhora debería poder acceder a su recurso compartido:para verificarlo, puede instalar el “samba-client ” paquete y enumere los recursos compartidos exportados en su máquina local.
$ sudo apt-get install smbclient
$ smbclient -L localhostNota :se le pedirá que proporcione una contraseña para su grupo de trabajo. En la mayoría de los casos, no tiene contraseña para su grupo de trabajo, simplemente puede presionar Enter.
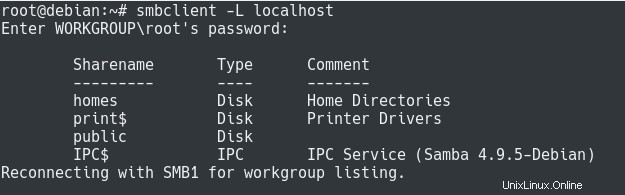
Conexión a Samba desde Linux
Para poder montar sistemas de archivos CIFS, debe instalar las utilidades CIFS en su sistema.
$ sudo apt-get install cifs-utilsAhora que las utilidades de CIFS están instaladas, podrá montar su sistema de archivos usando el comando de montaje.
$ sudo mount -t cifs //<server_ip>/<share_name> <mountpoint>Utilizando nuestro ejemplo anterior, nuestro recurso compartido exportado se denominó "público" y estaba disponible en la dirección IP 192.168.178.35.
Nota :puede seguir este tutorial si no está seguro de cómo encontrar su dirección IP en Linux.
Si tuviéramos que montar el sistema de archivos en el punto de montaje “/mnt”, esto daría
$ sudo mount -t cifs //192.168.178.35/public /mnt -o uid=devconnected
Password for [email protected]//192.168.178.35/public : <no_password>Ahora que su unidad está montada, puede acceder a ella como a cualquier otro sistema de archivos y comenzar a crear archivos en ella.
¡Felicitaciones, montó con éxito una unidad CIFS en Linux!
Conexión a Samba desde Windows
Si está utilizando un host de Windows, será aún más fácil para usted conectarse a un recurso compartido de Samba.
En el menú de búsqueda de Windows, busque la aplicación "Ejecutar".
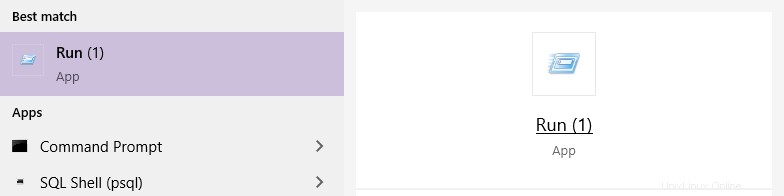
En las ventanas Ejecutar, conéctese al recurso compartido de Samba utilizando el mismo conjunto de información que la configuración de Linux.
Tenga cuidado:en Windows, debe usar barras diagonales inversas en lugar de barras diagonales.
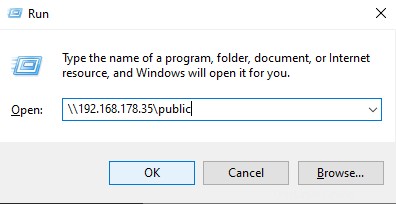
Cuando haya terminado, simplemente haga clic en “Aceptar” para navegar por su recurso compartido!
Impresionante, ¡exploró con éxito su Samba en Windows!
Asegurar recursos compartidos de Samba
En las secciones anteriores, hemos creado un recurso compartido público.
Sin embargo, en la mayoría de los casos, es posible que desee crear recursos compartidos seguros a los que solo pueda acceder un número restringido de usuarios en su red.
De forma predeterminada, la autenticación de Samba está separada de la autenticación de Unix :esta declaración significa que tendrá que crear credenciales de Samba separadas para sus usuarios.
Nota :puede optar por construir Samba como un AD/DC, pero este sería un tutorial completamente diferente.
Para crear un nuevo Samba, debe usar el "smbpasswd ” y especifique el nombre del usuario que se creará.
$ smbpasswd <user>Nota :el usuario que intenta crear con Samba debe tener una cuenta de Unix ya configurada en el sistema.
Ahora que ha creado su usuario, puede editar su archivo de configuración de Samba para que su recurso compartido sea seguro.
$ nano /etc/samba/smb.conf
[private]
path = /private
available = yes
browsable = yes
public = no
writable = yes
valid users = <user>La mayoría de las opciones ya fueron descritas en el apartado anterior, excepto la de “usuarios válidos” que, como su propio nombre indica, autoriza a Samba a acceder a una lista restringida de usuarios.
Nuevamente, puede probar su configuración de Samba con el comando "testparm" y reiniciar su servicio de Samba si todo está bien.
$ testparm
$ sudo systemctl restart smbd
$ sudo systemctl status smbdAhora que su disco está protegido, es hora de que comience a acceder a él desde sus sistemas operativos remotos.
Conectarse a Samba seguro usando Windows
En Windows, deberá utilizar el mismo procedimiento que el paso anterior:ejecute la aplicación "Ejecutar" y escriba la dirección de su unidad compartida.
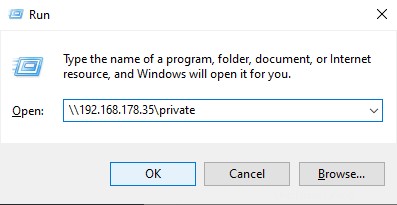
Al hacer clic en "Aceptar", se le presentará un cuadro que le pedirá sus credenciales:debe usar las credenciales que definió en la sección anterior con smbpasswd.
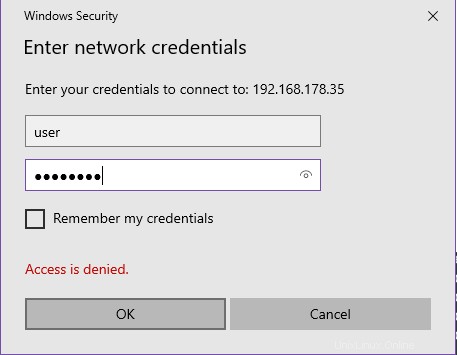
Si proporcionó la contraseña correcta, debe ser redirigido a su unidad de red, felicitaciones !
Conectando a Samba seguro usando Linux
Para conectarse a un recurso compartido seguro de Samba usando Linux, debe usar el "montaje ” y proporcione la dirección del recurso compartido, así como el punto de montaje que se utilizará.
$ sudo mount -t cifs //<share_ip>/<share_name> <mount_point> -o username=<user>Usando el ejemplo de nuestro recurso compartido "privado" en la dirección IP 192.168.178.35, esto daría como resultado el siguiente comando:
$ sudo mount -t cifs //192.168.178.35/private /mnt -o username=user
Password for [email protected]//192.168.178.35/private: <provide_password>¡Eso es todo!
Su unidad ahora debería estar montada correctamente.
Puede verificar que se montó correctamente con el comando "findmnt" que enumera los sistemas de archivos montados.
$ findmnt /mnt
¡Felicitaciones, montó con éxito un recurso compartido Samba seguro en su servidor!
Conclusión
En este tutorial, aprendió cómo puede instalar y configurar fácilmente un servidor Samba para compartir tus unidades.
También aprendió que puede modificar las opciones para compartir de Samba para hacer que sus recursos compartidos sean seguros, ya sea que esté utilizando Windows o Linux.
Samba es una herramienta importante que trabaja en la interoperabilidad de sistemas operativos:si estás interesado en el proyecto Samba, definitivamente deberías consultar su sitio web.
También ofrecen una alternativa gratuita a Active Directory en la que se puede configurar Samba para que actúe como controlador de dominio.
Si está interesado en Administración del sistema Linux , tenemos una sección completa dedicada a él en el sitio web, ¡así que asegúrese de echarle un vistazo!