Comando SUPERIOR de Linux
Uno de los comandos más básicos para monitorear procesos en Linux es el comando superior. Como sugiere el nombre, muestra los principales procesos en función de ciertos criterios, como el uso de la CPU o el uso de la memoria.
Los procesos se enumeran en una lista con varias columnas para obtener detalles como el nombre del proceso, pid, usuario, uso de CPU, uso de memoria.
Además de la lista de procesos, el comando superior también muestra breves estadísticas sobre la carga promedio del sistema, el uso de la CPU y el uso de RAM en la parte superior.
Esta publicación le muestra algunos ejemplos muy simples de cómo usar el comando superior para monitorear procesos en su máquina o servidor Linux.
Tenga en cuenta su variante de comando "superior"
Tenga en cuenta que el comando superior viene en varias variantes y cada una tiene un conjunto de opciones y un método de uso ligeramente diferentes.
Para verificar la versión y variante de su comando principal, use la opción -v
$ top -v procps-ng versión 3.3.9
Esta publicación se enfoca en el comando superior proveniente del proyecto procps-ng. Esta es la versión disponible en la mayoría de las distribuciones modernas como Ubunut, Fedora, CentOS, etc.
1. Mostrar procesos
Para echar un vistazo a los procesos en ejecución, simplemente ejecute el superior comando tal como está sin ninguna opción como esta.
$ arriba
E inmediatamente la salida sería algo como esto -
arriba - 18:50:35 hasta 9:05, 5 usuarios, promedio de carga:0,68, 0,52, 0,39 Tareas:254 en total, 1 en ejecución, 252 en reposo, 0 detenidos, 1 zombi%Cpu(s):2,3 us , 0.5 sy, 0.0 ni, 97.1 id, 0.2 wa, 0.0 hi, 0.0 si, 0.0 stKiB Mem:8165300 total, 6567896 used, 1597404 free, 219232 buffersKiB Swap:1998844 total, 0 used, 1998844 free. 2445372 MEM en caché Pid User pr Ni Virt Res SHR S %CPU %MEM TIME+ Command17952 Enlight+ 20 0 1062096 363340 88068 S 4.8 4.4 0:49.33 Chrome14294 CoLight+ 20 0 954752 203548 61404 S 2.1 2.5 2:00.91 CHROLE S 0.6 1.3 17:31.27 Xorg19211 enlight+ 20 0 576608 47216 39136 S 0.6 0.6 0:01.01 konsole 13 root rt 0 0 0 0 S 0.3 0.0 0:00.10 watchdog/1 25 root 20 0 0 0:3 0 S0.4 0. /2 1724 Enlight+ 20 0 430144 36456 32608 S 0.3 0.4 0:03.60 Akonadi_Contact 1869 Enlight+ 20 0 534708 52700 38132 S 0.3 0.6 0:53.94 Yakuake14040 Enlight+ 20 0 858176 133944 61152La pantalla contiene mucha información sobre el sistema. Las áreas de encabezado incluyen el tiempo de actividad, el promedio de carga, el uso de la CPU y los datos de uso de la memoria.
La lista de procesos muestra todos los procesos con varios detalles específicos del proceso en columnas separadas.
Algunos de los nombres de las columnas se explican por sí mismos.PID - ID de proceso
USUARIO - La cuenta de usuario del sistema que ejecuta el proceso.
%CPU - Uso de CPU por parte del proceso.
%MEM - Uso de memoria por parte del proceso
COMMAND - El comando (archivo ejecutable) del proceso2. Ordenar por Memoria/Cpu/ID de proceso/Tiempo de ejecución
Para encontrar el proceso que consume la mayor cantidad de CPU o memoria, simplemente ordene la lista.
Presione la tecla M (sí, en mayúsculas, no en minúsculas) para ordenar la lista de procesos por uso de memoria. Los procesos que usan más memoria se muestran primero y el resto en orden.
Aquí hay otras opciones para ordenar por uso de CPU, ID de proceso y tiempo de ejecución -
Presione 'P' - para ordenar la lista de procesos por uso de CPU.
Presione 'N' - para ordenar la lista por ID de proceso
Presione 'T' - para ordenar por tiempo de ejecución.3. Invertir el orden de clasificación - 'R'
Por defecto, la clasificación se realiza en orden descendente. Presionar 'R' invertirá el orden de clasificación de la columna actualmente ordenada
Aquí está la salida ordenada en orden ascendente de uso de la CPU. Los procesos que consumen la menor cantidad de CPU se muestran primero.
arriba - 17:37:55 hasta 8:25, 3 usuarios, promedio de carga:0,74, 0,88, 0,74 Tareas:245 en total, 1 en ejecución, 243 en reposo, 0 detenidos, 1 zombi%Cpu(s):5,2 us , 1.7 sy, 0.0 ni, 93.2 id, 0.0 wa, 0.0 hi, 0.0 si, 0.0 stKiB Mem:8165300 total, 6089388 used, 2075912 free, 199060 buffersKiB Swap:1998844 total, 0 used, 1998844 free. 1952412 cached Mem PID USER PR NI VIRT RES SHR S %CPU %MEM TIME+ COMMAND 1 root 20 0 185308 6020 4012 S 0.0 0.1 0:01.90 systemd 2 root 20 0 0 0 0 S 0.0 0.0 0:00.00 kthreadd 3 root 20 0 0 0 0 S 0.0 0.0 0:00.16 ksoftirqd/0 5 raíz 0 -20 0 0 0 S 0.0 0.0 0:00.00 kworker/0:+ 7 raíz 20 0 0 0 0 S 0.0 0.0 0:06.98 rcu_sched 8 raíz 20 0 0 0 0 S 0.0 0.0 0:00.00 rcu_bh4. Resalte la columna ordenada con texto en negrita - 'x'
Presione x para resaltar los valores en la columna de clasificación con texto en negrita. Aquí hay una captura de pantalla, con la columna de memoria en negrita -
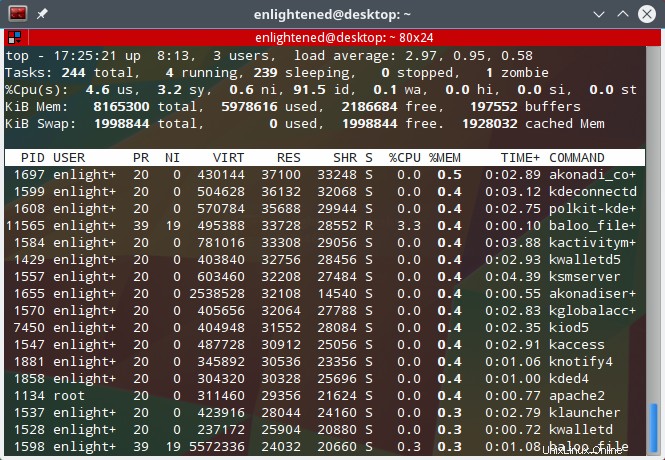
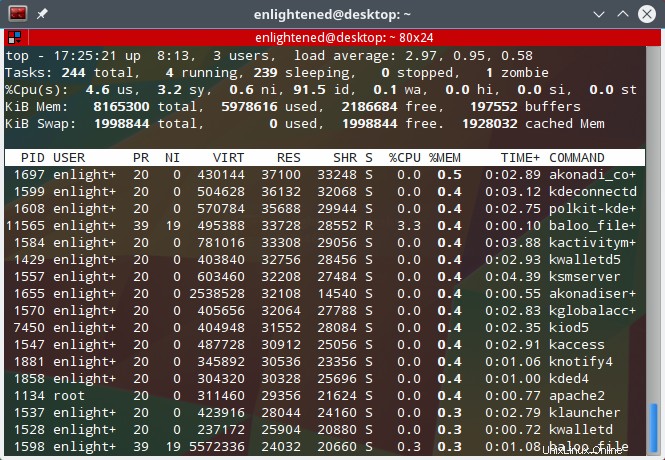
columna de resaltado de comando superior
5. Resalte el color de fondo de la columna ordenada 'b'
Después de resaltar la columna ordenada con negrita, también es posible resaltarla con un color de fondo diferente. Así es como se ve
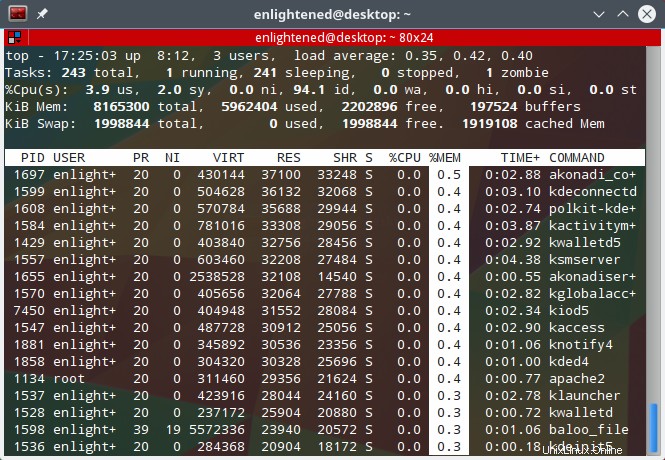
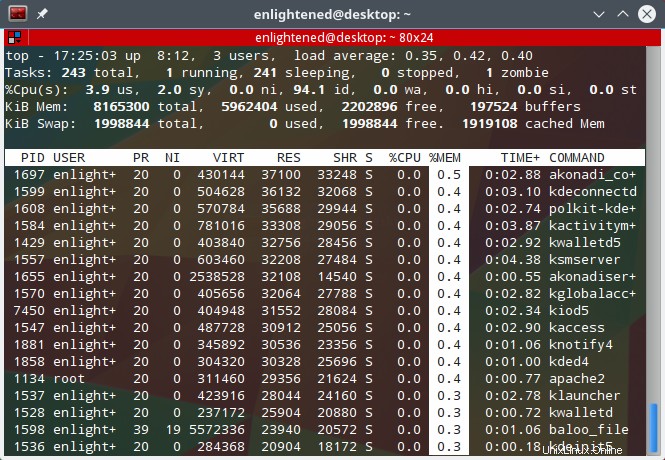
Fondo de columna de resaltado de comando superior
6. Cambiar el retraso de actualización - 'd'
El comando superior actualiza la información en la pantalla cada 3,0 segundos de forma predeterminada. Este intervalo de actualización se puede cambiar.
Presione la tecla 'd' y la parte superior le pedirá que ingrese el intervalo de tiempo entre cada actualización. También puede ingresar números menores a 1 segundo, como 0.5. Ingrese el intervalo deseado y presione Enter.
arriba - 18:48:23 hasta 9:19, 3 usuarios, promedio de carga:0,27, 0,46, 0,39 Tareas:254 en total, 1 en ejecución, 252 en reposo, 0 detenido, 1 zombi%Cpu(s):1,3 us , 0.4 sy, 0.0 ni, 98.1 id, 0.2 wa, 0.0 hi, 0.0 si, 0.0 stKiB Mem:8165300 total, 7899784 used, 265516 free, 238068 buffersKiB Swap:1998844 total, 5432 used, 1993412 free. 3931316 MemChange retraso de 3.0 a PID USER PR NI VIRT RES SHR S %CPU %MEM TIME+ COMMAND14512 enlight+ 20 0 1047688 302532 87156 S 1.3 3.7 1:34.87 /opt/googl+15312 enlight+ 20 0 280 2.0 6 280148 00.04 arriba7. Filtrar o Buscar procesos - 'o'/'O'
Puede filtrar la lista de procesos en función de varios criterios, como el nombre del proceso, el uso de la memoria, el uso de la CPU, etc. Se pueden aplicar múltiples criterios de filtrado.
Presione la 'o' o la 'O' para activar el indicador de filtro. Mostrará una línea que indica el formato del filtro como este -
agregue el filtro #1 (ignorando el caso) como:[!]FLD?VALLuego ingrese un filtro como este y presione Enter.
COMANDO=apache
Ahora top mostrará solo aquellos procesos cuyo campo COMMAND contenga el valor apache.
Aquí hay otro ejemplo de filtro que muestra procesos que consumen CPU activamente:
%CPU>0.0
Ver filtros activos - Presione Ctrl+o para ver los filtros actualmente activos
Borrar filtro - Presione la tecla '=' para borrar cualquier filtro activo
8. Muestra la ruta de comando completa y los argumentos del proceso - 'c'
Presione 'c' para mostrar la ruta de comando completa junto con los argumentos de la línea de comando en la columna COMMAND.
%CPU %MEM TIME+ COMMAND 0.0 0.0 0:00.00 /usr/bin/dbus-launch --exit-with-session /usr/bin/im-laun+ 0.0 0.1 0:01.52 /usr/bin/dbus-daemon --fork --print-pid 5 --print-address+ 0.0 0.3 0:00.41 /usr/bin/kwalletd --pam-login 17 20 0.0 0.0 0:00.00 /usr/lib/x86_64-linux-gnu/libexec/ kf5/start_kdeinit --kde+ 0.0 0.3 0:01.55 klauncher [kdeinit5] --fd=9 0.0 0.2 0:00.13 /usr/lib/telepathy/mission-control-5 0.0 0.1 0:00.00 /usr/lib/dconf/dconf -servicio 0.0 0.4 0:01.41 /usr/lib/x86_64-linux-gnu/libexec/kdeconnectd 0.0 0.2 0:01.09 /usr/lib/x86_64-linux-gnu/libexec/kf5/kscreen_backend_lau+9. Ver procesos de un usuario - 'u'/'U'
Para ver los procesos de un usuario específico solamente, presione 'u' y luego arriba le pedirá que ingrese el nombre de usuario.
Qué usuario (en blanco para todos)
Ingrese el nombre de usuario deseado y presione Enter.arriba - 17:33:46 hasta 8:21, 3 usuarios, promedio de carga:2,55, 1,31, 0,81 Tareas:246 en total, 1 en ejecución, 244 en reposo, 0 detenidos, 1 zombi%Cpu(s):11,8 us , 3.3 sy, 0.6 ni, 84.2 id, 0.0 wa, 0.0 hi, 0.1 si, 0.0 stKiB Mem:8165300 total, 6108824 used, 2056476 free, 198680 buffersKiB Swap:1998844 total, 0 used, 1998844 free. 1963436 Usuario en caché de MemwhHH (en blanco para todos) Usuario de PID iluminado Pr Ni Virt Res Shr S %CPU %MEM TIEMPLE+ Comando 1696 Enlight+ 20 0 440728 37728 33724 S 0.0 0.5 0:03.12 Akonadi_Bi+ 1705 Enrollo+ 20 0 430304 37156 33264 S 0.0 0.0 0.5 0:03.08 akonadi_mi+ 1697 enlight+ 20 0 430144 37100 33248 S 0.0 0.5 0:03.00 akonadi_co+ 1599 enlight+ 20 0 504628 36132 32068 S 0.0 0.4 0:03.24 kdeconnectd 1608 enlight+ 20 0 570784 35688 29944 S 0.0 0.4 0:02.87 polkit-kde+ 1584 enlight+ 20 0 781016 33308 29056 S 0.0 0.4 0:04.03 kactividadm+10. Alternar la visualización de procesos inactivos - 'i'
Presione 'i' para alternar la visualización de procesos inactivos/dormidos. De forma predeterminada, se muestran todos los procesos.
11. Ocultar/Mostrar la información en la parte superior - 'l', 't', 'm'
La tecla 'l' ocultaría la información del promedio de carga.
La tecla 'm' ocultaría la información de la memoria.
La tecla 't' ocultaría la información de la tarea y la CPU.Ocultar el área de información del encabezado hace que se vean más procesos en la lista.
12. Modo bosque - 'V'
Al presionar 'V' se mostrarán los procesos en una jerarquía de padres e hijos. Se parece a esto -
arriba - 09:29:34 hasta 17 min, 3 usuarios, promedio de carga:0,37, 0,58, 0,66 Tareas:244 en total, 1 en ejecución, 242 en reposo, 0 detenido, 1 zombi%Cpu(s):6,1 us, 2.1 sy, 0.0 ni, 91.8 id, 0.1 wa, 0.0 hi, 0.0 si, 0.0 stKiB Mem:8165300 total, 3968224 used, 4197076 free, 82868 buffersKiB Swap:1998844 total, 0 used, 1998844 free. 1008416 cached Mem PID USER PR NI VIRT RES SHR S %CPU %MEM TIME+ COMMAND 1 root 20 0 37844 5964 4012 S 0.0 0.1 0:01.08 systemd 279 root 20 0 35376 4132 3732 S 0.0 0.1 system- `2d.22 raíz 20 0 44912 4388 3100 S 0.0 0.1 0:00.14 `- systemd-udevd 493 systemd+ 20 0 102360 2844 2572 S 0.0 0.0 0:00.01 `- systemd-timesyn 614 raíz 20 0 3 37360 84 `0 0.1 6.90 Módemmanager 615 Avahi 20 0 40188 3464 3096 S 0.0 0.0 0:00.01 `- Avahi-Daemon 660 Avahi 20 0 40068 324 12 S 0.0 0.0 0:00.00`- Avahi-Daem+ 617 raíz 20 0 166276 8788 8076 S 0.1 0:00.07.07.07 `- Thermald 621 raíz 20 0 15664 2496 2312 S 0.0 0.0 0:00.00 `- anacron 2792 raíz 20 0 4476 844 760 S 0.0 0.0 0:00.00 `- sh 2793 raíz 20 0 4364 684 604 `0.0 0.0:- r un-pa+ 2802 root 20 0 4476 1672 1536 S 0.0 0.0 0:00.00 `- apt 2838 root 20 0 7228 676 596 S 0.0 0.0 0:00.00 `+ 630 root 20 0 28932 3128 2860 S 0 0.0 .0 cron 634 root 20 0 283120 6776 5924 S 0.0 0.1 0:00.04 `-accounts-daemon 636 root 20 0 86160 7224 6128 S 0.0 0.1 0:00.01 `- cupsd13. Cambiar el número de procesos a mostrar - 'n'
Digamos que desea monitorear solo algunos procesos en función de ciertos criterios de filtro. Presione 'n' e ingrese el número de procesos que desea mostrar.
Mostrará una línea que dice -
Tareas máximas =0, cambie a (0 es ilimitado)14. Mostrar todos los núcleos de la CPU - '1'
Al presionar '1' se mostrará la información de carga sobre los núcleos de CPU individuales. Así es como se ve -
arriba - 10:45:47 hasta 1:42, 5 usuarios, promedio de carga:0,81, 1,14, 0,94 Tareas:260 en total, 2 en ejecución, 257 en reposo, 0 detenido, 1 zombi%Cpu0:3,6 us, 3,6 sy , 0.0 ni, 92.9 id, 0.0 wa, 0.0 hi, 0.0 si, 0.0 st%Cpu1 :3.1 us, 3.6 sy, 0.0 ni, 93.3 id, 0.0 wa, 0.0 hi, 0.0 si, 0.0 st%Cpu2 :7.6 us, 1.8 sy, 0.0 ni, 90.7 id, 0.0 wa, 0.0 hi, 0.0 si, 0.0 st%Cpu3 :9.6 us, 2.6 sy, 0.0 ni, 87.7 id, 0.0 wa, 0.0 hi, 0.0 si, 0.0 stKiB Mem:8165300 total , 7118864 usados, 1046436 gratis, 204224 buffersKiB Swap:1998844 en total, 0 usados, 1998844 gratis. 3410364 memoria caché15. Mostrar/Ocultar columnas 'f'
Por defecto, la parte superior muestra solo unas pocas columnas de muchas más que puede mostrar. Si desea agregar o eliminar una columna en particular o cambiar el orden de las columnas, presione f
Administración de campos para la ventana 1:Def, cuyo campo de clasificación actual es %CPU Navegar con Arriba/Abajo, la derecha selecciona para mover y luegoo Left confirma, 'd' o cambia la visualización, 's' establece clasificar. ¡Use 'q' o para terminar!* PID =ID de proceso PGRP =Grupo de procesos vMj =Fallas mayores* USER =Uso efectivo TTY =T de control vMn =Fallas menores PR =Prioridad TPGID =Tty Proceso G USED =Res+Swap Tamaño NI =Valor agradable SID =ID de sesión nsIPC =Espacio de nombres IPC VIRT =Imagen virtual nTH =Número de Thr nsMNT =Espacio de nombres MNT RES =Tamaño residente P =Última CPU utilizada nsNET =Espacio de nombres NET SHR =Memoria compartida TIME =Tiempo de CPU nsPID =PID espacio de nombres S =estado del proceso SWAP =tamaño intercambiado nsUSER =espacio de nombres de usuario* %CPU =uso de CPU CODE =tamaño de código (Ki nsUTS =espacio de nombres de UTS* %MEM =uso de memoria DATA =datos+pila (K TIME+ =tiempo de CPU, hun nMaj =Fa de página principal* COMMAND =Nombre de comando/ nMin =Fa de página secundaria PPID =Proceso principal nDRT =Páginas sucias C UID =Uso efectivo WCHAN =Dormir en F RUID =ID de usuario real Fl ags =Indicadores de tareas Los campos marcados * o en negrita son los campos que se muestran, en el orden en que aparecen en esta lista.
Navegue por la lista usando las teclas de flecha arriba/abajo y presione 'd' para alternar la visualización de ese campo. Una vez hecho esto, presione q para volver a la lista de procesos
El siguiente resultado muestra solo las columnas PID, USUARIO, CPU, MEMORIA y COMANDO.
arriba - 15:29:03 hasta 6:16, 4 usuarios, promedio de carga:0,99, 0,61, 0,63 Tareas:247 en total, 1 en ejecución, 245 en reposo, 0 detenidos, 1 zombi%Cpu(s):6,3 us , 2.0 sy, 0.2 ni, 91.5 id, 0.1 wa, 0.0 hi, 0.0 si, 0.0 stKiB Mem:8165300 total, 6089244 used, 2076056 free, 189272 buffersKiB Swap:1998844 total, 0 used, 1998844 free. 1902836 caché Mem PID USUARIO %CPU %MEM COMMAND 1921 enlight+ 9.2 3.6 /opt/google/chrome/chrome 3078 enlight+ 6.9 4.2 /opt/google/chrome/chrome --type=renderer --lang=en-+ 1231 root 5.3 1.0 /usr/bin/X :0 -auth /var/run/sddm/:0 -nolisten tcp -+ 1605 enlight+ 2.8 2.5 /usr/bin/plasmashell --cállate 1596 enlight+ 1.8 1.0 kwin_x11 -session 10d8d4e36b000144740943900000009830+ enlight+ 20.8 1.7 /opt/google/chrome/chrome --type=renderer --lang=en-+ 2534 enlight+ 0.8 1.7 /opt/google/chrome/chrome --type=renderer --lang=en-+ 5695 enlight+ 0.8 0.7 / usr/bin/python /usr/bin/terminator 1859 enlight+ 0.2 1.2 /usr/bin/perl /usr/bin/shutter --min_at_startup 2060 enlight+ 0.2 1.5 /opt/google/chrome/chrome --type=renderer --lang =en-+ 3541 enlight+ 0.2 3.6 /opt/google/chrome/chrome --type=renderer --lang=en-+16. Modo por lotes
Top también admite la salida en modo por lotes, donde mantendría la información de impresión secuencialmente en lugar de una sola pantalla. Esto es útil cuando necesita registrar la salida superior para un análisis posterior de algún tipo.
Aquí hay un ejemplo simple que muestra el uso de la CPU en intervalos de 1 segundo.
$ superior -d 1.0 -b | CPU grep17. Salida dividida en múltiples paneles - 'A'
Cada panel se puede ordenar en una columna diferente. Presiona 'a' para moverte a través de los paneles. Cada panel puede mostrar un conjunto diferente de campos y diferentes columnas de clasificación.
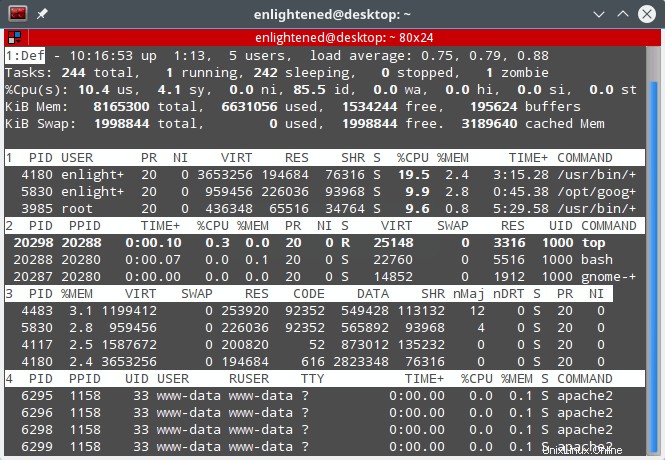
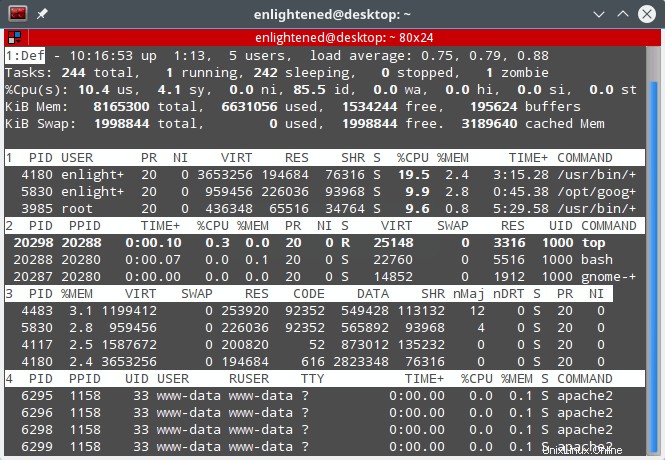
paneles múltiples de comando superior
Conclusión
Top es una excelente herramienta de línea de comandos para verificar el uso de los recursos del sistema y los detalles del proceso. Suele usarse en servidores para monitoreo y diagnóstico rápido.
Si está buscando algo más fácil con una mejor interfaz de usuario, pruebe htop. Htop tiene una interfaz de usuario intuitiva, donde no necesita memorizar atajos de teclado. Htop tiene instrucciones en pantalla que lo guían sobre cómo usarlo.