Al aprender a utilizar una nueva utilidad en cualquier sistema operativo, hay varios trucos básicos que debe dominar para usar ese programa de manera efectiva. Estos trucos no necesariamente lo convertirán en un profesional con esa utilidad, pero garantizarán que nunca se quede atascado realizando las operaciones esenciales de la herramienta. Debido a que el sistema operativo Linux tiene una interfaz de línea de comandos, la mayoría de las operaciones se realizan a través de comandos (CLI).
La aplicación VIM es un editor de texto de primer nivel que puede descargar de forma gratuita. Es un editor de texto gratuito y de código abierto que se ejecuta en todas las plataformas principales con mucha funcionalidad y soporte de la comunidad de programación. El editor de texto VIM también ofrece varios comandos útiles que debe dominar para aprovecharlo al máximo. Este artículo repasará los 25 comandos principales de vim que puede usar para aprovechar al máximo este editor de texto.
Instalación del editor Vim
Este es el paso más importante ya que no podrá ejecutar los comandos hasta que primero instale el editor vim, y puede hacerlo escribiendo.
$sudo apt install vim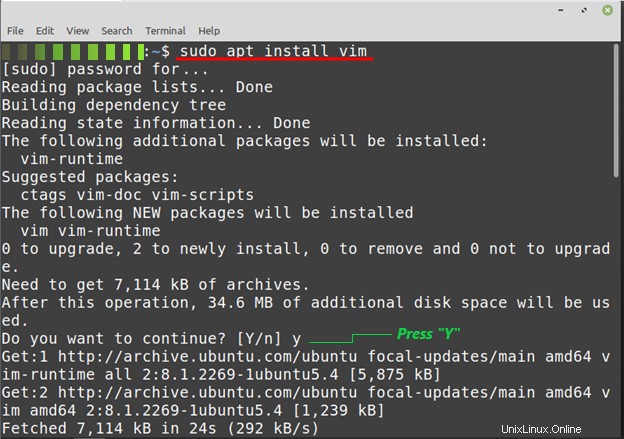
1. Modo de inserción
Si planea escribir algo en el editor vim, debe estar en el modo de inserción para eso. Puede hacerlo escribiendo la letra “i” en la interfaz principal del editor vim. La palabra clave “INSERTAR” se mostrará en la parte inferior, lo que significa que ahora puede escribir cualquier cosa en el editor.
2. Modo Normal o Comando
Este modo es muy útil si desea cambiar el texto que ha escrito en el modo de texto. Puede cambiar a este modo presionando “ESC” tecla del teclado.
Después de la instalación del editor vim, puede abrirlo escribiendo.
$vimO
$vim File_name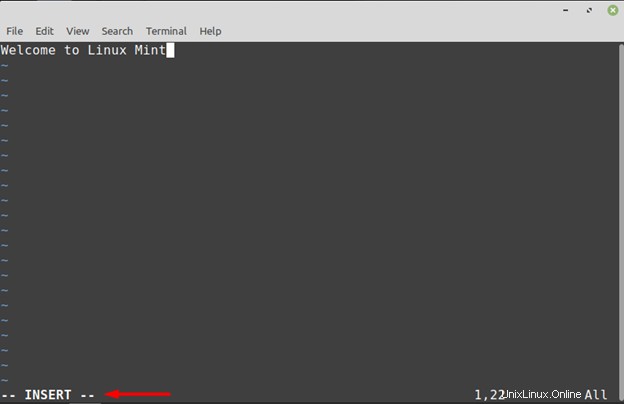
3. Salir del modo
Si planea cerrar o salir del editor vim, puede hacerlo escribiendo :quit o :q en el editor vim
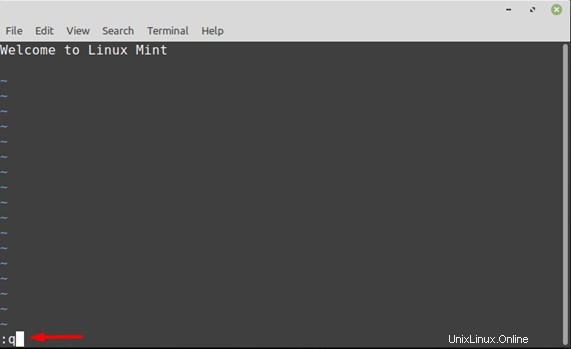
4. Salir del modo sin guardar
Si desea salir de vim editor sin guardar su progreso, puede hacerlo escribiendo.
$:q!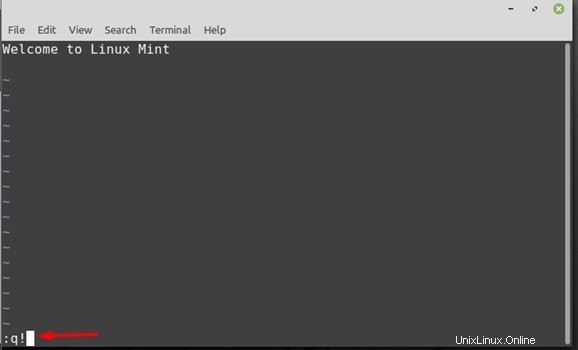
5. Salir del modo con guardar
Si planea salir del editor vim y desea guardar su progreso y cambios, puede hacerlo escribiendo.
$:wqGuardar archivo
Si está trabajando en el editor y quiere guardar su progreso pero no quiere salir, puede hacerlo escribiendo.
$:w 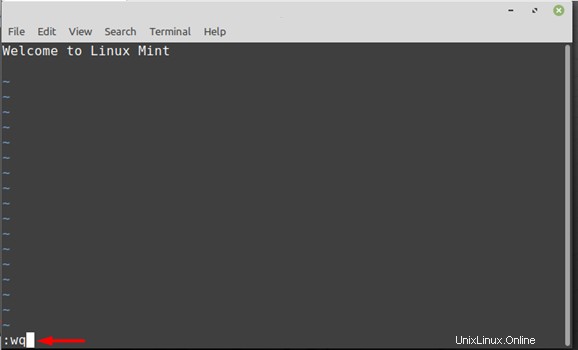
6. Navegación
Navegar en el editor vim es un proceso sencillo, todo lo que necesita hacer es presionar las "teclas de flecha". Si está en el modo normal, también puede navegar usando las teclas H, J, K y L.
7. Eliminación de caracteres
Si desea eliminar algo del editor, puede hacerlo presionando la “x” tecla si está en modo normal. Si está en el modo de inserción, puede hacerlo presionando la tecla de retroceso.
8. Eliminación de caracteres
El comando mencionado anteriormente está ahí para eliminar solo el texto seleccionado, por lo que si planea eliminar toda la línea sin seleccionarla, puede hacerlo presionando la tecla pequeña d dos veces, como “dd” .
9. Eliminando todas las líneas
Si planea eliminar todas las líneas del editor vim, puede hacerlo escribiendo
$:%d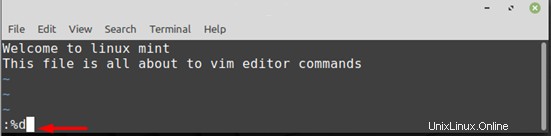
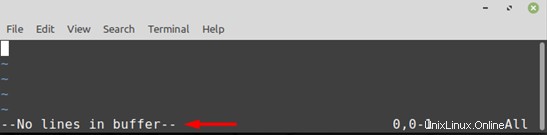
10. Selección de texto específico
Si desea seleccionar alguna parte específica del texto, puede hacerlo presionando la letra pequeña "v" a continuación.
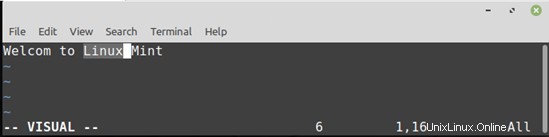
11. Selección de texto de línea completa
Si desea seleccionar toda la línea en lugar de un texto de una línea específica, puede hacerlo presionando la “V” mayúscula en modo normal.
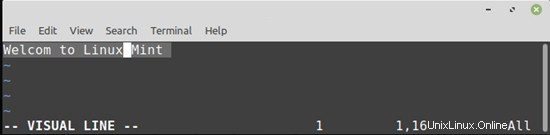
12. Copiar texto
Si ha escrito algún texto en el editor vim y desea copiar algunas líneas específicas, puede hacerlo presionando la pequeña “y” clave.
Si desea copiar el texto completo, puede hacerlo presionando la “Y” mayúscula clave.
13. Cortar texto
Si desea cortar el texto en lugar de copiarlo, puede hacerlo presionando la “d” pequeña. desde el teclado
14. Pegar texto
Si desea pegar texto en el editor vim desde otro lugar o desde el mismo editor, puede hacerlo presionando la "P" mayúscula. o si desea pegarlo donde está el cursor, puede hacerlo presionando la pequeña “p”.
15. Deshacer texto
Si cometió un error ortográfico o eliminó algún texto por error, puede recuperarlo presionando la pequeña ” u” desde el teclado.
16. Rehacer texto
Esta función es lo opuesto a deshacer, que se usa para mostrarle los cambios deshechos antes presionando “CTRL + R” desde el teclado.
17. Establecer números
Si escribe muchos comandos y texto en el editor vim, le resultará difícil diferenciar las líneas. Por lo tanto, los números al lado de cada línea facilitan saber dónde estamos en la página y dónde debemos ir para editar escribiendo.
$set number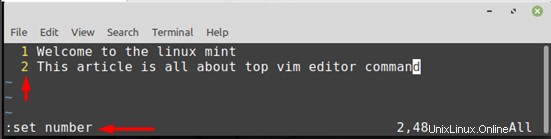
18. Búsqueda de texto
Si está buscando una palabra específica en su trabajo que haya realizado en el editor vim, puede hacerlo escribiendo.
$/ KeywordPor ejemplo
$/ linux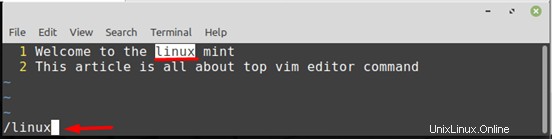
Si la palabra que está buscando aparece varias veces, puede volver a encontrar esa palabra presionando la "n" pequeña en el teclado.
19. Conteo de palabras
Si desea saber cuántas palabras o líneas ha escrito en el editor vim, puede obtener esta información presionando la "g" pequeña del teclado y luego presionando nuevamente "CTRL" y mayúscula “G”
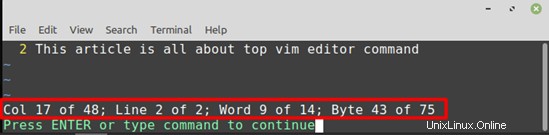
20. Inicio del archivo
Si ha escrito muchas líneas y desea volver al principio a partir de algunos cambios y modificaciones, puede hacerlo presionando el pequeño “gg” Palabra clave dos veces.
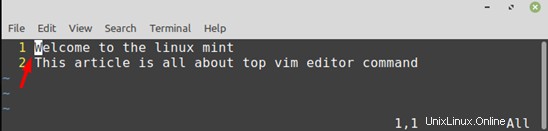
21. Fin del archivo
Del mismo modo, si está al principio o en el medio en algún lugar y desea ir al final del archivo, puede hacerlo presionando “G” mayúscula.
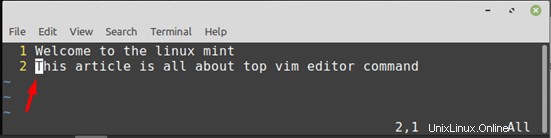
22. Buscar y reemplazar
:%s/word/New word/gPor ejemplo, en nuestro caso, queremos reemplazar "Linux Mint" con "LINUX MINT" para poder hacerlo escribiendo
:%s/Linux Mint/LINUX MINT/gSi desea encontrar algunas palabras específicas y reemplazarlas con cualquier otra palabra, puede hacerlo escribiendo.
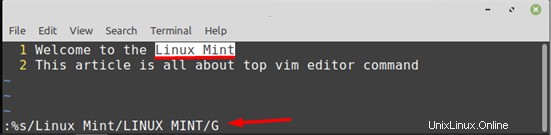
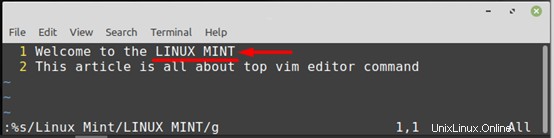
23. Comando de ayuda
El comando de ayuda se usa para proporcionarle los detalles básicos de cualquier comando que esté buscando al escribir.
$:help commandPor ejemplo, si desea obtener los detalles de un comando de copia sobre cómo puede copiar el texto, puede hacerlo escribiendo.
$:help copy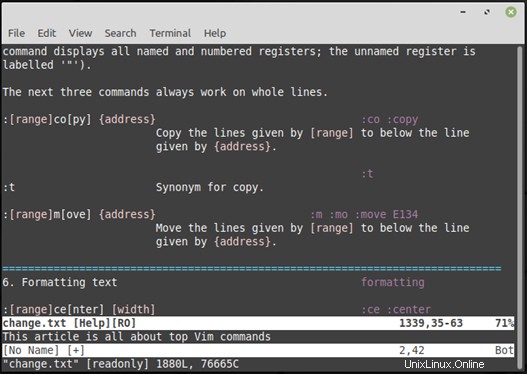
24. Abrir otro archivo
Si desea abrir cualquier archivo, puede abrir un editor vim y escribir.
:e file_namePor ejemplo, hemos guardado el archivo con Linumint.txt, ahora para abrir este archivo, puede escribir
:e Linumint.txtAquí la letra minúscula e se usa específicamente para abrir un archivo específico
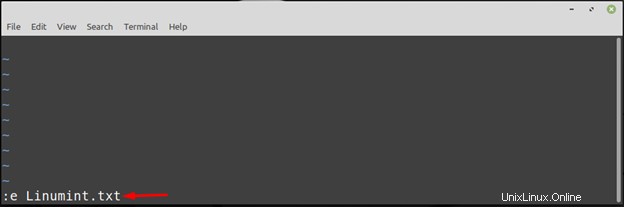
25. Comando de comparación
Este comando se usa para comparar el texto entre dos archivos que se escribieron dentro de ellos.
Para eso, necesita abrir una terminal y escribir la sintaxis general como.
$vimdiff file_name_1 file_name_2En nuestro caso, nos gustaría comparar dos archivos con Linumint.txt y Linuxmint2.txt para poder escribir.
$vimdiff Linumint.txt Linuxmint2.txt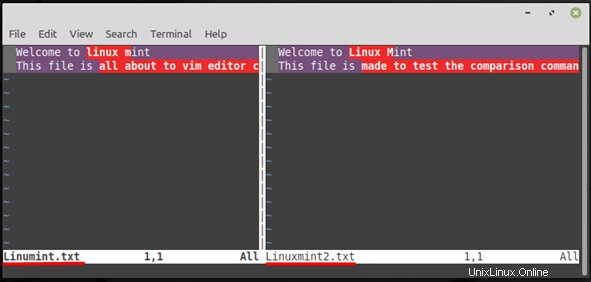
En la imagen de arriba, el color rojo resaltado muestra el texto, que es diferente en ambos archivos y la parte no resaltada muestra un texto similar.
Conclusión
El editor de texto vim es un editor de texto de primer nivel que puede descargar de forma gratuita. Es un editor de texto gratuito y de código abierto que se ejecuta en todas las plataformas principales. Vim es un editor de texto de línea de comandos con mucha funcionalidad y soporte de la comunidad de programación. Esta publicación repasará algunos de los comandos vim más cruciales para dominar si desea aprovechar al máximo este editor de texto. Los comandos simples tienen prioridad sobre las instrucciones complicadas cuando se trata de usar esta aplicación. Esta página contiene 25 de los comandos más importantes del editor vim, como dice el título.