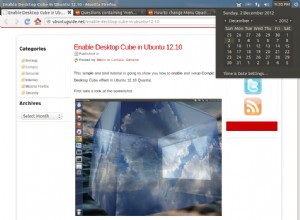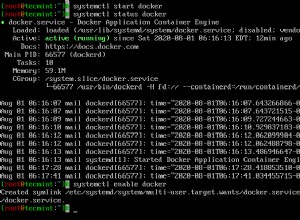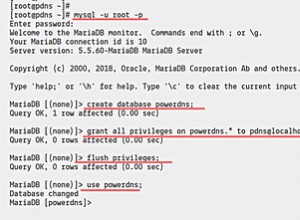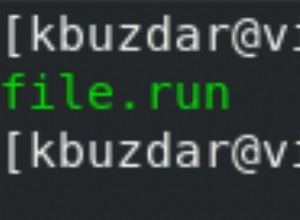Fildem es un menú global y HUD para GNOME Shell. Se bifurcó del proyecto GNOME HUD y luego se diseñó para admitir también la adición de un menú global a GNOME Shell. Este artículo explica cómo instalarlo en Debian/Ubuntu, Fedora y Arch Linux/Manjaro
Esto abre el menú, que generalmente está integrado en la ventana de la aplicación, en el panel superior de GNOME Shell. Gracias a la funcionalidad HUD (creada usando el Alt + Space atajos de teclado) también puede usarlo para navegar por el menú de la aplicación, lo cual es muy útil para aplicaciones con menús grandes como GIMP.
El menú global de Fildem está configurado para ocultarse automáticamente y solo se vuelve visible cuando pasa el mouse sobre él. Sin embargo, esto se puede cambiar para que tenga un menú global siempre visible si es necesario.
Este menú global y la implementación del HUD de GNOME Shell no son perfectos y encontrará errores. Tampoco funciona con todas las aplicaciones. Sin embargo, Fildem aún es un trabajo en progreso, por lo que esperamos que mejore con el tiempo.
Algunos menús de Fildem GNOME Shell más globales y capturas de pantalla de HUD:
| Fildem HUD (menú de búsqueda) para VLC |
| Menú global de Fildem en Manjaro con Audacious (interfaz Qt) |
| Menú global de Fildem en Fedora (Wayland) con LibreOffice |
| Menú global de Fildem en Ubuntu 20.10 con VLC |
También te puede interesar:Cómo transmitir tu escritorio GNOME Shell a un Chromecast (con soporte de Audio, Wayland/X11) usando Cast to TV
Compatibilidad con aplicaciones Fildem
Fildem Global Menu funciona tanto en X11 como en Wayland . Sin embargo, en Wayland debe crear un acceso directo global en la configuración del sistema para acceder al HUD, ya que no es posible crear un acceso directo a través de la aplicación. También en Wayland, hay un problema en el que el menú no se cierra cuando haces clic fuera del menú, tienes que hacer clic en el elemento del menú nuevamente para cerrarlo.
Aunque se creó para GNOME Shell, no muestra un menú global ni le permite navegar por los menús de las aplicaciones que respetan las pautas de diseño de GNOME 3 y usan un menú de hamburguesa (como las aplicaciones estándar de GNOME). Para que esto funcione, la aplicación debe tener un menú tradicional que aparece debajo de la barra de título de la aplicación. Por lo tanto, el menú global y HUD no funcionarán con aplicaciones GNOME como Nautilus (archivos), gedit, etc.
Si usa esto, el menú se mostrará en la parte superior para las aplicaciones compatibles y en la ventana de la aplicación (ya sea como un menú tradicional, todavía hay casos en los que eso no funciona con Fildem, o como un menú de hamburguesas de GNOME).
Pero incluso sin un menú global, los menús de las aplicaciones no tienen una apariencia consistente, por lo que probablemente no se perderá mucho, mientras que la ventaja es que puede maximizar una aplicación compatible con Fildem y tener el menú en el panel. Maximizar el espacio de la pantalla, lo cual es ideal para portátiles con pantallas pequeñas y menús de búsqueda.
El menú global de Fildem admite:
- Aplicaciones GTK3 (si tienen menú tradicional), GTK2 y Qt5
- Aplicaciones Flatpak, Snap y AppImage siempre que cumplan con los otros criterios (probé esto en los 3 casos con Kdenlive y funcionó, Gimp se instaló con GTK3 desde un paquete Flatpak, pero no funcionó para mí )
- Aplicaciones electrónicas
- LibreOffice, Sublime Text/Merge (solo funciona en X11), IDE de Jetbrain (es necesario instalar el complemento JavaFX Runtime para complementos), etc.
Firefox y Thunderbird no son compatibles a menos que esté utilizando el menú de aplicaciones de Firefox parcheado y el menú de aplicaciones de Thunderbird (disponible, por ejemplo, en AUR para Arch Linux / Manjaro).
Puede ver una lista de aplicaciones que se sabe que funcionan o no funcionan Fildem Wiki. Consulte también este informe de errores de Fildem que contiene informes de aplicaciones para las que el menú global y HUD no funcionan.
La lista de wiki muestra que Google Chrome funciona, pero no funcionó para mí. El wiki también menciona que el menú global/HUD no funciona en Manjaro para aplicaciones Qt5, pero funcionó para mí (probado con Audacious Qt Interface y KDiskMark).
También te puede interesar:Cómo instalar la extensión Pop Shell Window Tiling en Ubuntu 20.04 o 20.10, Fedora 32 o 33, Debian Bullseye o Sid y Arch Linux o Manjaro
Cómo instalar Fildem Global Menu y HUD para GNOME Shell
La instalación de Fildem Global Menu y HUD no es difícil y ni siquiera requiere la creación de código fuente. Sin embargo, lleva un poco de tiempo, ya que es un poco complicado en esta etapa. Además, antes de intentar instalarlo, lea la etiqueta completa en GitHub, así como los Temas conocidos.
El menú global de Fildem debería funcionar con GNOME 3.36, 3.38 y 40. trabajo . Probablemente no funcione en versiones anteriores de GNOME, así que asegúrese de estar usando una de estas dos versiones de GNOME antes de continuar.
Eso significa que debería funcionar en Ubuntu 20.04, 20.10 y 21.04, Debian Bullseye y Sid, y Fedora 32, 33 y 34. Y por supuesto bajo Arch Linux/Manjaro.
Las siguientes son instrucciones para instalar el menú Fildem global y HUD en Debian/Ubuntu, Fedora y Arch Linux/Manjaro (y cualquier otra distribución de Linux que use GNOME Shell basada en él). Las instrucciones también funcionarán en otras distribuciones de Linux, pero tendrá que averiguar los nombres de las dependencias que necesita usted mismo.
1. Instale las dependencias requeridas.
- Ubuntu/Debian:
sudo apt install bamfdaemon gir1.2-bamf-3 libbamf3-2 libkeybinder-3.0-0 gir1.2-keybinder-3.0 appmenu-gtk2-module appmenu-gtk3-module unity-gtk-module-common python3-pip git
- Fedora (no hay
appmenu-gtk*-modulePaquetes en Fedora, por lo que vamos a instalarunity-gtk*-modulepaquetes en su lugar probé esto y funciona):
sudo dnf install bamf bamf-daemon keybinder3 unity-gtk2-module unity-gtk3-module appmenu-qt5 appmenu-qt5-profile.d python3-pip git
- Arch Linux / Manjaro:
sudo pacman -S bamf appmenu-gtk-module libkeybinder3 libdbusmenu-gtk2 libdbusmenu-gtk3 libdbusmenu-qt5 git python-pip
Para todas estas distribuciones de Linux (editar:los usuarios de Arch Linux/Manjaro también pueden usar fuzzysearch a través de GOLD), también debe instalar un paquete a través de pip :
python3 -m pip install --user fuzzysearch
2. Descargue la última versión de Fildem, instale Fildem y la extensión GNOME Shell.
Obtenga la última versión de Fildem desde aquí (obtenga el .tar.gz), extráigalo, luego abra una terminal, navegue a la carpeta en la que extrajo Fildem (por ejemplo, cd ~/Downloads/Fildem-0.6.6 )
sudo python3 setup.py install --optimize=1
cp -r [email protected] ~/.local/share/gnome-shell/extensions/También hay paquetes DEB para Debian/Ubuntu, como pkg.tar.zst (esto se puede instalar en Arch Linux/Manjaro con pacman -U ./python3-fildem-0.6.6-1-x86_64.pkg.tar.zst ), estos paquetes no incluyen la extensión GNOME Shell, por lo que prefiero instalar todo desde la fuente ya que no es complicado de todos modos.
3. Cargue los módulos GTK necesarios al iniciar sesión.
Para que las aplicaciones GTK2 funcionen con Fildem Global Menu (y HUD), abre ~/.gtkrc-2.0 con un editor de texto usamos Gedit:
gedit ~/.gtkrc-2.0
En este archivo, agregue la siguiente línea (sí, puede usar appmenu-gtk-module en Fedora a pesar de que instalamos unity-gtk*-module ):
gtk-modules="appmenu-gtk-module"
Para que las aplicaciones GTK3 funcionen con Fildem Global Menu (y HUD), abra ~/.config/gtk-3.0/settings.ini con un editor de texto usamos Gedit:
gedit ~/.config/gtk-3.0/settings.iniY en este archivo, si está vacío, agregue:
[Settings]
gtk-modules="appmenu-gtk-module"
Si el archivo no está vacío y ya contiene un [Settings] Sección, inserte gtk-modules="appmenu-gtk-module" en [Settings] .
Tenga en cuenta que si ejecuta los comandos de Gedit mencionados anteriormente para abrir estos archivos, Gedit creará los archivos al guardar, incluso si ese archivo no existe.
4. Habilite la extensión Fildem GNOME Shell.
Abra las aplicaciones GNOME Tweaks o Extensions y habilite la extensión "Fildem Global Menu". No reinicie GNOME Shell todavía, deberá cerrar la sesión y volver a iniciarla de todos modos en el siguiente paso.
5. Cerrar sesión y volver a iniciar sesión. Reiniciar GNOME Shell no es suficiente, ya que es necesario cargar los nuevos módulos GTK para que esto funcione.
6. Ejecute Fildem y vea si funciona correctamente para usted.
Abra una terminal e ingrese el siguiente comando para ejecutar Fildem:
fildemAhora abra cualquiera de las aplicaciones anteriores compatibles con Fildem. Si está satisfecho con el menú global y el HUD de Fildem GNOME Shell, puede continuar con el paso 8 para ejecutarlo automáticamente al inicio.
[[Editar]]Aquí hubo un paso anterior para modificar el relleno del menú global de Fildem para que el menú funcione correctamente. Esto ya no es necesario con la última película.
7. Agregue el menú global de Fildem para comenzar.
Si está satisfecho con el funcionamiento de Fildem, puede agregarlo al inicio para que se inicie automáticamente cuando inicie sesión.
En Ubuntu, abra Aplicaciones de inicio y agregue un nuevo elemento con . añadir fildem como comando de inicio.
Para Debian, Fedora y Arch Linux/Manjaro, si no tiene una GUI para agregar nuevos comandos de inicio (Tweaks solo admite agregar aplicaciones y no comandos), puede crear un archivo llamado . crear fildem.desktop en ~/.config/autostart , por ejemplo, abra este archivo para editarlo con Gedit:
gedit ~/.config/autostart/fildem.desktop
Y agrega esto a fildem.desktop Archivo:
[Desktop Entry]
Type=Application
Exec=fildem
Hidden=false
NoDisplay=false
X-GNOME-Autostart-enabled=true
Name[en_US]=Fildem
Name=Fildem
Comment[en_US]=Fildem Global Menu and HUD
Comment=Fildem Global Menu and HUD
8. Solo para usuarios de Wayland:configure una tecla de acceso rápido global para abrir el HUD de Fildem (menú de búsqueda).
Si está usando Wayland (por ejemplo, Fedora usa Wayland de forma predeterminada), puede usar la combinación de teclas HUD (Alt + Space ) no funciona fuera de la caja. Debes abrir Settings , haga clic en Keyboard Shortcuts a la izquierda, luego desplácese hacia abajo hasta la parte inferior de Keyboard Shortcuts ventana de configuración y haga clic en + Botón para agregar un nuevo atajo de teclado personalizado.
Utilice fildem-hud como comando de acceso directo y establezca cualquier acceso directo para él. Puedes usar Alt + Space como conjuntos de fildem para usuarios que no son de Wayland, ya que HUD contiene acciones de ventana que se reemplazan por este atajo.
El desarrollador de Fildem está trabajando activamente en esto. Si algo no funciona, consulte la página del repositorio de Fildem para ver si algo ha cambiado (¡y hágamelo saber!). Debido a esto, Fildem también puede romperse mientras el desarrollador está trabajando en él.
También te puede interesar:Cómo reiniciar GNOME Shell desde la línea de comandos sin cerrar las aplicaciones (solo X11)
Cómo configurar el menú global de Fildem y el HUD
[[Editar]]He quitado las instrucciones que estaban aquí anteriormente porque Fildem se ha actualizado con un cuadro de diálogo de configuración. Desde aquí puedes cambiar algunas configuraciones:
- Configure el relleno de clave que puede personalizar cuando los elementos del menú no están sincronizados (por ejemplo, al hacer clic en el elemento del menú Editar, se abre el menú Archivo en su lugar)
- Hay una opción para mostrar el menú solo al pasar el mouse (desmarque esta opción para que el menú esté siempre visible)
- ocultar la etiqueta de la aplicación cuando se muestra el menú
También hay una solución que puede aplicar para darle un menú a Gedit (este no es el caso predeterminado cuando se usa Fildem, o al menos lo fue para mí).
Esto se puede solucionar copiando el archivo de escritorio de gedit a ~/.local/share/applications (para que no se sobrescriba en las actualizaciones de paquetes y solo afecte a su usuario) y edite el Exec líneas para usar env UBUNTU_MENUPROXY=0 antes del ejecutable real. En el mismo archivo de escritorio también necesita cambiar DBusActivatable de true a false . Puedes hacer todo esto con los siguientes comandos:
cp /usr/share/applications/org.gnome.gedit.desktop ~/.local/share/applications/
sed -i 's/^Exec=/Exec=env UBUNTU_MENUPROXY=0 /g' ~/.local/share/applications/org.gnome.gedit.desktop
sed -i 's/DBusActivatable=.*/DBusActivatable=false/' ~/.local/share/applications/org.gnome.gedit.desktopVale la pena señalar que esto hace que Gedit use su menú de hamburguesas predeterminado y no un menú tradicional (por lo que no aparecerá en la parte superior).
Si tiene problemas con los menús de otras aplicaciones, use la misma solución alternativa.
Cómo eliminar el menú Fildem global
Eliminar la extensión Fildem GNOME Shell con:
rm -r ~/.local/share/gnome-shell/extensions/[email protected]Elimine los archivos Fildem instalados en su sistema (excepto la extensión):
sudo rm -r /usr/local/bin/{fildem,fildem-hud}
sudo rm /usr/local/lib/python3.9/dist-packages/fildem-0.6.6-py3.9.egg
Elimine el archivo de inicio automático de fildem (si nombró el archivo de inicio automático fildem.desktop ):
rm ~/.config/autostart/fildem.desktop
También eliminemos appmenu-gtk-module de ~/.gtkrc-2.0 y ~/.config/gtk-3.0/settings.ini abriendo estos archivos:
gedit ~/.gtkrc-2.0
gedit ~/.config/gtk-3.0/settings.ini
Ahora debe eliminar gtk-modules="appmenu-gtk-module" de estos 2 archivos.
Si usó el ajuste mencionado anteriormente para corregir el menú de Gedit, elimine el archivo de escritorio de Gedit personalizado con:
rm ~/.local/share/applications/org.gnome.gedit.desktopSi también desea eliminar las dependencias instaladas (solo enumeraré los paquetes del menú de la aplicación en los comandos de eliminación a continuación en caso de que aún se necesiten los otros paquetes). Mire la salida del comando para ver si está tratando de eliminar algo más (algo que necesita). En este caso, no elimine estos paquetes:
- Ubuntu/Debian:
sudo apt remove appmenu-gtk2-module appmenu-gtk3-module unity-gtk-module-common
- Fedora:
sudo dnf remove unity-gtk2-module unity-gtk3-module appmenu-qt5 appmenu-qt5-profile.d
- Arch Linux / Manjaro:
sudo pacman -Rs appmenu-gtk-module libdbusmenu-gtk2 libdbusmenu-gtk3 libdbusmenu-qt5