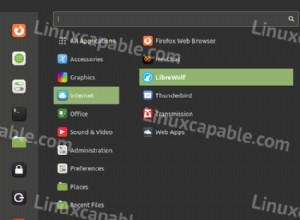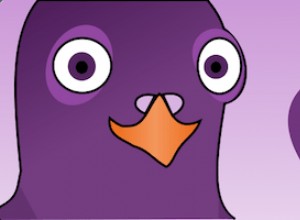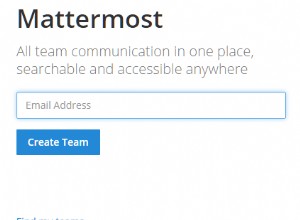Planke es un puerto de Linux que se utiliza para iniciar aplicaciones ancladas y administrar ventanas abiertas para entornos X11 (Wayland no es compatible). Este artículo brinda una descripción general de Plank, cómo instalarlo en las principales distribuciones de Linux, cómo instalar nuevos temas, cómo usar múltiples bases (por ejemplo, con múltiples monitores) y más.
Este es Plank Dock con la configuración predeterminada y su ventana de configuración:
Y aquí está Plank nuevamente, con un tema de terceros, docklets (muestra el escritorio y la papelera), el ícono de Plank que le permite acceder a su configuración y salir del panel (en el lado izquierdo del panel), una carpeta que está fijada al Dock y tiene activado el zoom de iconos:
A continuación también se muestra un video para que pueda ver la animación del zoom del icono de Plank (el zoom del icono no está disponible en Elementary y Fedora debido a una posible infracción de patente):
Plank es un muelle que tiene un diseño elegante pero simple y viene de forma predeterminada, pero tiene algunas características avanzadas que incluyen una biblioteca para crear muelles basados en Plank. Utiliza Gtk3, pero debería funcionar en cualquier entorno de escritorio (incluido KDE Plasma; solo extrae algunas dependencias de Gtk) siempre que use X11
Los efectos y la transparencia requieren un administrador de ventanas de composición (como Mutter, Compiz, Marco, Muffin, Metacity, KWin o Xfwm) o un administrador de composición separado (como Compton), aunque Plank funcionará sin él.
Propiedades de los tablones:
- Muestra iconos de aplicaciones en ejecución y permite anclar aplicaciones en el Dock
- Arrastrar y soltar para reorganizar los iconos en el Dock
- Múltiples modos de ocultación:Intellihide, Autohide (siempre ocultar hasta que el mouse se mueva en la parte inferior de la pantalla), esquivar ventana maximizada, esquivar ventana, esquivar ventana activa, con retraso configurable para mostrar y ocultar y apretar opcionalmente (para que no lo revele accidentalmente) para revelar el muelle
- Posición configurable en la pantalla:abajo, arriba, izquierda o derecha
- Varias opciones de alineación:centro, relleno (que llena el fondo del muelle al 100 % del ancho de la pantalla para que aparezca como un panel; en esta configuración puede cambiar el orden de los iconos al centro, al principio o al final del muelle), Arriba (izquierda o arriba dependiendo de la orientación del muelle) y Fin (derecha o abajo dependiendo de si el muelle es horizontal o vertical).
- Tamaño de icono configurable y efecto de zoom de icono opcional (con nivel de zoom configurable); La función de zoom de iconos está deshabilitada en los sistemas operativos elementales y Fedora debido a una posible infracción de patente
- Se puede configurar para mostrar solo los elementos anclados para que funcionen como un lanzador (no mostrar aplicaciones en ejecución), útil en configuraciones de múltiples bases donde una base solo sirve como iniciador (solo muestra aplicaciones ancladas)
- Solo puede mostrar las aplicaciones que se ejecutan en el espacio de trabajo actual
- Le permite seleccionar el monitor en el que se mostrará la base
- Admite docklets y viene con algunos incorporados (Estas son applets/herramientas independientes que se ejecutan dentro de Plank, como Clippy, un administrador de portapapeles, indicador de batería, mostrar escritorio o ícono de papelera)
- Soporte de tema
- Ejecute varios muelles simultáneamente, cada uno con su propia configuración (Esta funcionalidad no está disponible en la configuración de Plank)
Instala Plank Dock en Linux y agrégalo al inicio
Plank está disponible en los repositorios oficiales para muchas distribuciones de Linux, incluidas Fedora, Arch Linux/Manjaro, openSUSE, Debian/Ubuntu y distribuciones de Linux basadas en él, como Linux Mint, Pop!_OS, Zorin OS, etc.
Instalar tablón:
- Fedora:
sudo dnf install plank plank-docklets
- Debian/Ubuntu y distribuciones Linux basadas en Ubuntu como Linux Mint, Pop!_OS o Zorin OS:
sudo apt install plank
- Arch Linux / Manjaro:
sudo pacman -S plank
- abrir SUSE:
sudo zypper install plank
- Solo sistema operativo:
sudo eopkg install plankOpciones de instalación adicionales:
- La fuente de Plank se puede descargar desde Launchpad o GitHub
- Para Ubuntu también hay un PPA oficial que tiene lanzamientos de Plank más recientes para versiones de Ubuntu como 18.04 / Linux Mint 19.* (¡¡no use este PPA en SO elemental!!)
- en Arch Linux/Manjaro puede instalar el último Plank de Git descargando un paquete no oficial de Arch User Repository
Inicie Plank desde el menú Aplicaciones, desde Alt + F2 Diálogo (introduciendo plank ), etc.
También es posible que desee Agregar Plank a sus aplicaciones de inicio . La mayoría de los entornos de escritorio tienen una herramienta gráfica para agregar aplicaciones y comandos al inicio:
- Xfce:
Settings -> Session and Startup > Application Autostart - Cinnamon/Ubuntu con GNOME/MATE:inicie
Startup Applications - Escritorio GNOME que se ejecuta en una distribución de Linux que no sea Ubuntu:Inicie el
Tweaksaplicación y haga clic enStartup Applicationsen la barra lateral (en Ubuntu, Plank no aparece en la sección Tweaks Startup Applications, no sé por qué). Esto solo permite la adición del estándarplankno puede agregar un comando Plank personalizado para comenzar (comoplank -n dock2) para comenzar con los ajustes. - KDE plasma:
System Settings -> Startup and Shutdown -> Autostart - Periquito:
Budgie Desktop Settings -> Autostart
Use estas herramientas gráficas para agregar una aplicación de inicio, agregue un nuevo elemento de inicio, use Plank para el nombre de la aplicación y plank como un comando (puede agregar múltiples entradas de lanzamiento para Plank en caso de que quiera usar múltiples muelles; consulte a continuación sobre el uso de múltiples muelles de Plank; por ejemplo, agregue plank -n dock2 como un comando de lanzamiento para agregar un segundo muelle Plank para lanzar).
También existe una forma "genérica" de agregar un elemento de inicio esto debería funcionar con la mayoría de los entornos de escritorio (incluido KDE Plasma, probado en Kubuntu 18.04):
- Empieza creando el
~/.config/autostartCarpeta si no existe:
mkdir -p ~/.config/autostart
- Abra su administrador de archivos, vaya a
~/.config/autostart(.configes una carpeta oculta en su directorio de inicio; para mostrarlo presionaCtrl + H- esto alterna entre mostrar/ocultar archivos y carpetas ocultos) y crea un nuevo archivo llamadoplank.desktopen el que tienes que poner:
[Desktop Entry]
Type=Application
Exec=plank
Hidden=false
NoDisplay=false
X-GNOME-Autostart-enabled=true
Name=Plank
Puedes cambiar el Exec part (este es el comando que se ejecuta al inicio) y/o crear varias entradas de inicio (por ejemplo, plank2.desktop para la segunda entrada de inicio de Plank, con el plank -n dock2 comando para iniciar una segunda base) si desea agregar varias bases para iniciar.
Si desea iniciar Plank con un retraso en el inicio (cuando comienza demasiado pronto y algunos elementos del escritorio interfieren con Plank) , agregue una línea adicional ~/.config/autostart/plank.desktop Archivo con X-GNOME-Autostart-Delay=N , donde N es el retraso en segundos.
Cómo acceder a la configuración de Plank (y al elemento de menú Salir de Plank) y otros consejos/funciones ocultas de Plank
Los nuevos usuarios de Plank pueden tener problemas para encontrar la configuración de la aplicación, ya que no hay un elemento de menú predeterminado.
El tablón Preferences y Quit Se puede acceder a los elementos del menú a través de right cliking cerca de los bordes (izquierda/derecha) del muelle. O mantén pulsado el Ctrl tecla y right click en algún lugar de Plank Dock.
La configuración de tablones también se puede cambiar usando dconf (por ejemplo, instale las herramientas dconf y vaya a / net / launchpad / plank / docks / dock1 para la base estándar,... dock2 para el segundo muelle si usa varios muelles, etc.).
Con el Editor Dconf también puede habilitar show-dock-item (bajo / net / launchpad / plank / docks / dock1 ) para tener un ícono en Plank en el que puede hacer clic para abrir Configuración o salir de Plank, haciendo que el acceso a estos elementos del menú sea más intuitivo.
Algunos otros consejos/cosas sobre tablones que pueden resultarle útiles:
- Si está utilizando Ubuntu, estas son sus opciones para eliminar o desactivar Ubuntu Dock
- En Xfce Plank, puede aparecer una sombra de aspecto extraño en todo el ancho de la pantalla. Puedes arreglar esto yendo a . ir
Settings -> Window Manager Tweaks -> Compository deshabiliteShow shadows under dock windows(Esto también deshabilita la sombra del panel Xfce) - Para eliminar una aplicación anclada, puede hacer clic con el botón derecho en ella y desmarcar
Keep in docko puede arrastrar y soltar el ícono desde el muelle para eliminarlo - Para eliminar un docklet de Plank, arrástrelo y suéltelo fuera del dock.
- Puede agregar una carpeta o un archivo a Plank. Usando su administrador de archivos (Nautilus, Nemo, etc.), arrastre y suelte una carpeta o archivo en Plank y permanecerá anclado en el Dock
- Probablemente sepa que puede abrir una nueva ventana de aplicación escribiendo
right clickingsu icono en el muelle y la selecciónNew Window, pero es posible que no sepa que también puede hacer esto escribiendomiddle-clickingen el icono de la aplicación (o conCtrl + left click - Puede desplazarse por varias ventanas abiertas de la misma aplicación desplazándose sobre el icono de la aplicación
- Si no puede anclar/desanclar aplicaciones, agregar módulos o eliminar módulos (arrastrando un módulo y arrastrándolo fuera del módulo para eliminarlo), debe tener la función
Lock IconsOpción en la configuración de Plank (en elBehaviourpestaña) . Desactive esta opción y recuperará el control de los íconos de Plank
Cómo instalar nuevos temas de Plank
Plank viene con 3 temas por defecto (Gtk+ y Default, ambos iguales, Transparente y Mate). Sin embargo, puede instalar temas adicionales.
La forma más fácil y rápida de instalar algunos temas nuevos de Plank es verificar si los repositorios de su distribución de Linux tienen alguno disponible. Por ejemplo, Fedora tiene 3 temas de Plank en sus repositorios:Arc, Elementary y Adapta, y puedes instalarlos con:
sudo dnf install adapta-gtk-theme-plank elementary-theme-plank arc-theme-plankArch Linux no tiene temas de Plank en sus repositorios, pero hay 4 temas de Plank en AUR.
Sin embargo, para cualquier distribución de Linux, puede obtener nuevos temas cambiando la categoría Temas de Plank a . visite GNOME Look.org o busque sitios como GitHub para temas de Plank.
Puede instalar temas de Plank descargados de dichos sitios web colocándolos en:
-
~/.local/share/plank/themespara su usuario actual (no requiere root/sudo) -
/usr/share/plank/themespara todos los usuarios (se requiere root/sudo para instalarlos)
Si descarga un archivo, descomprímalo y coloque la carpeta del tema en el directorio que elija de los dos enumerados anteriormente.
No necesita reiniciar Plank. Después de instalar un nuevo tema de Plank, abra la configuración de Plank y allí encontrará el nuevo tema para usar.
Cómo ejecutar múltiples muelles de tablones al mismo tiempo
| Usando 2 Plank Docks al mismo tiempo, cada uno con su propia configuración |
El uso de múltiples muelles de tablones a la vez tiene múltiples casos de uso. En configuraciones de varios monitores, puede usar una base en cada monitor. O podría tener 2 bases en el mismo monitor, con una base que muestra las aplicaciones en ejecución y otra que muestra las aplicaciones fijadas (en diferentes configuraciones, por ejemplo, una en la parte inferior y otra en el lateral).
Para crear un segundo muelle de Plank, inicia Plank con el -n Opción seguida del nombre que desea usar para que aparezca el segundo muelle. Por ejemplo, dado que el puerto predeterminado se llama dock1 , este comando ejecuta un segundo muelle de Plank llamado dock2 :
plank -n dock2
Para configurar este segundo puerto, mantén presionado Ctrl tecla mientras escribe right click en el Dock y selecciona Preferences . Cualquier configuración que cambie solo afectará a este segundo puerto, llamado . de dock2 en este caso.
Por ejemplo, si tiene dos monitores, configure una base de Plank para que muestre On Primary Display desde su configuración, y para el otro muelle, deshabilite el On Primary Display opción y configure la visualización en el otro monitor.
Crea tantos muelles como necesites de la misma manera. Agréguelos al inicio siguiendo las instrucciones mencionadas anteriormente.
También vale la pena señalar que también puede acceder a la configuración de cada base desde el editor dconf navegando a / net / launchpad / plank/ docks .
Para usar Plank con múltiples monitores, también existe Autoplank, una herramienta de terceros que permite usar una sola instancia de Plank con múltiples monitores moviendo Plank al monitor activo. El código original de Autoplank no funciona con las distribuciones de Linux más nuevas, pero hay algunas solicitudes de extracción que lo hacen funcionar, pero incluso con esas no es perfecto. Espero que alguien se haga cargo del proyecto y solucione los problemas restantes.