
En este artículo, habremos explicado los pasos necesarios para instalar y configurar Apache Tomcat en Debian 10. Antes de continuar con este tutorial, asegúrese de haber iniciado sesión como usuario con privilegios sudo. Todos los comandos de este tutorial deben ejecutarse como un usuario no root.
Instalar Apache Tomcat en Debian
Paso 1. El primer comando actualizará las listas de paquetes para garantizar que obtenga la versión y las dependencias más recientes.
sudo apt update sudo apt upgrade
Paso 2. Instala Java.
Apache Tomcat requiere la instalación de Java. Instalaremos OpenJDK, que es el tiempo de ejecución y desarrollo de Java predeterminado en Debian:
sudo apt install default-jdk
Compruebe que Java ya está instalado en su sistema ejecutando el siguiente comando:
java -version
Paso 3. Cree un usuario de Tomcat.
Por motivos de seguridad, Tomcat no debe ejecutarse como usuario root. Entonces ahora debe crear un usuario no root para Tomcat escribiendo el siguiente comando:
sudo useradd -r -m -U -d /opt/tomcat -s /bin/false tomcat
Paso 4. Instala Tomcat.
Primero, descargue los archivos binarios más recientes de la página de descargas de Tomcat. En el momento de crear este tutorial, la última versión es la 9.0.14:
wget http://www-eu.apache.org/dist/tomcat/tomcat-9/v9.0.14/bin/apache-tomcat-9.0.14.tar.gz -P
Una vez completada la descarga, extraiga el archivo Tomcat y muévalo al directorio /opt/tomcat:
sudo tar xf /tmp/apache-tomcat-9*.tar.gz -C /opt/tomcat
Para tener más control sobre las versiones y actualizaciones de Tomcat, crearemos un enlace simbólico más reciente que apuntará al directorio de instalación de Tomcat:
sudo ln -s /opt/tomcat/apache-tomcat-9.0.14 /opt/tomcat/latest
Ejecute el siguiente comando para otorgar la propiedad del directorio de instalación al usuario de tomcat y al grupo de tomcat:
sudo chown -RH tomcat: /opt/tomcat/latest sudo sh -c 'chmod +x /opt/tomcat/latest/bin/*.sh'
Paso 5. Crear archivo de unidad Systemd.
Ejecute el siguiente comando para crear el archivo tomcat.service unit dentro del directorio /etc/systemd/system/:
sudo nano /etc/systemd/system/tomcat.service
Agregue la siguiente línea:
[Unit] Description=Tomcat 9 servlet container After=network.target [Service] Type=forking User=tomcat Group=tomcat Environment="JAVA_HOME=/usr/lib/jvm/default-java" Environment="JAVA_OPTS=-Djava.security.egd=file:///dev/urandom -Djava.awt.headless=true" Environment="CATALINA_BASE=/opt/tomcat/latest" Environment="CATALINA_HOME=/opt/tomcat/latest" Environment="CATALINA_PID=/opt/tomcat/latest/temp/tomcat.pid" Environment="CATALINA_OPTS=-Xms512M -Xmx1024M -server -XX:+UseParallelGC" ExecStart=/opt/tomcat/latest/bin/startup.sh ExecStop=/opt/tomcat/latest/bin/shutdown.sh [Install] WantedBy=multi-user.target
Notifique a systemd que creamos un nuevo archivo de unidad e inicie el servicio Tomcat ejecutando:
sudo systemctl daemon-reload sudo systemctl start tomcat
Paso 6. Actualice la configuración del cortafuegos.
Si su firewall se ejecuta en su sistema Debian y desea acceder a la interfaz de Tomcat desde el exterior de su red local, deberá abrir el puerto 8080:
sudo ufw allow 8080/tcp
Paso 7. Configure la interfaz de administración web de Tomcat.
Los usuarios y roles de Tomcat se definen en el archivo tomcat-users.xml. Este archivo es una plantilla con comentarios y ejemplos que describen cómo configurar la creación de un usuario o rol:
sudo nano /opt/tomcat/latest/conf/tomcat-users.xml
Ahora agregue el nombre de usuario y la contraseña para admin-gui y manager-gui. Asegúrese de que está configurando un nombre de usuario y una contraseña seguros:
<tomcat-users> <role rolename="admin-gui"/> <role rolename="manager-gui"/> <user username="admin" password="admin_password" roles="admin-gui,manager-gui"/> </tomcat-users>
De forma predeterminada, Apache Tomcat también restringe el acceso a las aplicaciones Manager y Host Manager a las conexiones que provienen del servidor. Debe eliminar estas restricciones.
Para cambiar la restricción de dirección IP, abra los siguientes archivos. Abra el archivo de contexto de la aplicación Manager usando el siguiente comando:
sudo nano /opt/tomcat/latest/webapps/manager/META-INF/context.xml
Abra el archivo de contexto de la aplicación Host Manager usando el siguiente comando:
sudo nano /opt/tomcat/latest/webapps/host-manager/META-INF/context.xml
Agregue redes de comunicación como se indica en el siguiente archivo:
<Context antiResourceLocking="false" privileged="true" >
<!--
<Valve className="org.apache.catalina.valves.RemoteAddrValve"
allow="127\.\d+\.\d+\.\d+|::1|0:0:0:0:0:0:0:1" />
-->
</Context> Recuerde reiniciar el servicio de Tomcat cada vez que edite los archivos de configuración de Tomcat para que los cambios surtan efecto:
sudo systemctl restart tomcat
Paso 8. Pruebe la instalación de Tomcat.
Abra su navegador y escriba:http://
Debería obtener el siguiente resultado para una instalación exitosa:
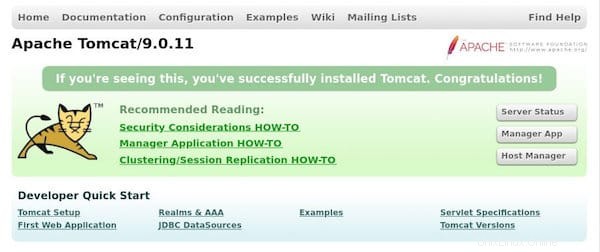
Ahora use la aplicación Manager visitando http://SU-DOMAIN_NAME_OR_IP-ADDRESS:8080/manager/html.
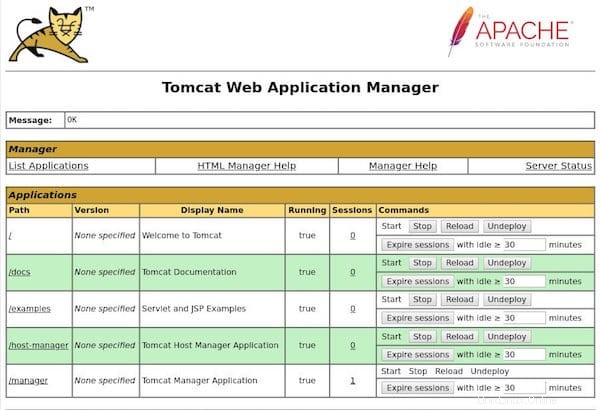
Felicitaciones, ha aprendido a instalar y configurar Tomcat en Debian 10 Buster. Si tiene alguna pregunta, deje un comentario a continuación.