Introducción
La dig El comando en Linux se usa para recopilar información de DNS. Significa Domain Information Groper, y recopila datos sobre servidores de nombres de dominio. La dig El comando es útil para solucionar problemas de DNS, pero también se usa para mostrar información de DNS.
Esta guía lo ayudará a comprender y usar el dig de Linux comando.
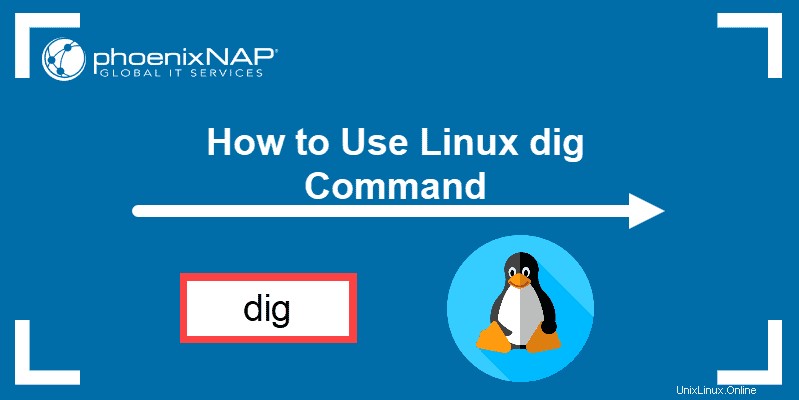
Requisitos previos
- Un sistema que ejecuta Linux
- Una cuenta de usuario con privilegios sudo o root
- Acceso a una ventana de terminal/línea de comando
Instalar dig en Linux (Opcional)
La mayoría de los sistemas Linux modernos incluyen el dig comando.
Verifique que esté instalado comprobando la versión del software. Para hacerlo, abra una línea de comando e ingrese lo siguiente:
dig -vEl sistema debe responder con un código numérico. Si el sistema no puede encontrar el comando especificado, instale dig ingresando lo siguiente:
sudo apt-get install dnsutilsCentOS/RedHat:
sudo yum install bind-utilsUna vez finalizada la instalación, verifique la instalación con el siguiente comando:
dig -v
Para obtener más información sobre CentOS y RHEL, consulte nuestro artículo sobre cómo instalar dig en CentOS 7 y 8.
Sintaxis de excavación
La dig El comando se usa de la siguiente manera:
dig [server] [name] [type]
[server] – El nombre de host o la dirección IP a la que se dirige la consulta
[name] – El DNS (Domain Name Server) del servidor a consultar
[type] – El tipo de registro DNS a recuperar. De forma predeterminada (o si se deja en blanco), dig usa el tipo de registro A
La dig El comando resuelve el nombre de host antes de continuar con la consulta del servidor de nombres.
Cómo usar el comando dig con ejemplos
Veamos el uso básico de dig comando.
Búsqueda de DNS
La dig El comando permite buscar un nombre de dominio. Para realizar una búsqueda de DNS, abra la terminal y escriba:
dig google.com
Debería ver algo similar a lo siguiente:
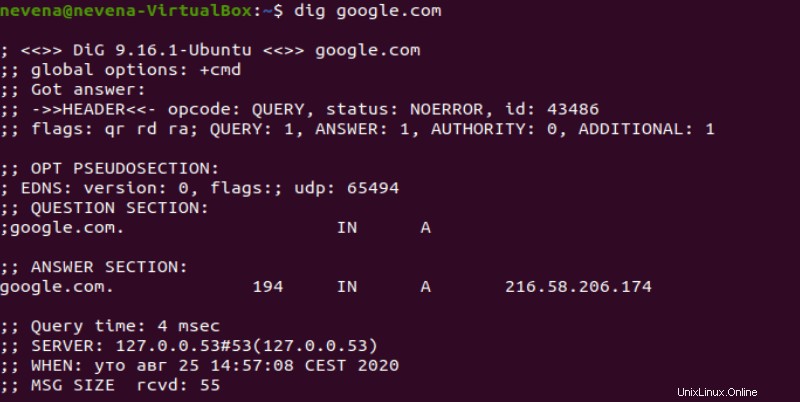
La sección más importante es la RESPUESTA sección:
- La primera columna muestra el nombre del servidor consultado
- La segunda columna es el Tiempo de vida , un período de tiempo establecido después del cual se actualiza el registro
- La tercera columna muestra la clase de consulta; en este caso, "IN" significa Internet
- La cuarta columna muestra el tipo de consulta; en este caso, "A" representa un registro A (dirección)
- La columna final muestra la dirección IP asociada con el nombre de dominio
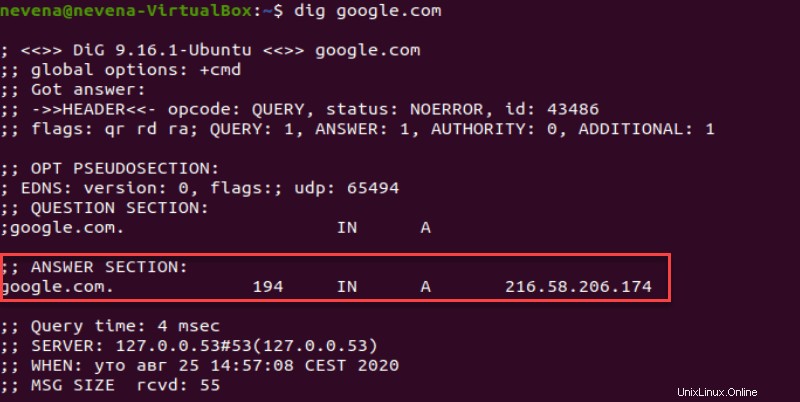
Otras líneas se pueden traducir de la siguiente manera:
La primera línea muestra la versión de dig comando.
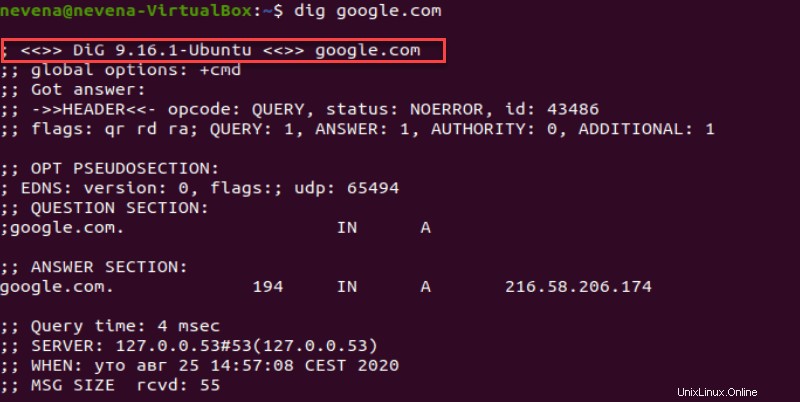
El ENCABEZADO La sección muestra la información que recibió del servidor. Las banderas se refieren al formato de respuesta.
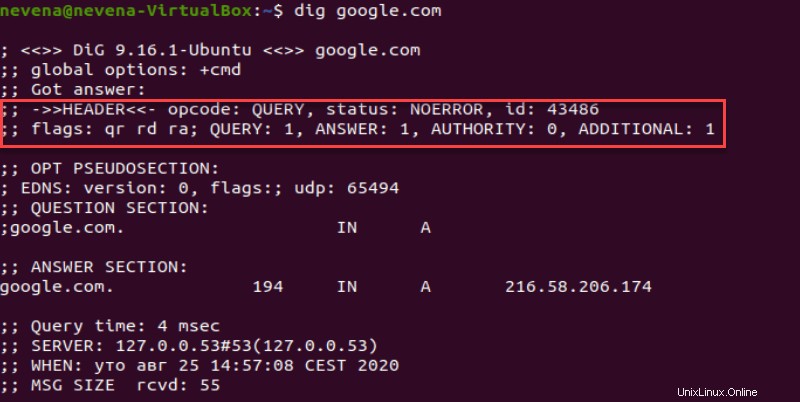
La PSEUDOSECCIÓN OPT muestra datos avanzados:
- EDNS:sistema de extensión para DNS, si se usa
- Banderas:en blanco porque no se especificaron banderas
- UDP:tamaño del paquete UDP
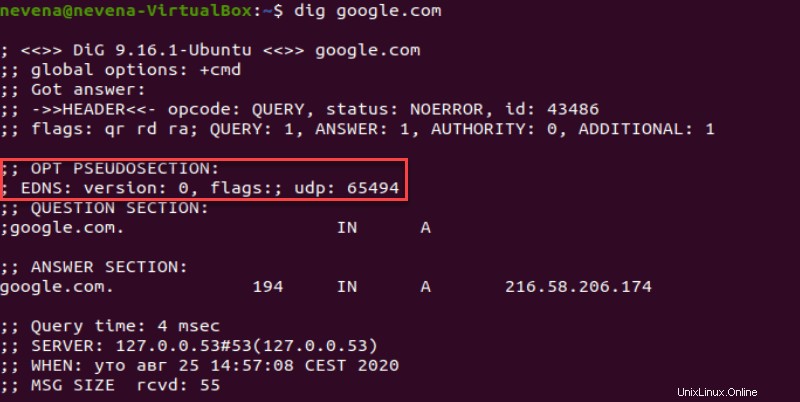
La PREGUNTA La sección muestra los datos de la consulta que se envió:
- La primera columna es el nombre de dominio consultado
- La segunda columna es el tipo (IN =Internet) de consulta
- La tercera columna especifica el registro (A =Dirección), a menos que se especifique lo contrario
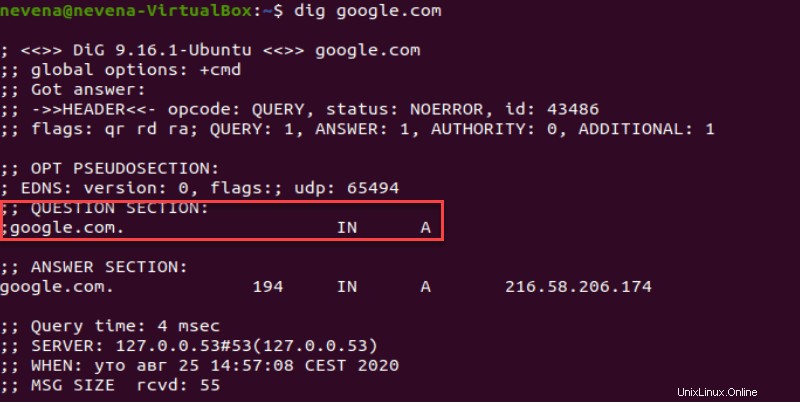
Las ESTADÍSTICAS La sección muestra metadatos sobre la consulta:
- Tiempo de consulta:la cantidad de tiempo que tomó una respuesta
- SERVIDOR:la dirección IP y el puerto del servidor DNS que responde. Es posible que observe una dirección de bucle invertido en esta línea; esto se refiere a una configuración local que traduce las direcciones DNS
- CUÁNDO:marca de tiempo cuando se ejecutó el comando
- MSG SIZE rcvd:el tamaño de la respuesta del servidor DNS
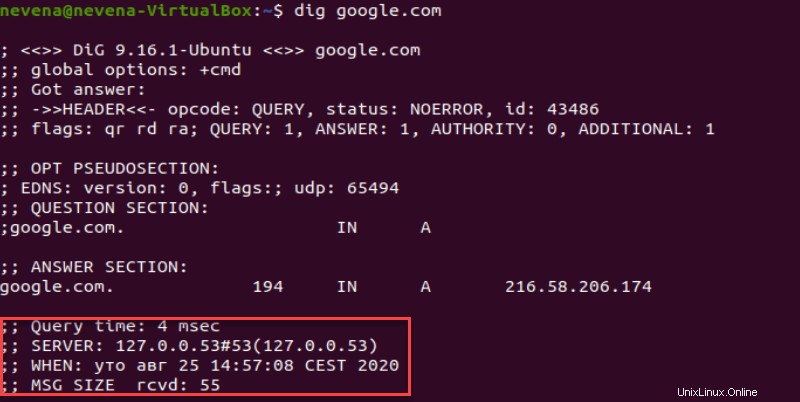
Especifique el servidor DNS
De forma predeterminada, dig utiliza la configuración local para decidir qué servidor de nombres consultar. Utilice el siguiente comando para especificar el servidor de dominio de Google:
dig @8.8.8.8 google.comEl terminal imprime el siguiente resultado:
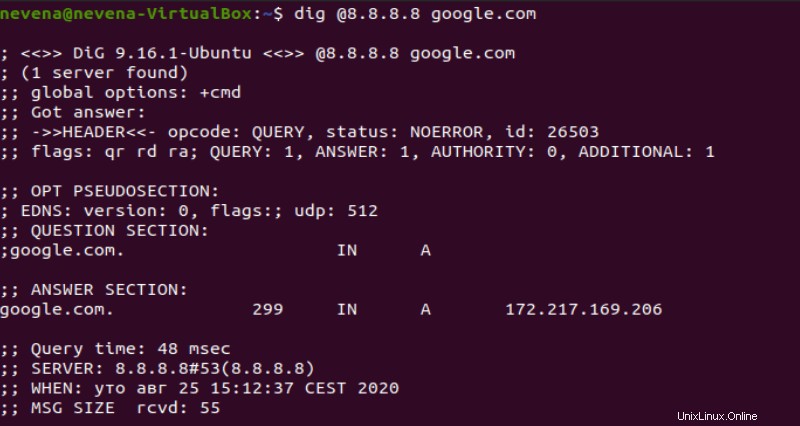
CUALQUIER opción
Para devolver todos los resultados de la consulta, utilice lo siguiente:
dig google.com ANY
El sistema listará todos los google.com Registros DNS que encuentra, junto con las direcciones IP.
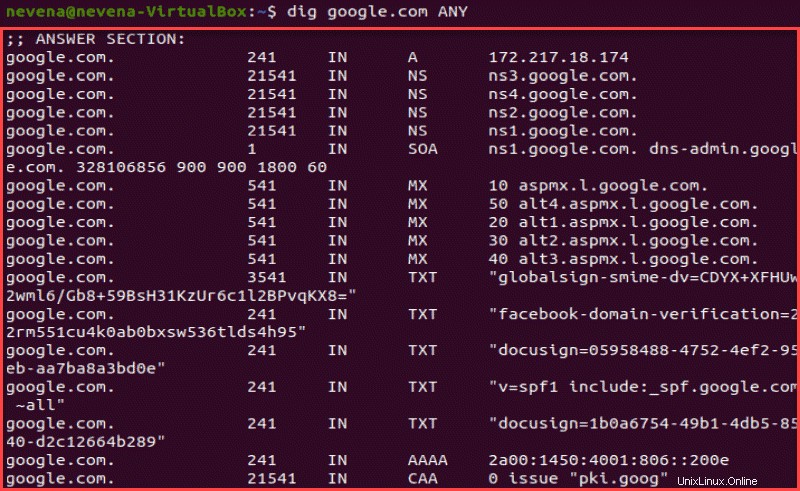
Opción de respuesta corta
Para mostrar solo la dirección IP asociada con el nombre de dominio, ingrese lo siguiente:
dig google.com +shortLa salida muestra el contenido como en la siguiente imagen:

Opción de respuesta detallada
Ejecute +noall +answer con el dig comando para acceder a información detallada en las respuestas sección:
dig google.com +noall +answerEl siguiente ejemplo muestra el resultado esperado.

Opción de rastreo
El +trace La opción enumera cada servidor diferente por el que pasa la consulta hasta su destino final. Utilice esta opción de comando para identificar la dirección IP en la que cae el tráfico.
dig google.com +traceEl resultado debe ser similar al que se ve a continuación:
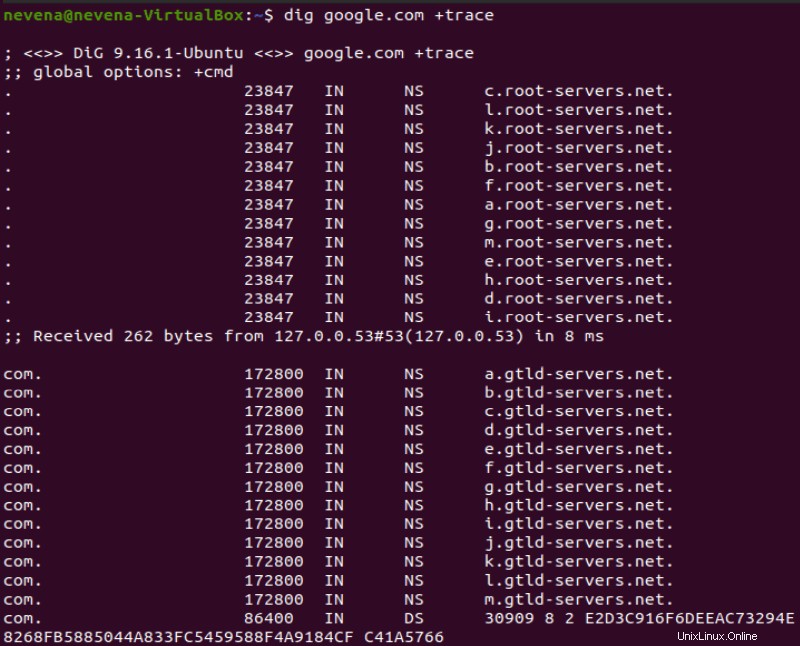
Búsqueda inversa de DNS
Para buscar un nombre de dominio por su dirección IP, escriba lo siguiente:
dig -x 172.217.14.238
La salida muestra el contenido como en la siguiente imagen:
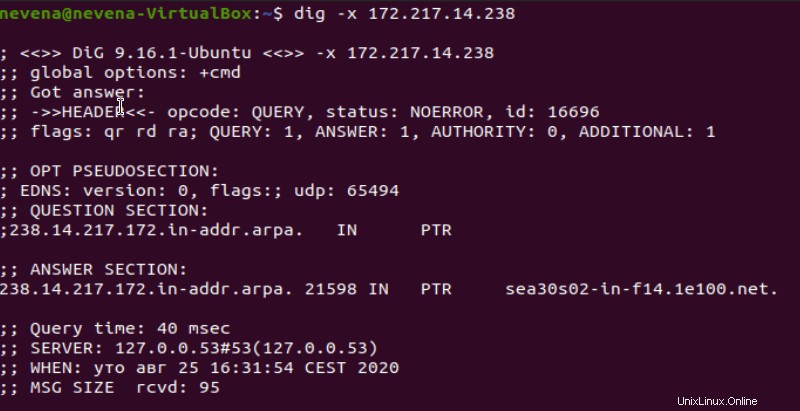
El -x La opción le permite especificar la dirección IP en lugar de un nombre de dominio. Esto se puede combinar con otras opciones:
dig +noall +answer -x 172.217.14.238El siguiente ejemplo muestra el resultado esperado.

Modo por lotes para leer nombres de host desde un archivo
Para buscar varias entradas, comience creando un archivo para almacenar los nombres de dominio:
sudo nano domain_research.txt
Ver ejemplo en la imagen a continuación:

Agregue varios sitios web de interés como en la imagen a continuación:

Guarda el archivo y cierra. Ahora, especifique el archivo usando -f opción en dig comando:
dig -f domain_research.txt +short
Vea un ejemplo de la salida del comando a continuación:
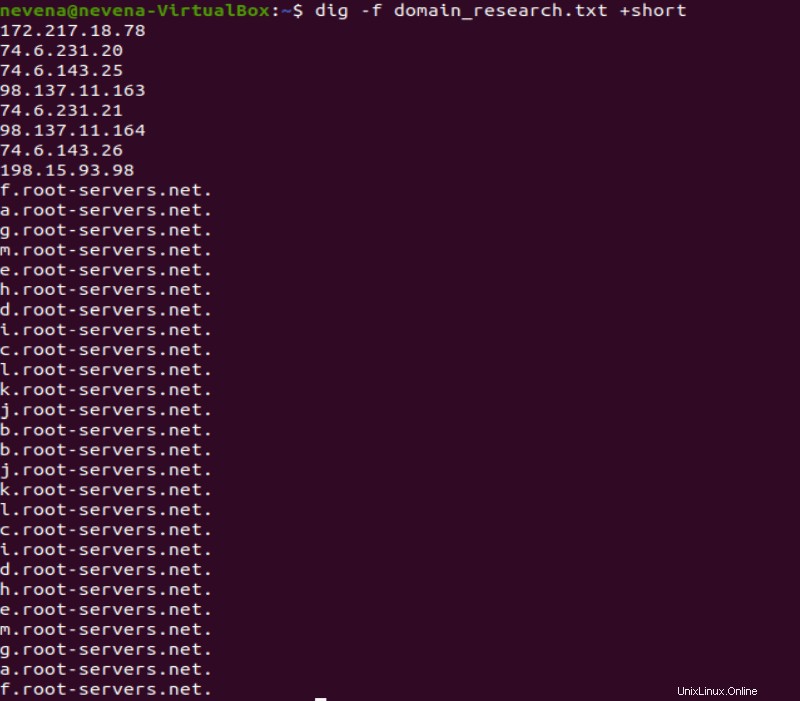
Ajustar permanentemente las opciones predeterminadas
La información que muestra dig se puede modificar en el ~/.digrc expediente. Abra el archivo para editarlo con el siguiente comando:
sudo nano ~/.digrcAgregue las siguientes líneas:
+noall
+answerVea un ejemplo en la imagen a continuación:

Escribe el archivo (ctrl –o ) y salir (ctrl –x ).
Ejecute dig comando de nuevo:
dig google.com
Solo debería ver el comando de respuestas, como si hubiera agregado manualmente +noall y +answer .
