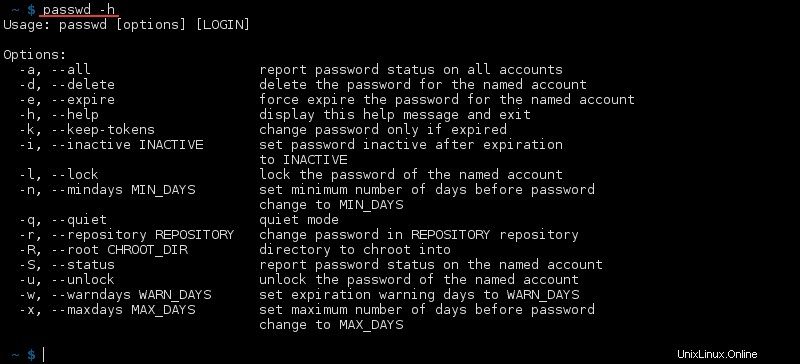Introducción
La passwd El comando modifica las contraseñas de las cuentas de usuario y administra el período de validez de la contraseña. Esta es una utilidad imprescindible para la administración de cuentas de usuario.
Este artículo muestra ejemplos de cómo usar la passwd comando en Linux, junto con todas las opciones disponibles.
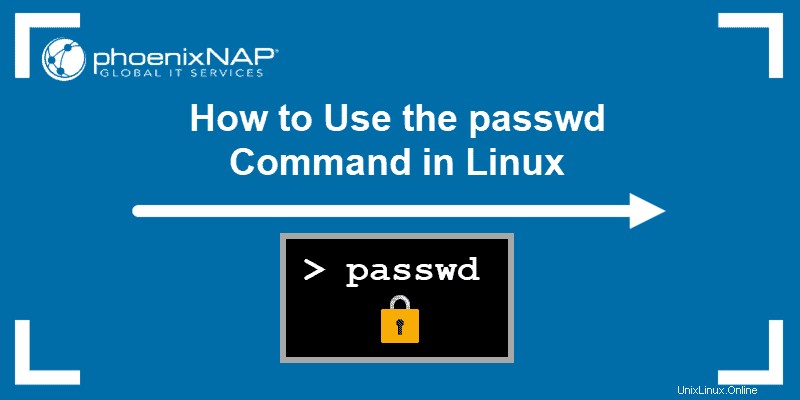
Requisitos previos
- Acceso a la terminal
- Privilegios de superusuario o root (sudo)
Comando passwd en Linux con ejemplos
Usando la passwd comando, un superusuario cambia y modifica la configuración para cualquier usuario. Los usuarios normales solo pueden cambiar su propia contraseña.
El comando general es:
passwd <options> <username>El terminal imprime para qué usuario está cambiando la contraseña. Escriba su contraseña actual y luego defina y confirme su nueva contraseña.
Por ejemplo:

Cualquier contraseña que no cumpla con los requisitos básicos se rechaza y el usuario debe volver a ingresar una nueva contraseña. El uso de una contraseña segura es un aspecto de seguridad importante y ayuda a prevenir ataques de fuerza bruta.
Ver información sobre el estado de la contraseña
Usando passwd con el --status La opción muestra toda la información sobre una contraseña y los períodos de validez. La versión más corta es -S :
passwd --statusO alternativamente:
passwd -S
Verifique el estado de la contraseña de otro usuario ingresando:
sudo passwd -S <username>El estado de la contraseña tiene siete campos:
1. El nombre de inicio de sesión de un usuario.
2. Si un usuario tiene una contraseña bloqueada (L), sin contraseña (NP) o con contraseña (P).
3. Fecha del último cambio de contraseña.
4. Edad mínima de la contraseña.
5. Antigüedad máxima de la contraseña.
6. Periodo de aviso por cambio de contraseña.
7. Período de inactividad para el cambio de contraseña.
Los últimos tres campos están en días.
Ver información de estado de contraseña para todas las cuentas
Verifique la información de estado de todas las cuentas usando passwd con el comando sudo con -S y -a opciones, o la versión extendida --all :
sudo passwd --status --allO:
sudo passwd -S -a
Cambiar una contraseña de usuario
Para cambiar la contraseña de un usuario específico, ejecute passwd comando con sudo privilegios y la cuenta que desea actualizar:
sudo passwd <username>Esta opción es útil si un usuario ha olvidado su contraseña.

Eliminar contraseña de usuario
Si un usuario tiene una contraseña y necesita eliminarla, use:
sudo passwd --delete <username>Alternativamente:
sudo passwd -d <username>Cuando verifica el estado de la contraseña, cambia el segundo campo de P a NP:

El passwd --delete y passwd -d Los comandos son una forma rápida de desactivar una contraseña para una cuenta.
Hacer caducar la contraseña de la cuenta
Para forzar la caducidad de una contraseña, utilice --expire o -e opciones con passwd comando:
sudo passwd --expire <username>O:
sudo passwd -e <username>
Cuando revisa el estado, la fecha del último cambio de contraseña ahora es 01/01/1970. La próxima vez que este usuario inicie sesión, deberá cambiar su contraseña.
Establecer el número de días después de que caduque la contraseña y se desactive la cuenta
Una cuenta puede desactivarse automáticamente después de que su contraseña haya caducado y no haya cambiado durante una determinada cantidad de días. Usa el -i o --inactive opción y establezca el número de días como un número entero:
sudo passwd --inactive <number of days> <username>O:
sudo passwd -i <number of days> <username>
El último número en el estado cambia a la cantidad de días que estableció para ese usuario.
Establecer el número mínimo de días entre cambios de contraseña
Para cambiar el número mínimo de días entre los cambios de contraseña, use --mindays o -n opción con el número de días como un número entero:
sudo passwd --mindays <number of days> <username>O:
sudo passwd -n <number of days> <username>
En el informe de estado de ese usuario, el número establecido aparece después de la fecha.
Establezca el número máximo de días durante los cuales la contraseña seguirá siendo válida
Para cambiar el número máximo de días entre los cambios de contraseña, use --maxdays o -x opción con el número de días como un número entero:
sudo passwd --maxdays <number of days> <username>O:
sudo passwd -x <number of days> <username>
El estado de ese usuario muestra que el número máximo de días para la validez de la contraseña ha cambiado.
Cambiar la contraseña caducada
Una vez que caduca una contraseña, aparece un aviso durante el próximo inicio de sesión para cambiar la contraseña. Ingrese la contraseña anterior y luego una nueva dos veces para confirmar. En este ejemplo, la caducidad se impuso como root:

Mostrar la advertencia de contraseña que expira
Aparece el mensaje de período de advertencia para las contraseñas que caducan. Usa la opción --warndays o -w para establecer cuántos días antes de la caducidad aparece la advertencia:
sudo passwd --warndays <number of days> <username>O:
sudo passwd -w <number of days> <username>
Bloquear la contraseña
Bloquear una contraseña hace que el usuario no pueda iniciar sesión con su contraseña. Sin embargo, aún pueden iniciar sesión utilizando otros métodos de autenticación. Para bloquear una contraseña, use:
sudo passwd --lock <username>O:
sudo passwd -l <username>El estado de la contraseña de ese usuario cambia a L . En el siguiente ejemplo, cambia de P a L :

Desbloquear la contraseña de una cuenta
Para desbloquear una contraseña para una cuenta bloqueada (L), use el --unlock o -u opción:
sudo passwd --unlock <username>O:
sudo passwd -u <username>El estado de la contraseña cambia de bloqueado (L) al estado anterior de la contraseña de la cuenta, lo que permite al usuario iniciar sesión regularmente.

Usar el modo silencioso
El modo silencioso oculta el mensaje “Cambiando la contraseña para
passwd --quietO alternativamente:
passwd -qEl estado de la contraseña cambia de bloqueado (L) al estado anterior de la contraseña de la cuenta, lo que permite al usuario iniciar sesión regularmente.
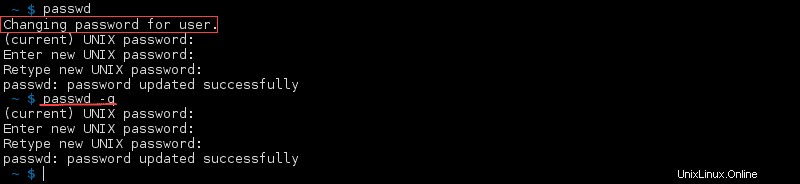
El passwd -q El comando es útil cuando no desea mostrar el nombre de usuario para el que está cambiando la contraseña en su pantalla.
Cambiar la contraseña del repositorio llamado "Repo"
Para un uso más avanzado, el /etc/nsswitch.conf El archivo especifica los repositorios donde ocurren los cambios de contraseña. Especifique el repositorio con el comando:
sudo passwd --repository <repository> <username>O alternativamente:
sudo passwd -r <repository> <username>
Cambie el directorio raíz para el proceso de comando passwd
La passwd El proceso de comando se ejecuta desde el directorio raíz predeterminado. Modifique el directorio raíz ejecutando --root opción:
sudo passwd --root <directory path>
O el -R opción:
sudo passwd -R <directory path>Debe establecer una contraseña para root para la actualización de la información.

Ver todos los comandos passwd
Hay numerosos comandos para usar con passwd herramienta. Enumere todas las opciones si olvida alguna ejecutando:
passwd --helpO:
passwd -hSe imprime una lista de todas las opciones junto con una breve descripción: