Introducción
SSHFS (SSH File System) es un cliente para montar un sistema de archivos ubicado en una máquina remota en su sistema local a través de una conexión SSH. Usando el SFTP (protocolo de transferencia de archivos SSH), la herramienta de línea de comandos SSHFS monta un disco físico o virtual localmente, lo que permite la transferencia de archivos entre una máquina local y una remota.
Este artículo demuestra la instalación y el uso de SSHFS para montar una carpeta remota o un sistema de archivos a través de SSH.
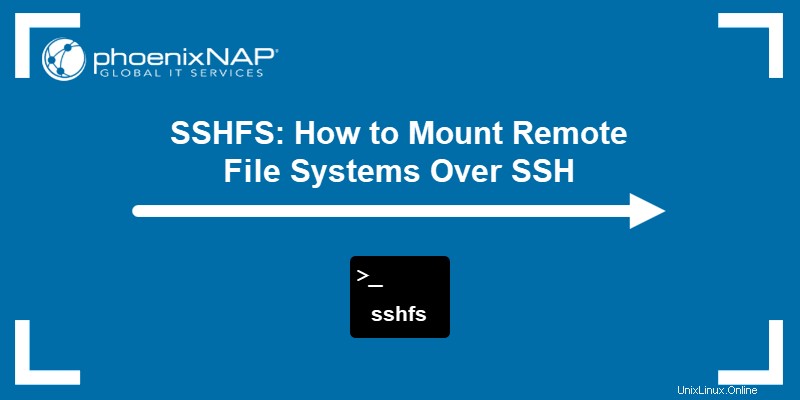
Requisitos previos
- Acceso a la línea de comandos con privilegios de administrador.
- Una carpeta remota o sistema de archivos para montar para transferir archivos.
- El nombre de usuario y la dirección de host del servidor remoto.
¿Qué es SSHFS?
SSHFS es una herramienta de línea de comandos para montar de forma segura una carpeta remota desde un servidor a una máquina local. El cliente amplía el protocolo de transferencia de archivos SSH, que ayuda a montar localmente un sistema de archivos remoto como una imagen de disco de forma segura.
SSHFS permite acceder, transferir y manipular archivos como si estuviera trabajando en un disco local. Este enfoque es útil cuando se mueve una gran cantidad de contenido hacia y desde una máquina remota.
SSH ofrece dos formas de establecer una conexión:
1. Uso de autenticación de contraseña.
2. Usando el par de claves SSH (recomendado).
Para Linux y macOS, la mejor manera de montar un directorio remoto es a través de la terminal. Por otro lado, Windows ofrece varias soluciones, incluida la línea de comandos, el Explorador de Windows y una GUI.
Instalar SSHFS
SSHFS no está disponible de forma predeterminada en la mayoría de las máquinas. Existen diferentes paquetes basados en el sistema operativo de la máquina local.
Para instalar SSHFS en sistemas Ubuntu/Debian usando el administrador de paquetes apt, ejecute:
sudo apt install sshfsPara sistemas basados en CentOS, instale SSHFS usando el administrador de paquetes yum:
sudo yum install fuse-sshfsmacOS
Para instalar SSHFS en MacOS, descargue la última versión estable de los paquetes FUSE y SSHFS. Ejecute primero el instalador de FUSE (dmg archivo) y SSHFS (pkg archivo) segundo.
Ventanas
Para usar SSHFS en Windows, descargue e instale:
- La última versión estable de WinFS.
- La versión estable más reciente de SSHFS-Win es compatible con su sistema. Opcionalmente, el SSHFS-Win Manager La interfaz frontal también está disponible. La interfaz proporciona una interfaz GUI conveniente para establecer y administrar conexiones.
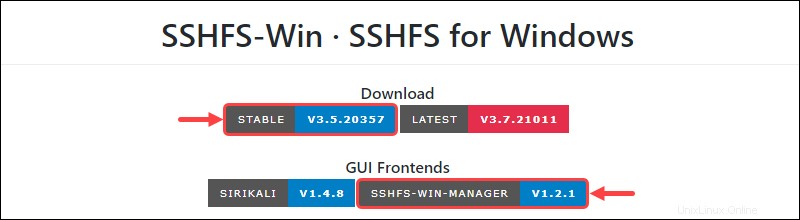
Montar un sistema de archivos remoto en Linux
Montar y desmontar un sistema de archivos remoto con SSHFS es un proceso simple. Los pasos descritos también funcionan en una máquina macOS.
Paso 1:Crear punto de montaje
Cree un directorio de punto de montaje en el mnt carpeta donde se montará el sistema de archivos remoto:
sudo mkdir /mnt/<folder name>Paso 2:montar el sistema de archivos remoto mediante SSHFS
Monte el sistema de archivos remoto en el punto de montaje creado utilizando la herramienta SSHFS:
sudo sshfs [-o <options>] <remote user>@<remote host>:/<path to remote directory> /mnt/<folder name>/Ingrese la contraseña de inicio de sesión cuando se le solicite si usa la autenticación de contraseña. Si el servidor remoto usa autorización de clave SSH, proporcione la ruta de la clave privada. Por ejemplo:
sudo sshfs -o allow_other,IdentityFile=/home/kb/.ssh/id_rsa [email protected]:/home/ubuntu/ /mnt/test/
El comando anterior monta un directorio remoto ubicado en 131.153.142.254 bajo el nombre ubuntu al /mnt/test/ punto de montaje.
El -o etiqueta indica la presencia de opciones añadidas:
- El
allow_otheropción permite el acceso a usuarios que no sean root. - El
IdentityFile=<path to private key>La opción es para sistemas de archivos con acceso configurado a través de SSH. Si la clave privada está bajo el usuario raíz, el comando acepta una ruta relativa. De lo contrario, use el enlace completo.
Para obtener una lista completa de las opciones disponibles, ejecute:
sshfs -hPaso 3:comprobar el sistema de archivos montado
Compruebe si el sistema de archivos se asignó correctamente navegando al directorio usando el cd comando:
cd /mnt/<directory name>
Alternativamente, navegue a la carpeta usando la GUI:

Paso 4:desmonte un sistema de archivos remoto en Linux
Por último, cuando termine con el punto de montaje, desmonte el sistema de archivos remoto con:
sudo umount /mnt/<folder name>
Montar un sistema de archivos remoto en Windows a través del Explorador de Windows
La forma más común de montar un sistema de archivos remoto en Windows es a través del Explorador de Windows.
Paso 1:Asignar unidad de red
Abra el explorador de archivos. Haz clic derecho en Esta PC en el menú del panel izquierdo y seleccione la opción Mapear unidad de red .
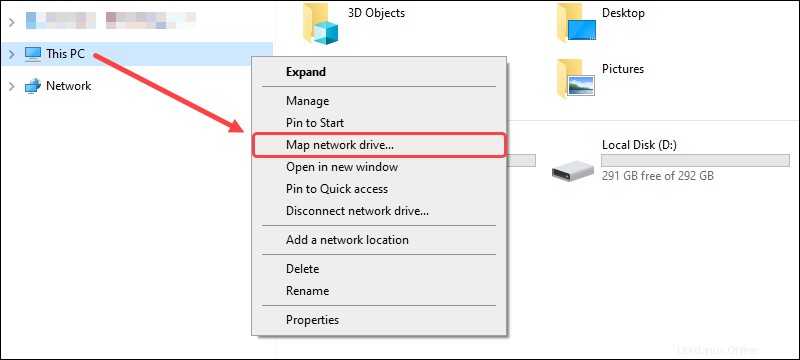
Aparece un cuadro de diálogo para el mapeo de red.
Paso 2:montar el sistema de archivos remoto mediante SSHFS
Seleccione la letra de la unidad a la que desea asignar la carpeta remota. En la Carpeta cuadro, escriba el sshfs comando:
\\sshfs[.option]\<remote user>@<remote host>[!port][\path]
Según su caso de uso, sshfs comando ofrece algunas opciones:
sshfsasigna el directorio de inicio del usuario remoto.sshfs.rse conecta al directorio raíz del usuario remoto.sshfs.kasigna el directorio de inicio del usuario remoto y usa la clave SSH almacenada en/.ssh/id_rsa .sshfs.kragrega el directorio raíz del usuario remoto y usa la clave SSH almacenada localmente.
Por ejemplo:
\\sshfs.k\[email protected]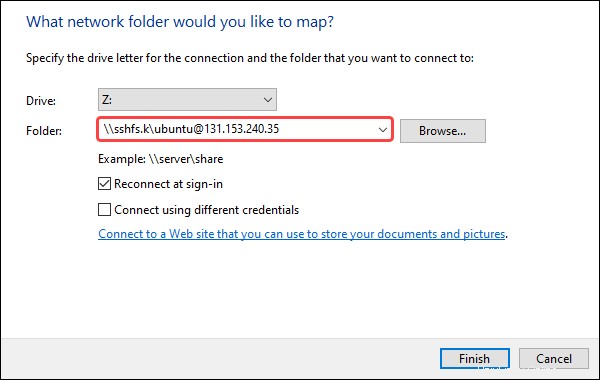
Haga clic en Finalizar para mapear el sistema de archivos remoto. Aparece un cuadro de diálogo al intentar establecer una conexión. Al conectarse con éxito, el sistema de archivos remoto se abre en el Explorador de Windows.
Paso 3:comprobar el sistema de archivos montado
El sistema de archivos recién montado es visible desde Esta PC en Windows Explorer en Ubicaciones de red :
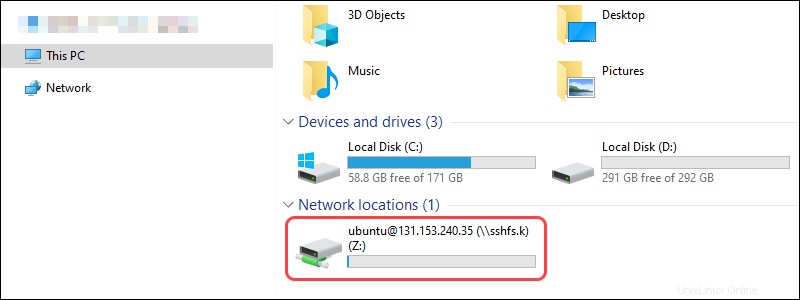
Paso 4:desmonte un sistema de archivos remoto en Windows a través del Explorador
Para desmontar el disco, haga clic derecho en el dispositivo montado y seleccione la opción Desconectar :
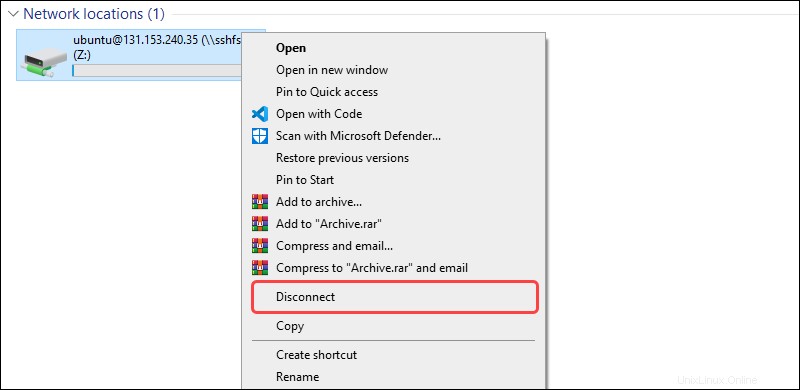
Montar un sistema de archivos remoto en Windows a través de CMD
Montar un sistema de archivos remoto en Windows a través de la línea de comandos es un proceso rápido y sencillo.
Paso 1:montar el sistema de archivos remoto con uso de red
Usa el net use comando para montar el sistema de archivos remoto:
net use <drive letter>: \\sshfs[.option]\<remote user>@<remote host>[!port][\path]Por ejemplo:
net use X: \\sshfs.k\[email protected]El comando hace lo siguiente:
X:representa la letra de la unidad en la máquina local.sshfs.kindica el uso de una clave SSH almacenada en/.ssh/id_rsa .[email protected]es el usuario remoto y host.

La salida del comando informa de una conexión exitosa.
Paso 2:Ver los dispositivos montados
Para ver los discos montados actualmente a través de SSHFS, ejecute:
net use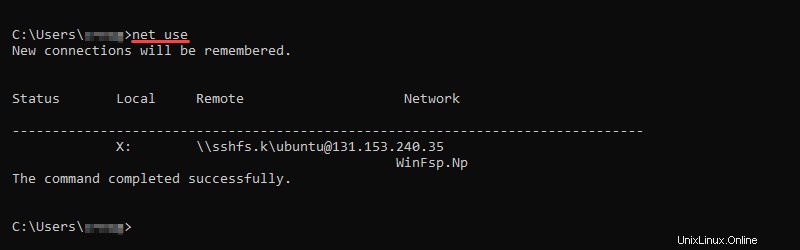
El comando genera el nombre del punto de montaje local y el punto de conexión remoto.
Paso 3:desmonte un sistema de archivos remoto en Windows a través de CMD
Para eliminar el dispositivo asignado de su sistema, ejecute:
net use <drive letter>: /deletePor ejemplo, si el sistema de archivos remoto está en la unidad X , usa:
net use X: /delete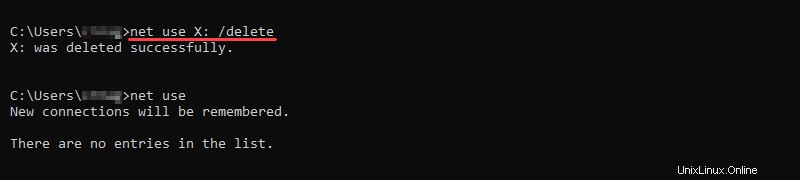
Montar un sistema de archivos remoto en Windows a través de SSHFS-Win Manager
SSHFS-Win Manager ofrece una GUI conveniente y fácil de usar para establecer y administrar conexiones de servidor remoto.
Paso 1:Ubique y ejecute SSHFS-Win Manager
Busque SSHFS-Win Manager en el menú Inicio y ejecute el programa. Se abre una interfaz GUI para administrar las conexiones de dispositivos.
Paso 2:Agregar una conexión
Agregue una nueva conexión haciendo clic en Agregar conexión en el menú de la derecha.
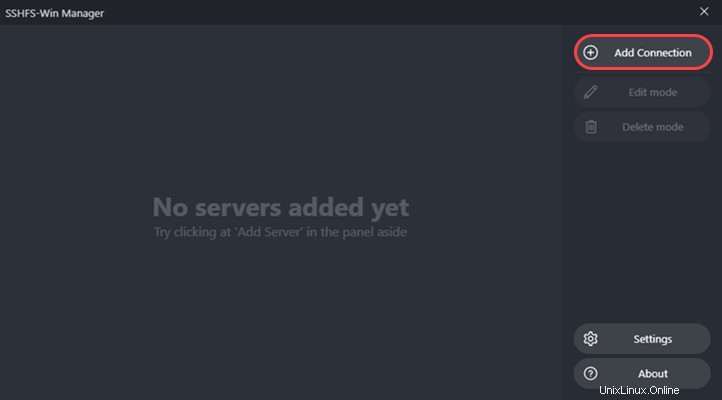
Aparece un menú de formulario. Rellene los campos proporcionados y seleccione las opciones para su situación:
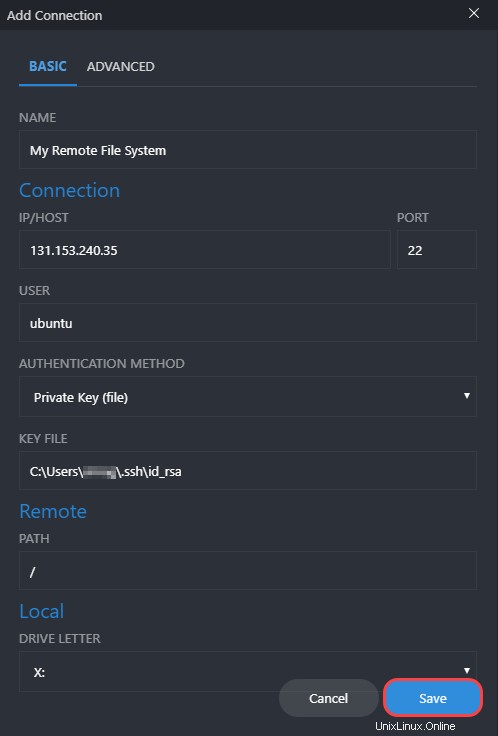
- Nombre es un nombre personalizado para su conexión.
- IP/Host es la dirección del host.
- Puerto es 22 por defecto para conexiones SSH. Déjelo como está a menos que haya cambiado específicamente el puerto.
- El Usuario es el nombre de usuario del sistema remoto.
- El método de autenticación es a través de un archivo de clave privada o una contraseña. Si usa el archivo de clave secreta, proporcione la ruta. Alternativamente, la opción de contraseña permite proporcionar una contraseña inmediatamente o al establecer una conexión.
- La ruta remota es la ruta al sistema de archivos remoto.
- Letra de unidad local es una lista de letras de unidad disponibles localmente para un punto de montaje.
Por último, haga clic en Guardar cuando haya terminado de llenar los campos. La conexión del servidor recién creada aparece en el menú principal.
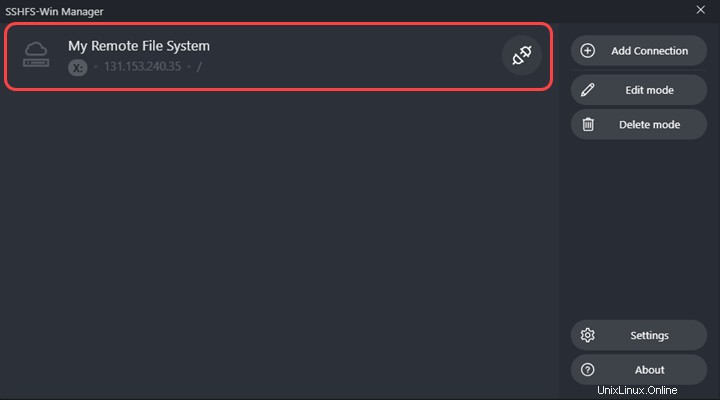
Paso 3:montar el sistema de archivos remoto y ver el contenido
Haz clic en el icono de enchufe junto al nombre de su conexión para establecer una conexión. Si la conexión se realiza correctamente, el icono del enchufe cambia a un enchufe verde conectado y aparece un icono de carpeta:
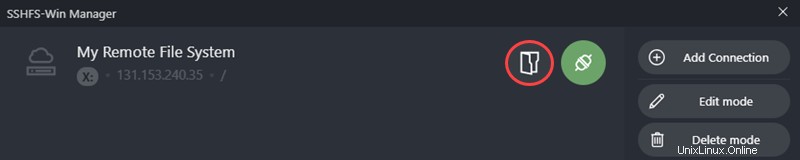
Haz clic en el icono de carpeta para ver el contenido del sistema de archivos remoto.
Paso 4:desmonte un sistema de archivos remoto en Windows a través de SSHFS Win-Manager
Para desmontar la conexión del servidor, haga clic en el icono de socket en el menú SSHFS Win-Manager. Si la conexión ya no es necesaria, elimine la información utilizando el modo Eliminar botón.