Introducción
vagabundo es una aplicación de software que crea un entorno de sistema operativo utilizando tecnología de virtualización.
Vagrant utiliza una interfaz de línea de comandos para cargar, preparar y lanzar un entorno virtual, llamado Vagrant Box. Hay muchas cajas Vagrant preconfiguradas disponibles para descargar. También puede comenzar con un cuadro básico y agregar su propia configuración.
Esta guía lo guiará a través de cómo instalar Vagrant en Ubuntu 18.04 (Castor biónico).
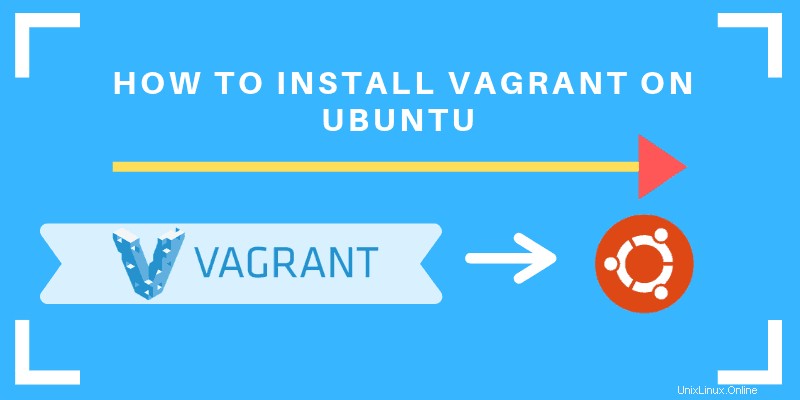
Requisitos previos
- Acceso a una cuenta de usuario con sudo privilegios
- Una ventana de terminal/línea de comando (Ctrl-Alt-T)
Pasos para instalar Vagrant en Ubuntu
Instalar VirtualBox
VirtualBox es una utilidad de software que le permite ejecutar un sistema operativo dentro de un sistema operativo. Lo hace mediante la creación de un entorno virtual. Dado que Vagrant crea sistemas operativos virtuales, necesita una herramienta como VirtualBox para administrar los sistemas operativos virtuales.
En una ventana de terminal, escriba el siguiente comando para instalar VirtualBox:
sudo apt install virtualboxEl sistema debe descargar e instalar el software VirtualBox.
Instalando Vagrant
A continuación, elija una de las dos formas de instalar Vagrant.
Puede ejecutar apt-get install Comando en Ubuntu Linux o descarga el paquete binario del sitio web de Vagrants.
Opción 1:Instalar Vagrant con apt-get
Para instalar Vagrant con apt-get install comando use lo siguiente:
sudo apt install vagrantEl sistema debe descargar e instalar el software.
Opción 2:instalar Vagrant con el paquete binario
A veces, la versión del software en los repositorios oficiales no es tan reciente como en el sitio web del desarrollador.
Para asegurarse de que está ejecutando la última versión de Vagrant, abra un navegador web y vaya a https://www.vagrantup.com/downloads.html. Dado que Ubuntu es un sistema operativo basado en Debian, elija el enlace de 32 bits o de 64 bits debajo del encabezado Debian.
Alternativamente, si conoce la versión de Vagrant que desea descargar, ingrese lo siguiente en una ventana de terminal:
sudo wget https://releases.hashicorp.com/vagrant/2.2.2/vagrant_2.2.2_x86_64.debLuego puede instalar el paquete usando el siguiente comando:
sudo dpkg –i vagrant_2.2.2_x86_64.debVerificar la instalación de Vagrant
Para verificar la instalación, use el siguiente comando:
vagrant ––versionEl sistema debería mostrar la versión actual de Vagrant instalada en su sistema Ubuntu.
Implementación de Vagrant en Ubuntu 18.04
Ahora que ha instalado Vagrant, creemos un entorno de desarrollo.
1. Cree un nuevo directorio para almacenar el sistema operativo virtual que va a crear:
sudo mkdir ~/vagrant-ubuntucd ~/vagrant-ubuntu2. Descargue e instale su sistema operativo (Vagrant Box) de su elección. Por ejemplo, este comando instalará el sistema Trusty Tahr de 64 bits:
sudo vagrant init ubuntu/trusty64
Usando el init El comando carga el sistema operativo virtual. También crea un archivo de configuración básico predeterminado. Esto se llama el archivo vagabundo , y se encuentra en el mismo directorio que acaba de crear. Este archivo se puede editar y copiar a otros sistemas.
3. A continuación, cree y configure la máquina virtual según Vagrantfile con:
vagrant upEl sistema debe mostrar la dirección SSH, el nombre de usuario y el método de autenticación predeterminados para la nueva máquina virtual.
4. Para conectarse a la máquina virtual por SSH, ingrese lo siguiente:
vagrant sshAhora puede trabajar en el nuevo entorno virtual.
Otros comandos vagabundos
Para detener el uso de la máquina virtual:
vagrant haltPara eliminar la máquina virtual, use el comando:
vagrant destroyEsto también destruirá cualquier trabajo que haya realizado dentro del sistema operativo virtual.
Para crear manualmente un tipo de archivo Vagrant en el siguiente comando táctil:
touch vagrantfile
Esto creará un Vagrantfile en blanco como marcador de posición. El vagrant up El comando debería iniciar un entorno virtual predeterminado. También se puede usar un editor de texto para editar el Vagrantfile.