Introducción
Raspberry Pi está diseñado para ejecutarse en Raspbian, un sistema operativo basado en Debian optimizado para estos dispositivos.
Aunque Raspbian viene con más de 30 000 paquetes y cubre la mayoría de los casos de uso, los usuarios avanzados pueden encontrar el sistema restrictivo. Cuando los usuarios desean más actualizaciones y un entorno más familiar, se puede instalar Ubuntu.
Dado que el hardware de Raspberry es un factor limitante en la elección de la versión de Ubuntu, recomendamos Ubuntu MATE optimizado para la arquitectura ARM. La distribución de MATE desarrollada para Raspberry Pi es ligera y requiere menos recursos.
En esta guía, aprenda a instalar Ubuntu MATE en Raspberry Pi escribiendo la imagen en una tarjeta SD.
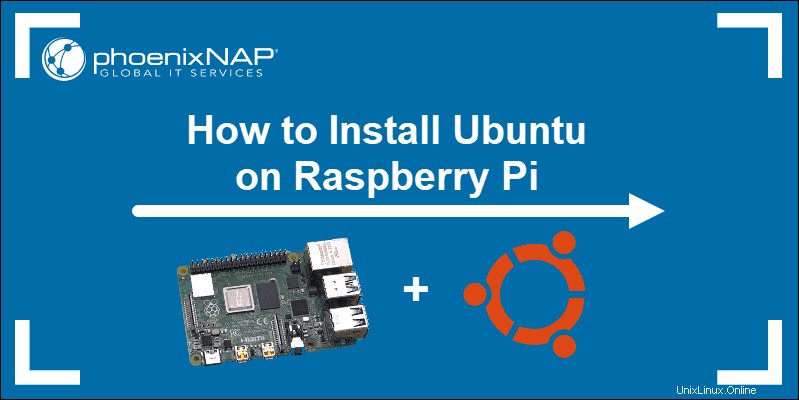
Requisitos previos
- Un dispositivo Raspberry Pi (versión 2 o 3)
- Una tarjeta SD/MicroSD (mínimo de 8 GB, se recomiendan 32 GB)
- Un ordenador con lector de tarjetas SD/MicroSD
- Una herramienta de descompresión para la versión de SO de tu ordenador
Instalación de Ubuntu Mate en Raspberry Pi
Para instalar Ubuntu MATE en Raspberry Pi, debe descargar una imagen y escribirlo en una tarjeta SD. Este proceso es sencillo.
Una vez que prepare una tarjeta SD de arranque para instalar Ubuntu en Raspberry Pi, el resto de la instalación le resultará familiar. Siga los pasos a continuación para iniciar Raspberry Pi en el escritorio Ubuntu MATE.
PASO 1:Descarga Ubuntu MATE para Raspberry Pi
1. Navegue a la página de descarga de Ubuntu MATE y seleccione Raspberry Pi (recomendado) .
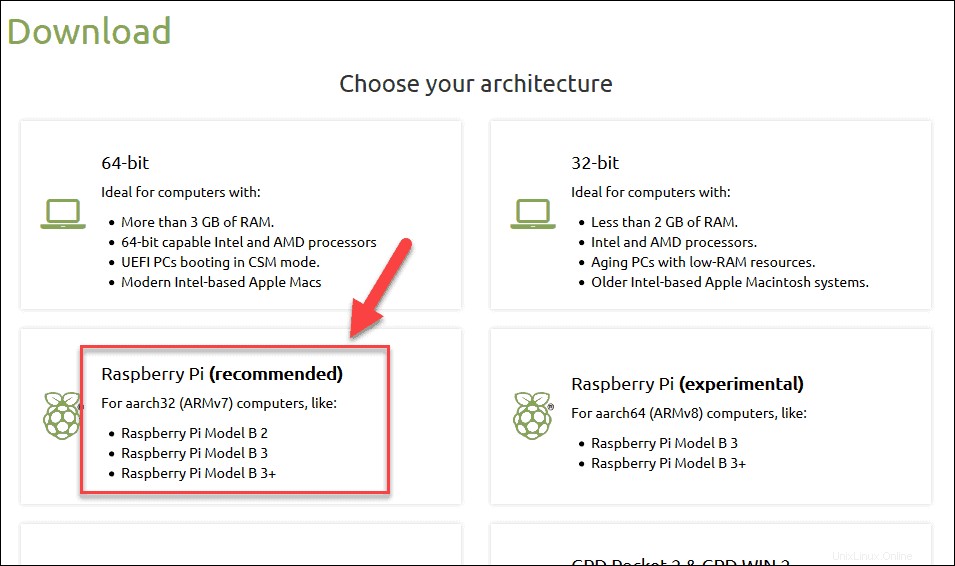
2. En la página siguiente, seleccione 18.04.2 (Bionic) . Esta es la única selección disponible al momento de escribir este artículo.
3. Elija cómo descargar la imagen MATE. Puede usar un cliente de torrent, pero también está disponible una descarga directa:
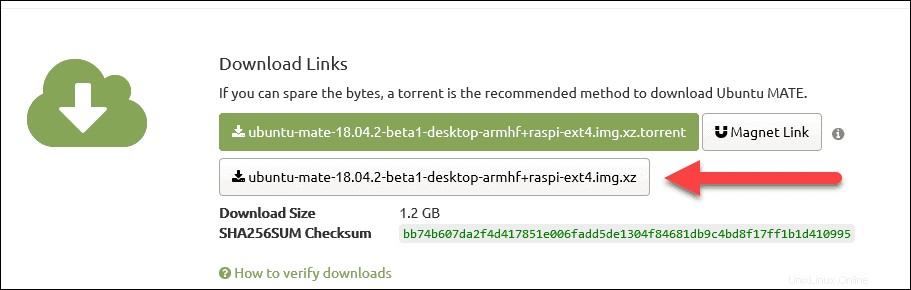
4. Guarde el .xz archivo de imagen comprimido a la ubicación deseada.
PASO 2:preparar la imagen MATE de Ubuntu
La imagen de Raspberry Pi Ubuntu Mate viene comprimida. La extensión del archivo que descargó es .xz . Utilice su herramienta favorita para extraer el .img archivo.
Para extraer el archivo desde un terminal , navegue hasta la ubicación del archivo descargado y ejecute este comando:
xz -d ubuntu-mate-18.04.2-beta1-desktop-armhf+raspi-ext4.img.xzMacOS los usuarios pueden instalar The Unarchiver de la App Store y usa esa herramienta para extraer la imagen. Busque el archivo y haga doble clic para extraerlo.
En un Windows máquina, utilice la aplicación de su elección. Recomendamos 7-Zip. Localice el archivo descargado, haga clic con el botón derecho en él y coloque el cursor sobre 7-Zip . Elija dónde extraer el archivo. La más sencilla es seleccionar Extraer aquí .
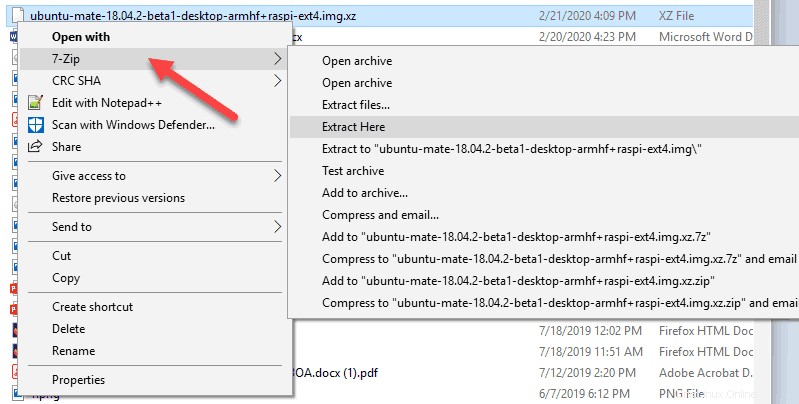
PASO 3:Formateo de la tarjeta SD
Raspberry Pi utiliza el formato FAT32 para tarjetas SD. Todos los modelos de Raspberry Pi a partir de 2014 utilizan una MicroSD tarjeta. Necesita un lector de tarjetas en su máquina para completar otros pasos.
Use un adaptador MicroSD a SD si su lector solo acepta tarjetas SD de tamaño completo.
El método avanzado requiere que formatee la tarjeta, mientras que Etcher lo hará por usted. Para estar seguro, formatee la tarjeta en cualquier caso antes de continuar.
Formatear tarjeta SD en Windows
Para formatear una tarjeta SD en una máquina con Windows, puede usar el Explorador de Windows.
1. Inserta tu tarjeta SD y localízala en el Explorador.
2. Haga clic con el botón derecho el volumen del disco de su tarjeta y seleccione Formatear...
3. Asegúrese de que El sistema de archivos está configurado en FAT32. Puede dejar otras opciones sin cambios.
4. Seleccione Iniciar y confirme que desea formatear la unidad. Por supuesto, se eliminarán todos los datos de la tarjeta.
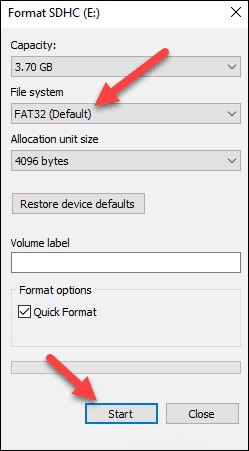
5. Verás el mensaje de confirmación una vez que se complete el proceso de formateo. Haz clic en Aceptar. y luego cierre la herramienta de formato.
Formatear tarjeta SD en MacOS
1. Utilice la Utilidad de disco en macOS para formatear una tarjeta SD. Cuando inserte la tarjeta, abra la utilidad y localice la tarjeta en la lista.
2. Una vez que seleccione la tarjeta a la izquierda, haga clic en Borrar pestaña.
3. Elija “MS-DOS (FAT)” de la lista desplegable. Haz clic en Borrar… para formatear la tarjeta.
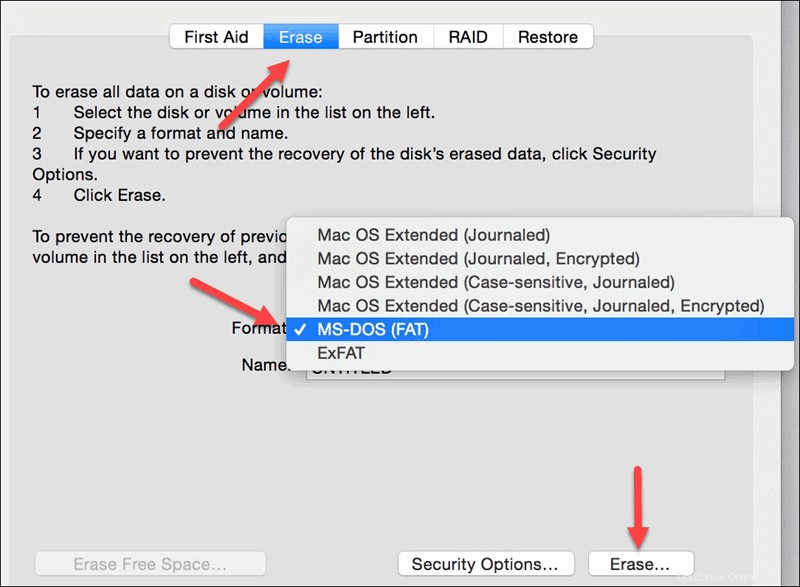
PASO 4:Escribir imagen en tarjeta SD con Etcher
El método más sencillo para escribir la imagen MATE de Ubuntu en una tarjeta SD es mediante la aplicación Etcher. Esta herramienta le permite escribir una imagen en sus unidades externas fácilmente.
Etcher está disponible para todos los sistemas operativos:Windows, macOS y Linux. Visite la página de descarga de Etcher y descargue la versión para su máquina. Instale la herramienta y ejecútela.
1. Primero, seleccione la imagen MATE de Ubuntu descargaste antes.
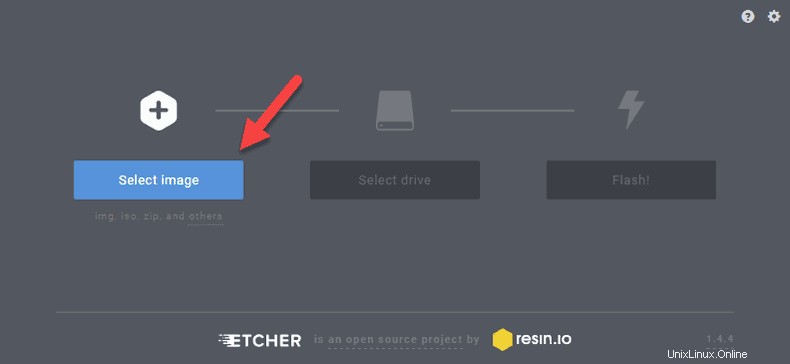
2. Segundo, seleccione una unidad. Haga clic en el icono de la unidad y seleccione su tarjeta SD de la lista y haga clic en Continuar.
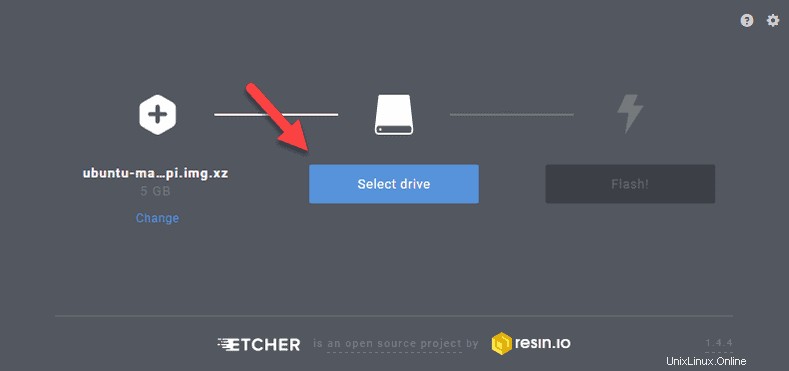
3. Finalmente, haga clic en Flash y deje que la herramienta complete el proceso. Esto puede llevar algún tiempo, dependiendo de la velocidad de su tarjeta SD.
4. Cuando Etcher termine de mostrar la imagen en su tarjeta, verá el mensaje Flash Complete. mensaje. Cierra la aplicación y expulsa la tarjeta de la computadora.
Avanzado:escribir Ubuntu MATE en la tarjeta SD usando la terminal
PASO 5:Inicie la instalación de Ubuntu MATE
Inserta la tarjeta SD en tu Raspberry Pi antes lo enciendes Conecte todos los cables si aún no lo ha hecho y deje que el dispositivo arranque.
El procedimiento de instalación es similar a cualquier otra instalación de Ubuntu. Continúe seleccionando la distribución del teclado, la ubicación, la red, el nombre de usuario y la contraseña.
Deje que se complete la instalación y pronto verá el escritorio de Ubuntu Mate.
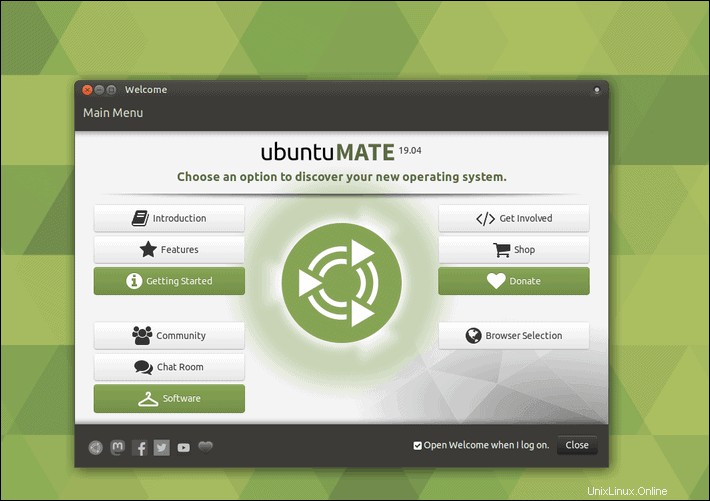
En lugar de usar Etcher, puede usar la terminal para escribir la imagen en una tarjeta SD en máquinas Linux y macOS. Asegúrese de formatear la tarjeta, como se explica en los pasos anteriores.
1. Para escribir la imagen de Ubuntu MATE, abra la terminal y navegue hasta su ubicación. En nuestro caso, son las Descargas directorio:
cd Download
2. Usa el dd comando para escribir en la tarjeta. Necesita la ubicación exacta de la unidad para que pueda dirigir la herramienta a dónde escribir.
El comando completo con el nombre de imagen actual de Ubuntu MATE y la ubicación de la unidad es:
sudo dd bs=1m if=ubuntu-mate-18.04.2-beta1-desktop-armhf+raspi-ext4.img of=/dev/rdisk1 conv=syncAsegúrese de usar el nombre de la imagen que descargó y la ruta de su unidad en lugar de nuestro /dev/rdisk1 .
3. Expulsar la SD tarjeta de su computadora cuando se complete el proceso.
PASO 6:Actualizar Ubuntu MATE
Una vez que el sistema se carga por completo en su Raspberry Pi, debe ejecutar el actualizador para asegurarse de que el software esté actualizado.
Para hacerlo, abra la terminal y ejecute la update y upgrade comandos.
sudo apt update
sudo apt upgradeSi prefiere usar el Actualizador de software de Ubuntu, puede buscar actualizaciones usando su GUI.
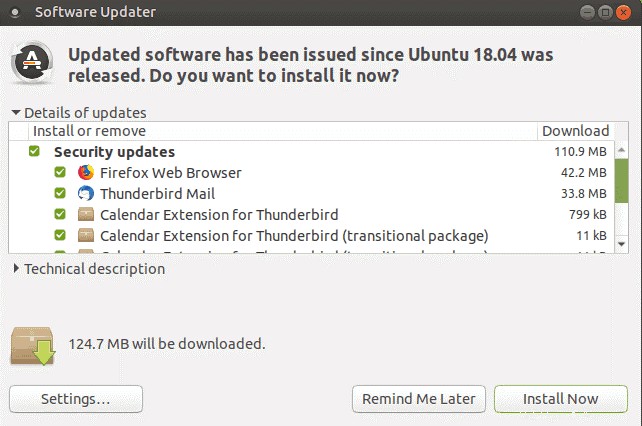
Seleccione lo que desea instalar y haga clic en Instalar ahora .
Tu Raspberry Pi con Ubuntu MATE ahora está listo para usar.