Aunque Linux no siempre es conocido por su soporte estelar de videojuegos, Minecraft tiene una versión de Linux disponible y funciona muy bien en Ubuntu 20.04 Focal Fossa. En esta guía, le mostraremos cómo descargar e instalar Minecraft para que pueda comenzar a jugar en poco tiempo.
En este tutorial aprenderás:
- Cómo descargar e instalar Minecraft.deb
- Cómo iniciar Minecraft
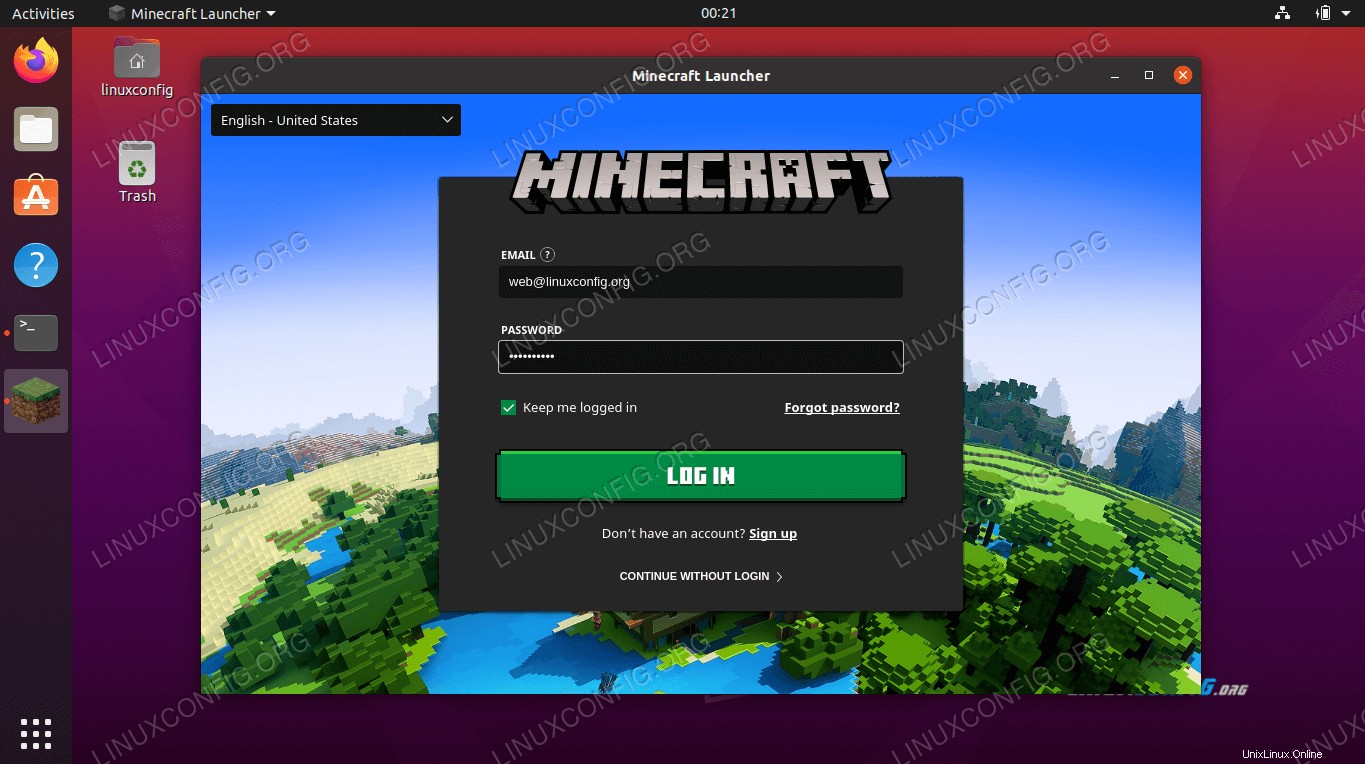
Minecraft en Ubuntu 20.04
Requisitos de software y convenciones de la línea de comandos de Linux | Categoría | Requisitos, convenciones o versión de software utilizada |
|---|
| Sistema | Ubuntu 20.04 instalado o Ubuntu 20.04 Focal Fossa actualizado |
| Software | Minecraft |
| Otro | Acceso privilegiado a su sistema Linux como root o a través de sudo comando. |
| Convenciones | # – requiere que los comandos de Linux dados se ejecuten con privilegios de root, ya sea directamente como usuario root o mediante el uso de sudo comando
$ – requiere que los comandos de Linux dados se ejecuten como un usuario normal sin privilegios |
Descargar e instalar Minecraft
Para instalar Minecraft, tendremos que descargar e instalar un archivo DEB desde el sitio web oficial de Minecraft. Siga estas instrucciones paso a paso para hacerlo:
- Primero, abre una terminal y usa
wget para descargar el paquete oficial de Minecraft. Este comando descargará el paquete al directorio de inicio de su usuario:
$ wget -O ~/Minecraft.deb https://launcher.mojang.com/download/Minecraft.deb
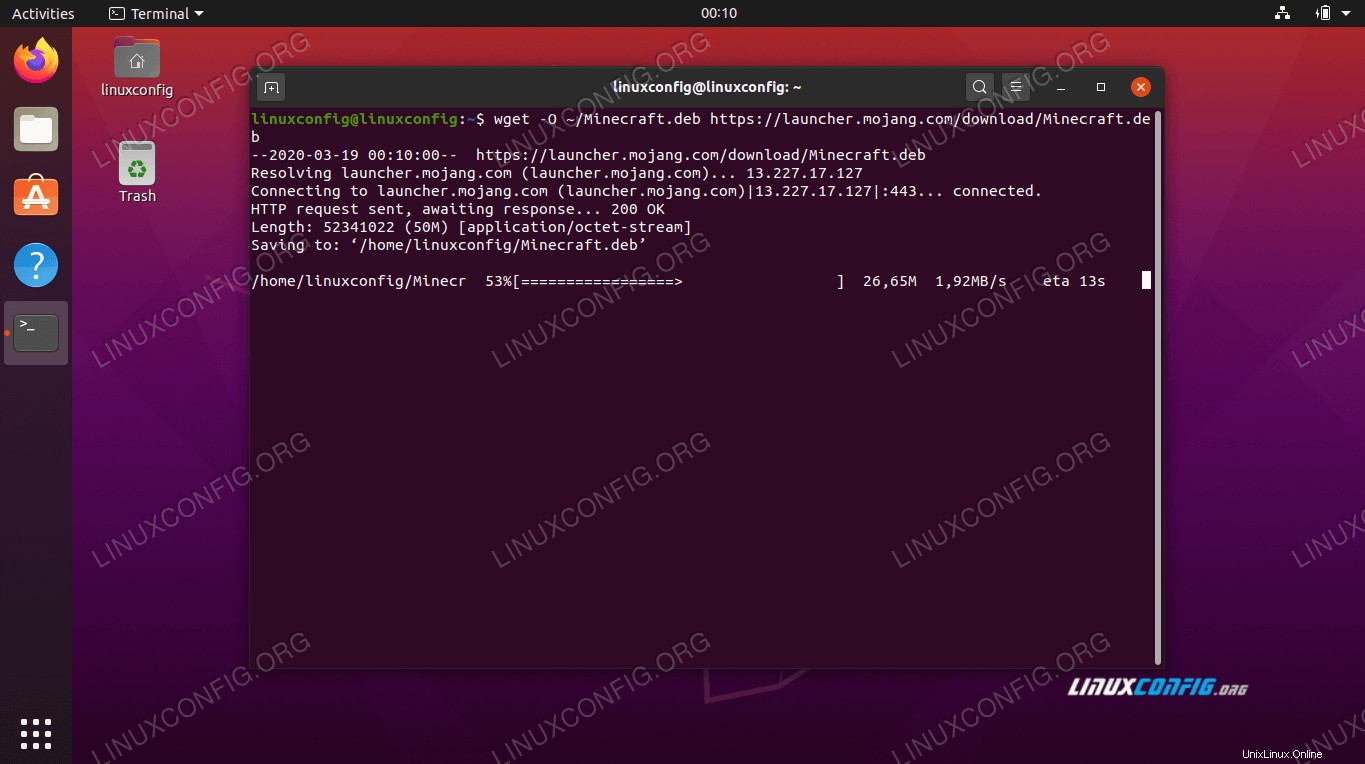 comando wget para descargar Minecraft.deb
comando wget para descargar Minecraft.deb
- El archivo DEB es bastante pequeño y solo debería tomar unos minutos para descargarlo. Una vez hecho esto, tenemos que instalarlo. Recomendamos usar
gdebi , lo que hace que la instalación de archivos DEB sea muy sencilla. Pero primero, asegúrese de que gdebi el comando está disponible en su sistema:
$ sudo apt install gdebi-core
- Con
gdebi instalado, estamos listos para instalar Minecraft.deb archivo con este comando:
$ sudo gdebi ~/Minecraft.deb
- Lo bueno de
gdebi , y nuestra razón para recomendarlo en primer lugar, es que automáticamente instalará todas las dependencias que Minecraft requiere para poder instalarse. Si algunos paquetes necesarios aún no están en su sistema, obtendrá una lista de lo que gdebi planos para instalar. Solo presiona y en el aviso para continuar con la instalación. 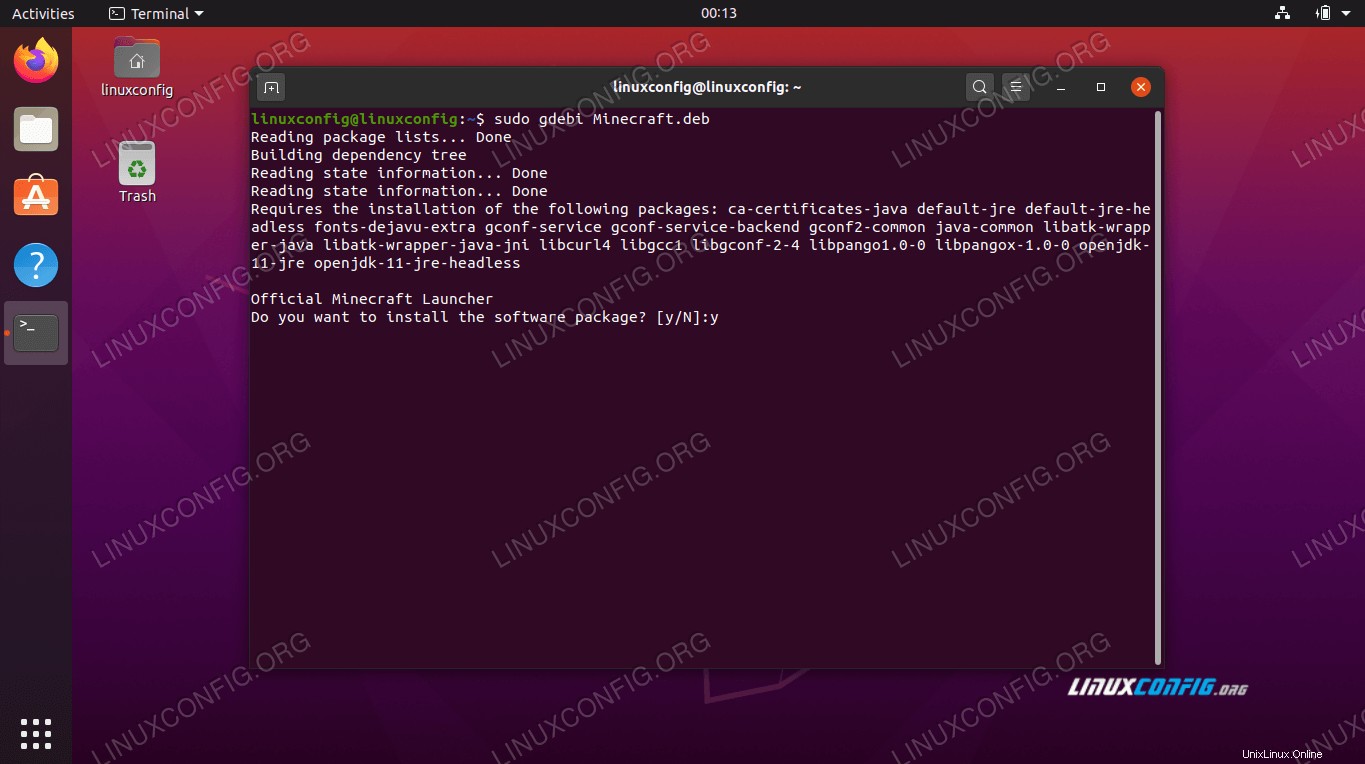 Instalar Minecraft con gdebi
Instalar Minecraft con gdebi
- Cuando finalice la instalación, podrá encontrar Minecraft en el iniciador de aplicaciones de Ubuntu. Simplemente escriba 'Minecraft' en el cuadro de búsqueda para encontrarlo rápidamente.
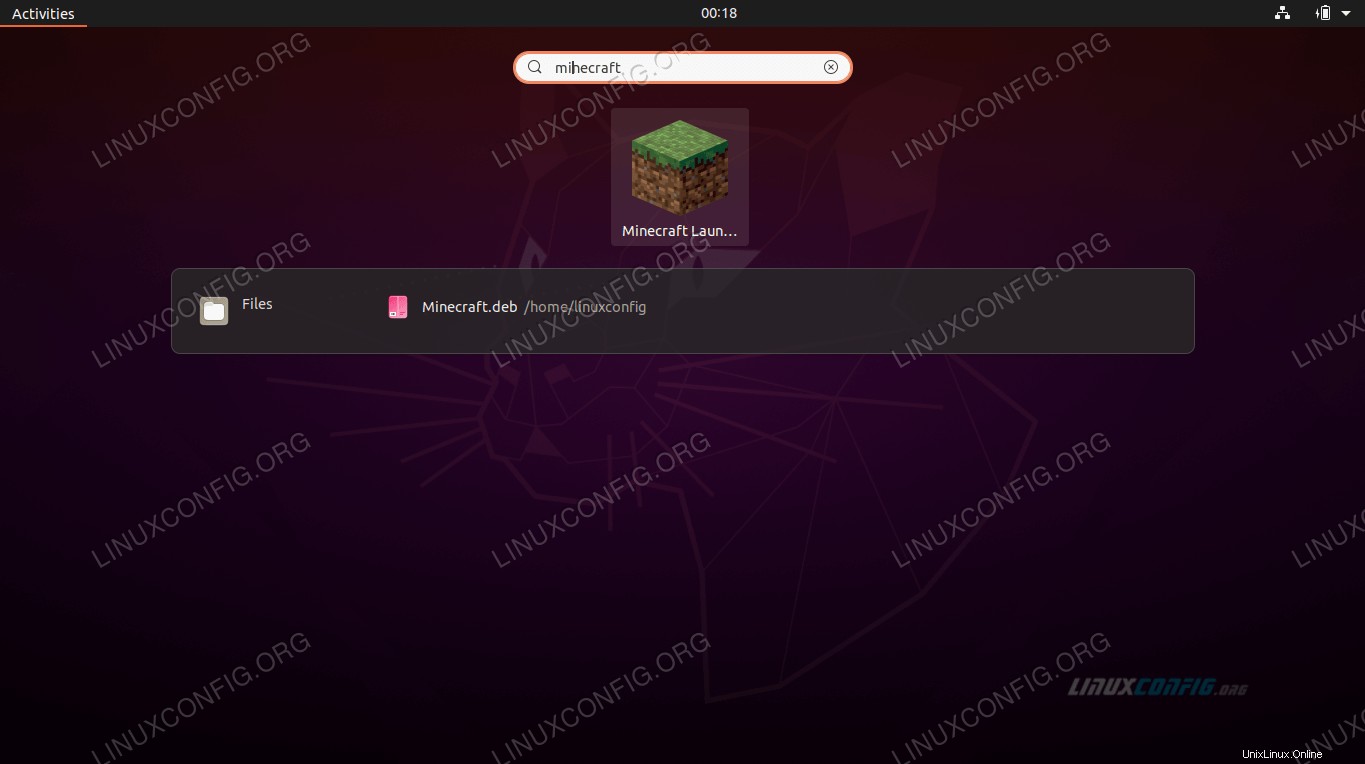 Encuentra Minecraft dentro del menú Aplicaciones
Encuentra Minecraft dentro del menú Aplicaciones
- Luego, inicie sesión con su cuenta de Minecraft o regístrese para obtener una nueva si es necesario.
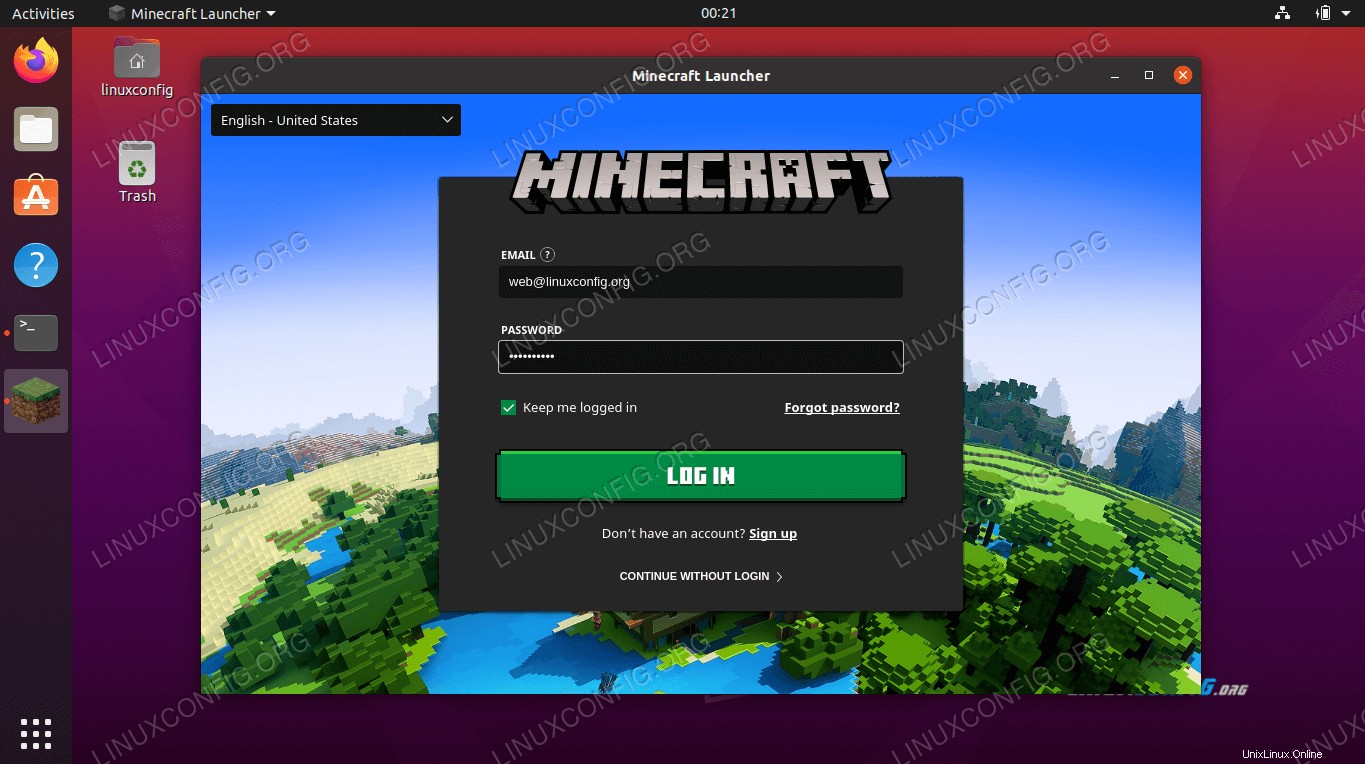 Iniciar sesión en Minecraft Launcher
Iniciar sesión en Minecraft Launcher
- Ahora estás listo para descargar los archivos del juego. Si aún no ha comprado el juego, tendrá la oportunidad de jugar la versión de demostración para ver cómo funciona en su sistema y si lo disfruta lo suficiente como para comprarlo. Después de la compra, podrás seguir usando el iniciador de Minecraft para abrir el juego en cualquier momento que quieras jugar.
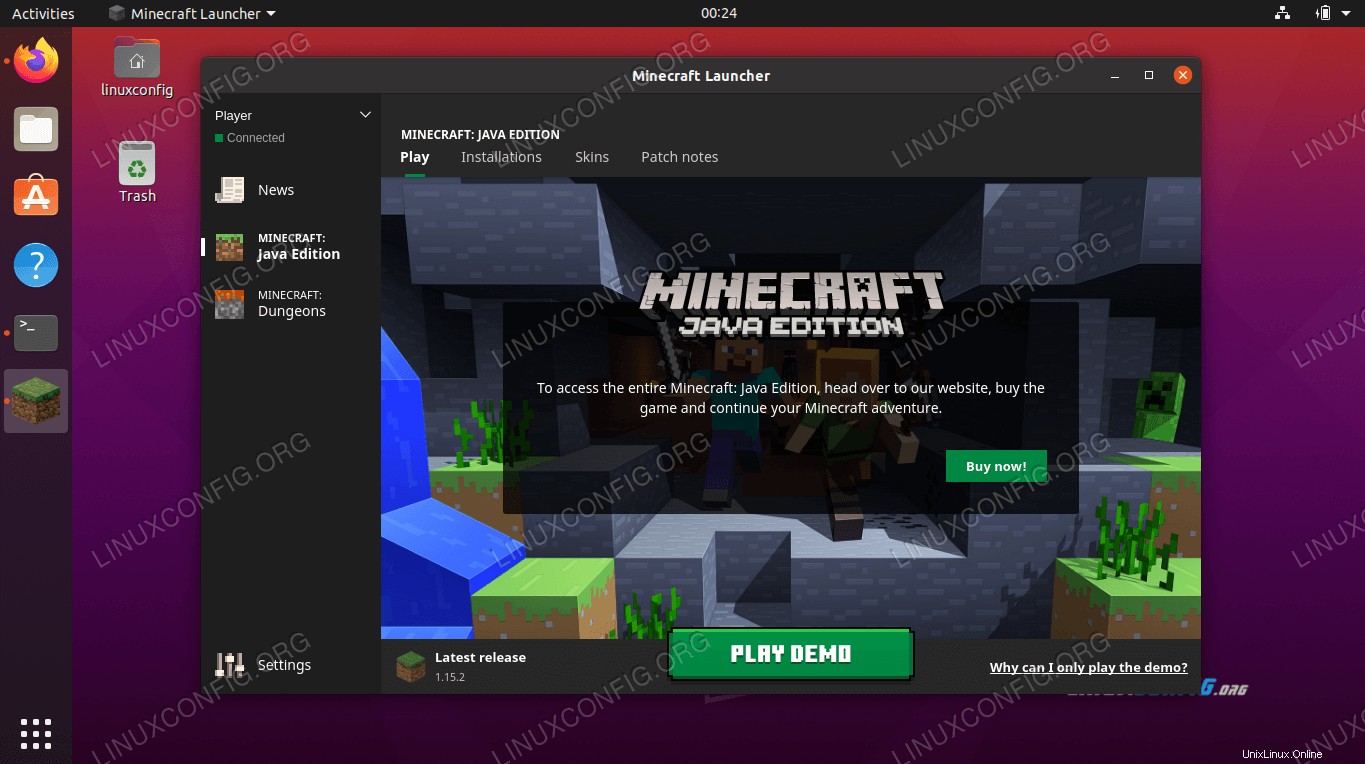 Descarga la demostración o compra el juego
Descarga la demostración o compra el juego
- Haga clic en
Play Demo para iniciar la descarga. 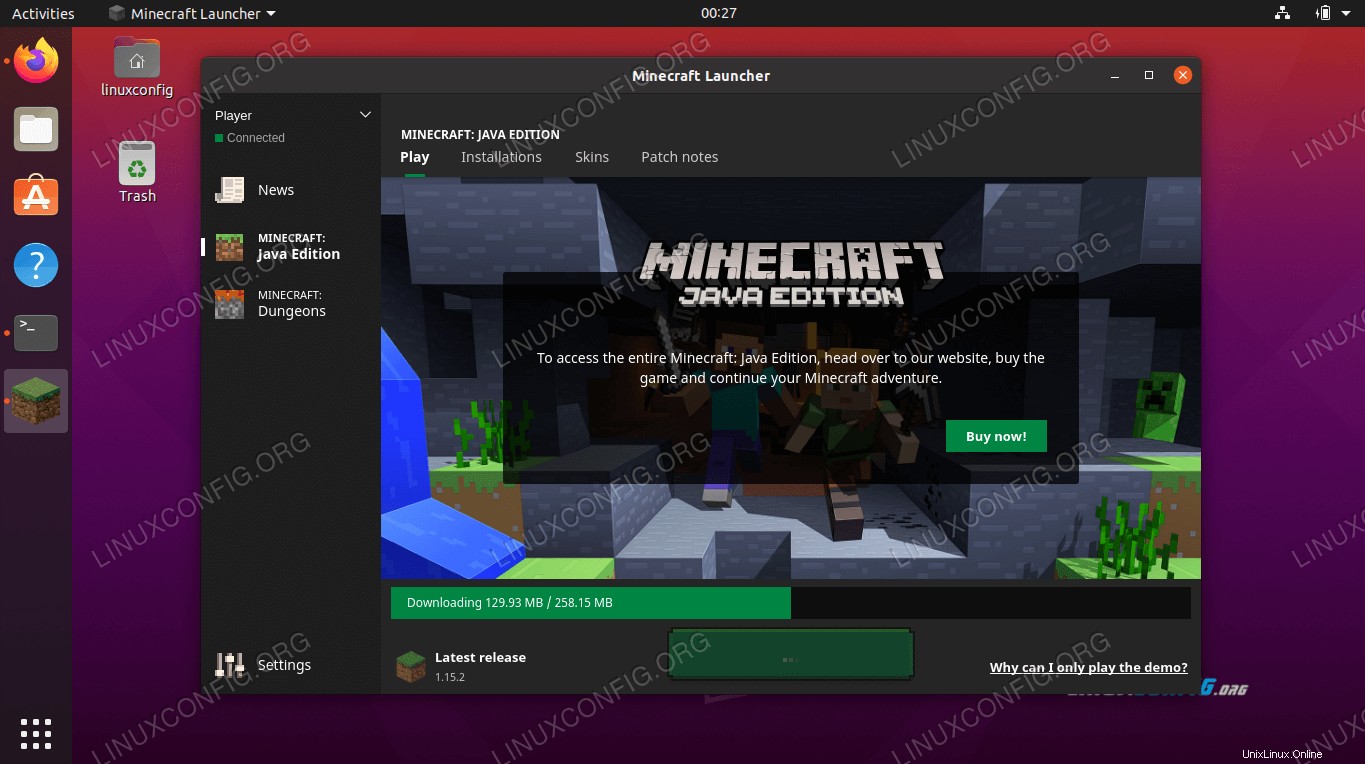 Los archivos del juego de Minecraft se están descargando
Los archivos del juego de Minecraft se están descargando
- ¡Minecraft está listo para funcionar! Haz clic en
Play Demo World para empezar a jugar.
Cómo abrir el iniciador de Minecraft
Para futuras referencias, existen dos métodos para abrir el iniciador de Minecraft cuando quieras volver a jugar en el futuro.
- El primer método es encontrar el iniciador de Minecraft en el menú de aplicaciones de Ubuntu.
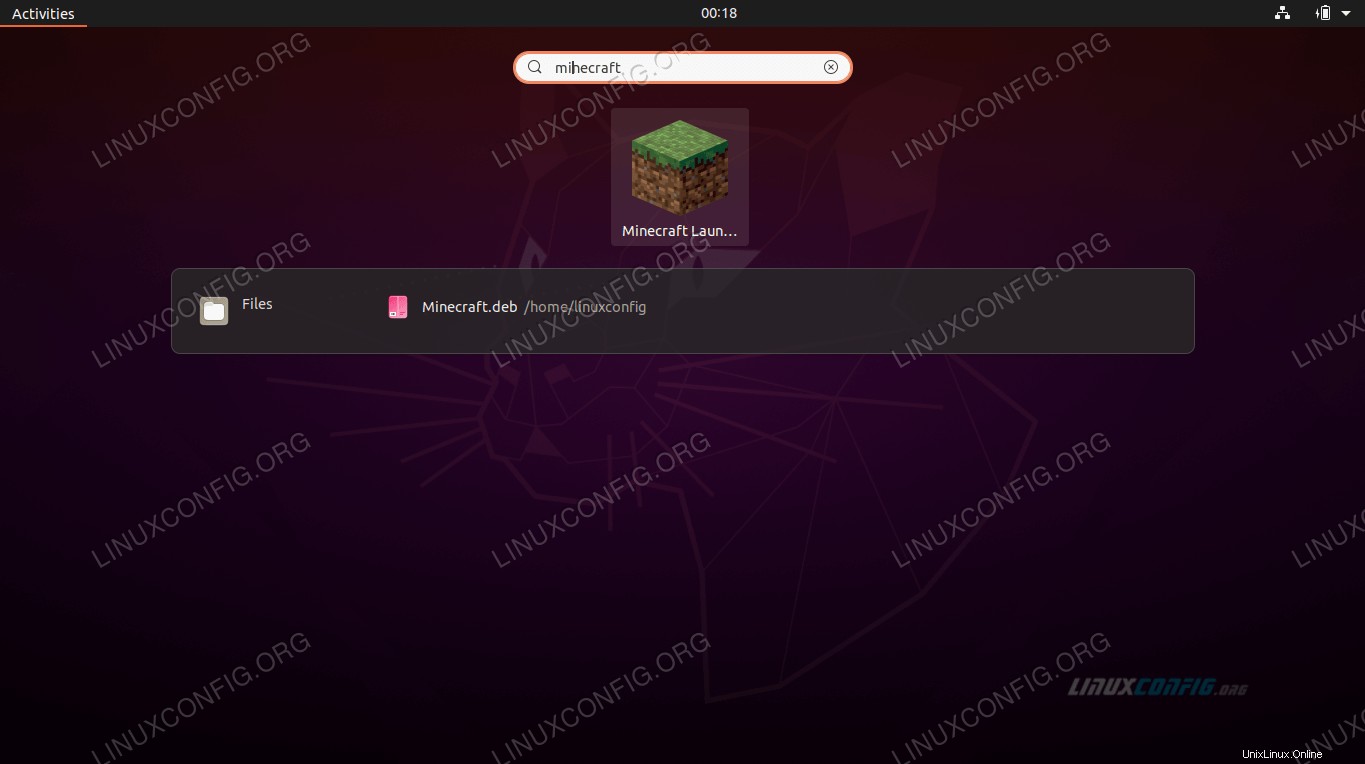 Encuentra Minecraft dentro del menú Aplicaciones
Encuentra Minecraft dentro del menú Aplicaciones
- Alternativamente, puede abrir una terminal y simplemente escribir
minecraft-launcher para acceder al iniciador de Minecraft. 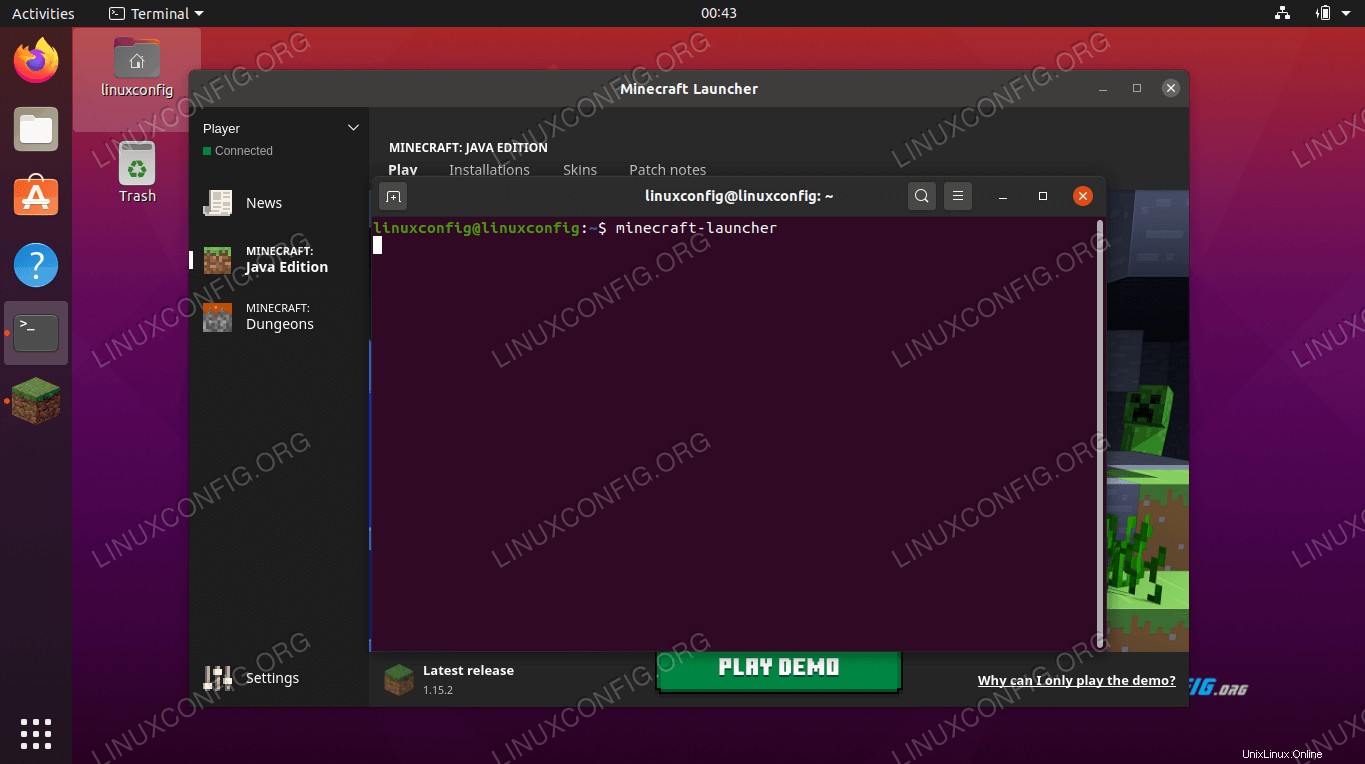 Inicie Minecraft desde la terminal
Inicie Minecraft desde la terminal
Conclusión
En este artículo, aprendimos cómo descargar e instalar Minecraft en Ubuntu 20.04 Focal Fossa. Minecraft es un juego popular que se ejecuta en muchas plataformas y Linux no es una excepción. Seguir los pasos de este artículo le permitió instalar Minecraft y sus dependencias necesarias. También vimos un par de métodos para acceder al iniciador de Minecraft.
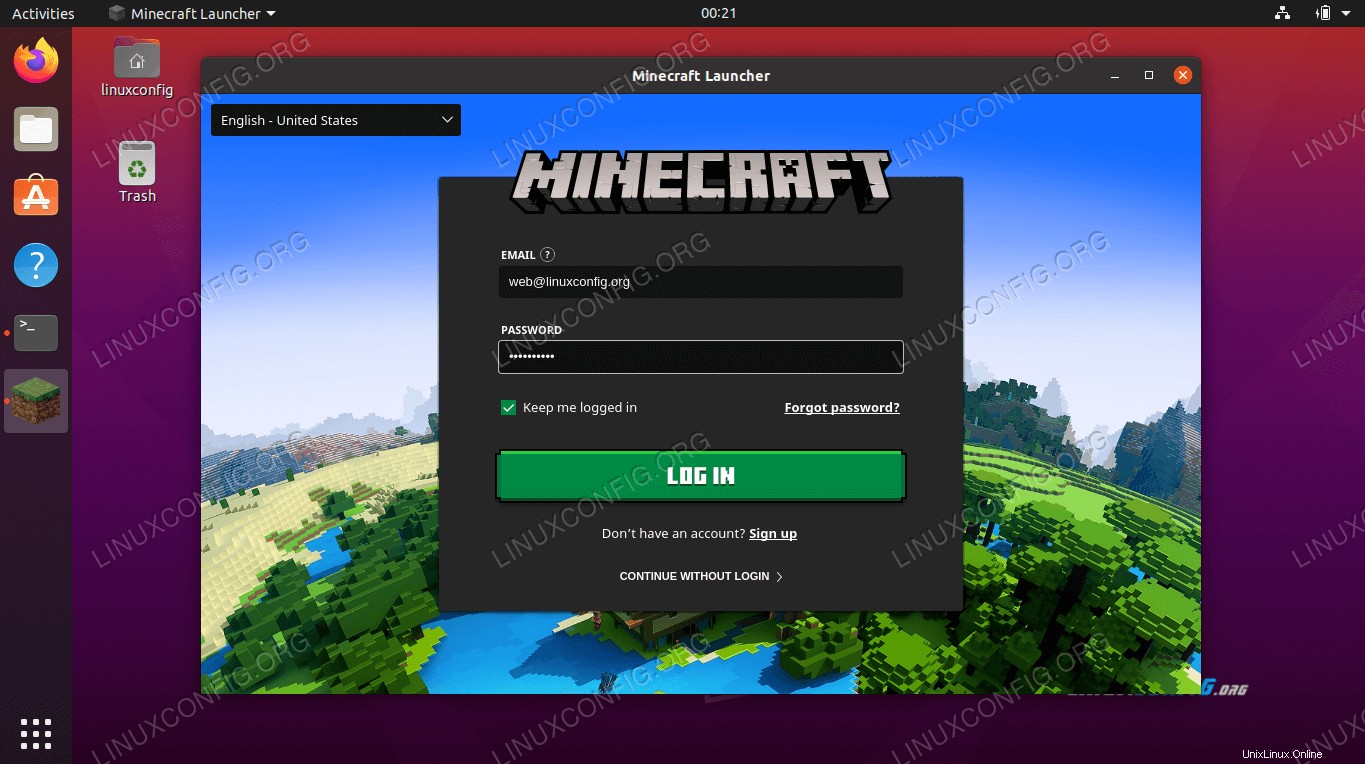 Minecraft en Ubuntu 20.04
Minecraft en Ubuntu 20.04 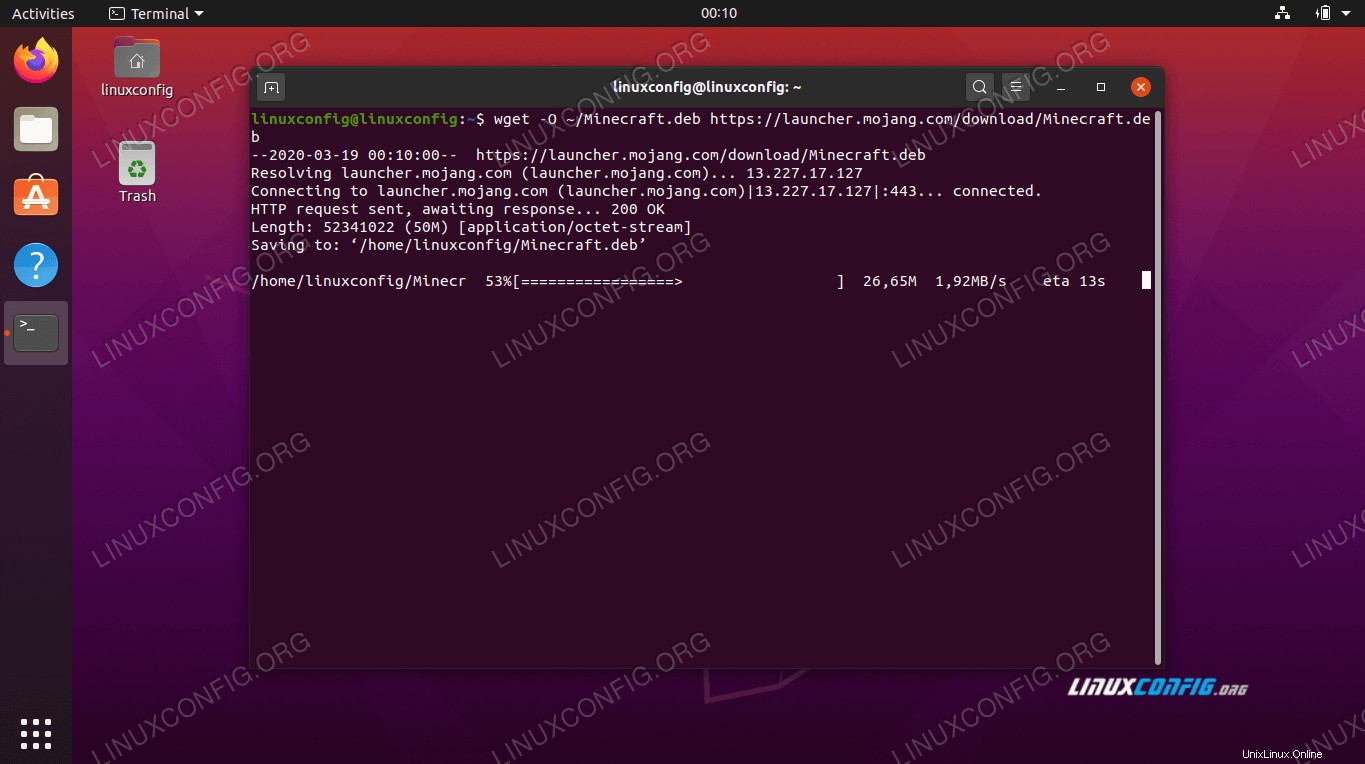 comando wget para descargar Minecraft.deb
comando wget para descargar Minecraft.deb 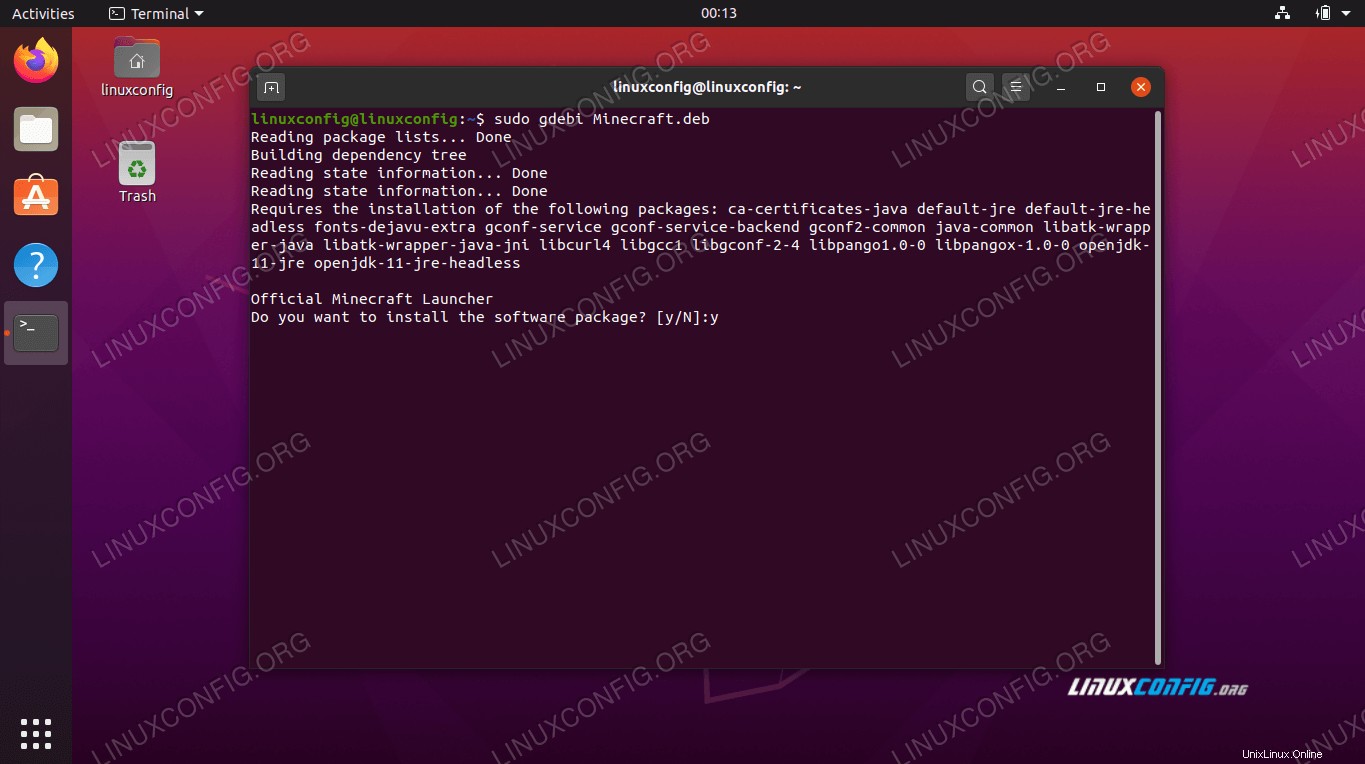 Instalar Minecraft con gdebi
Instalar Minecraft con gdebi 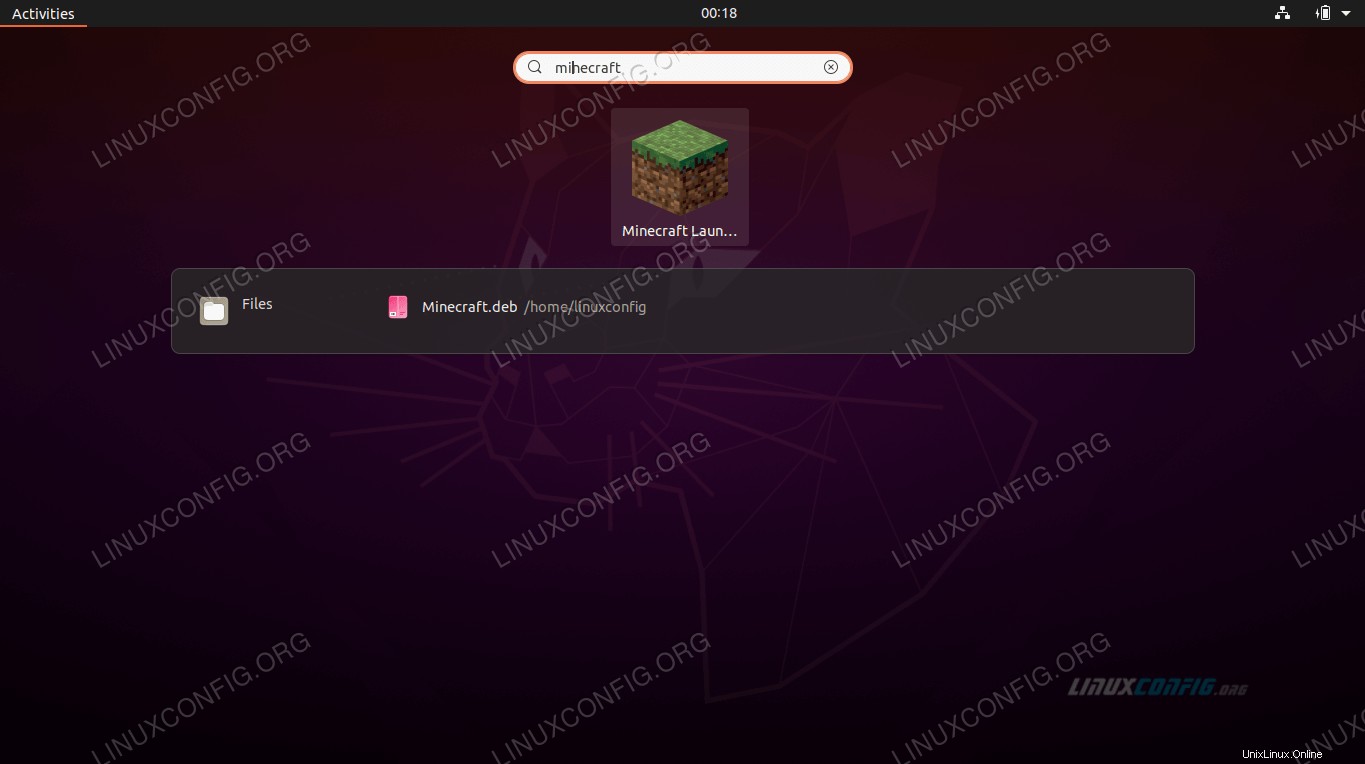 Encuentra Minecraft dentro del menú Aplicaciones
Encuentra Minecraft dentro del menú Aplicaciones 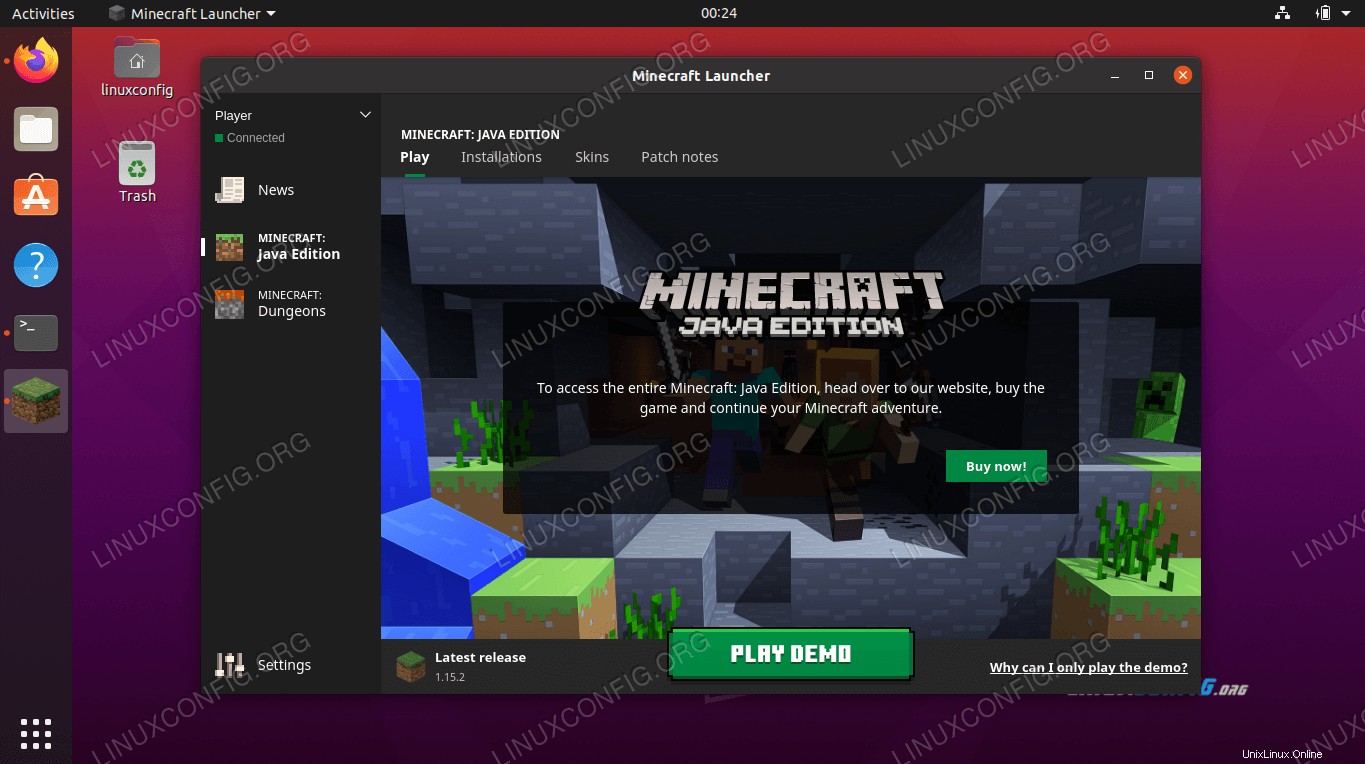 Descarga la demostración o compra el juego
Descarga la demostración o compra el juego 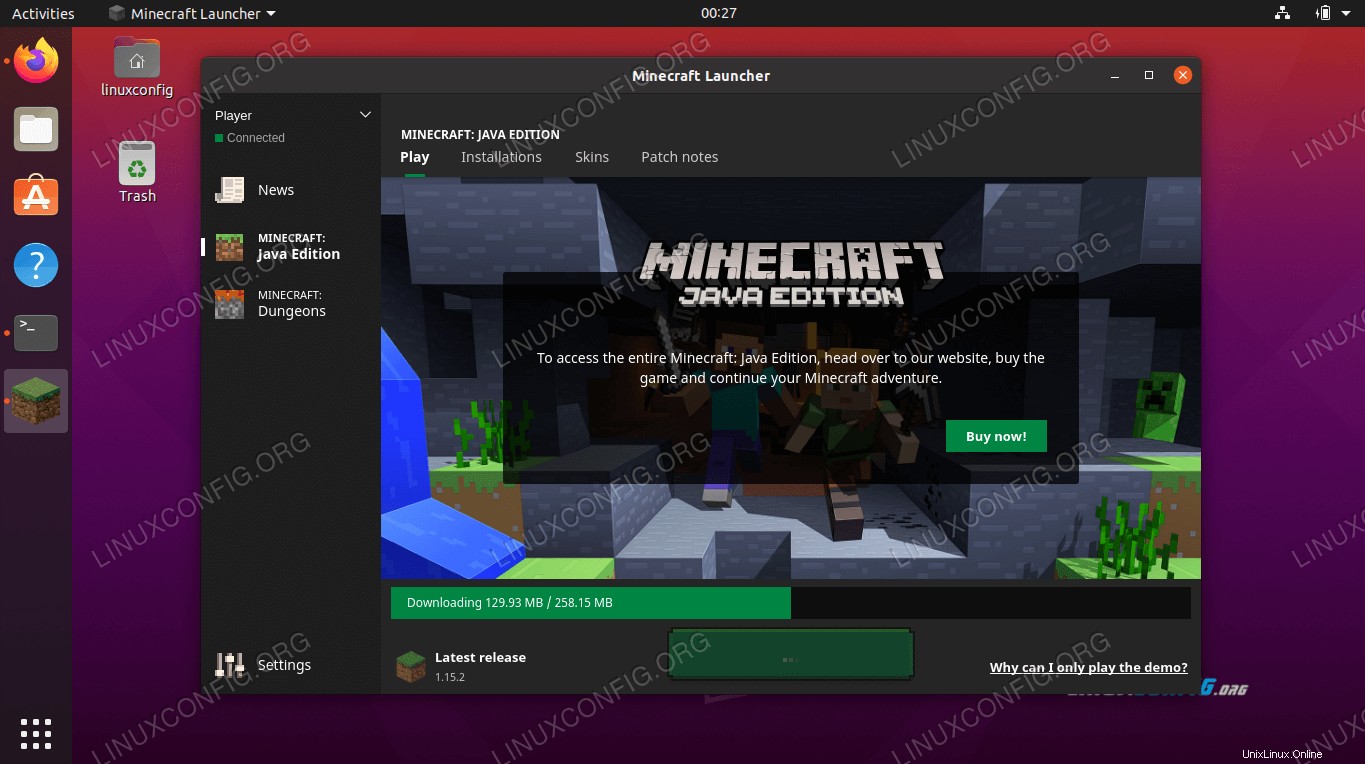 Los archivos del juego de Minecraft se están descargando
Los archivos del juego de Minecraft se están descargando 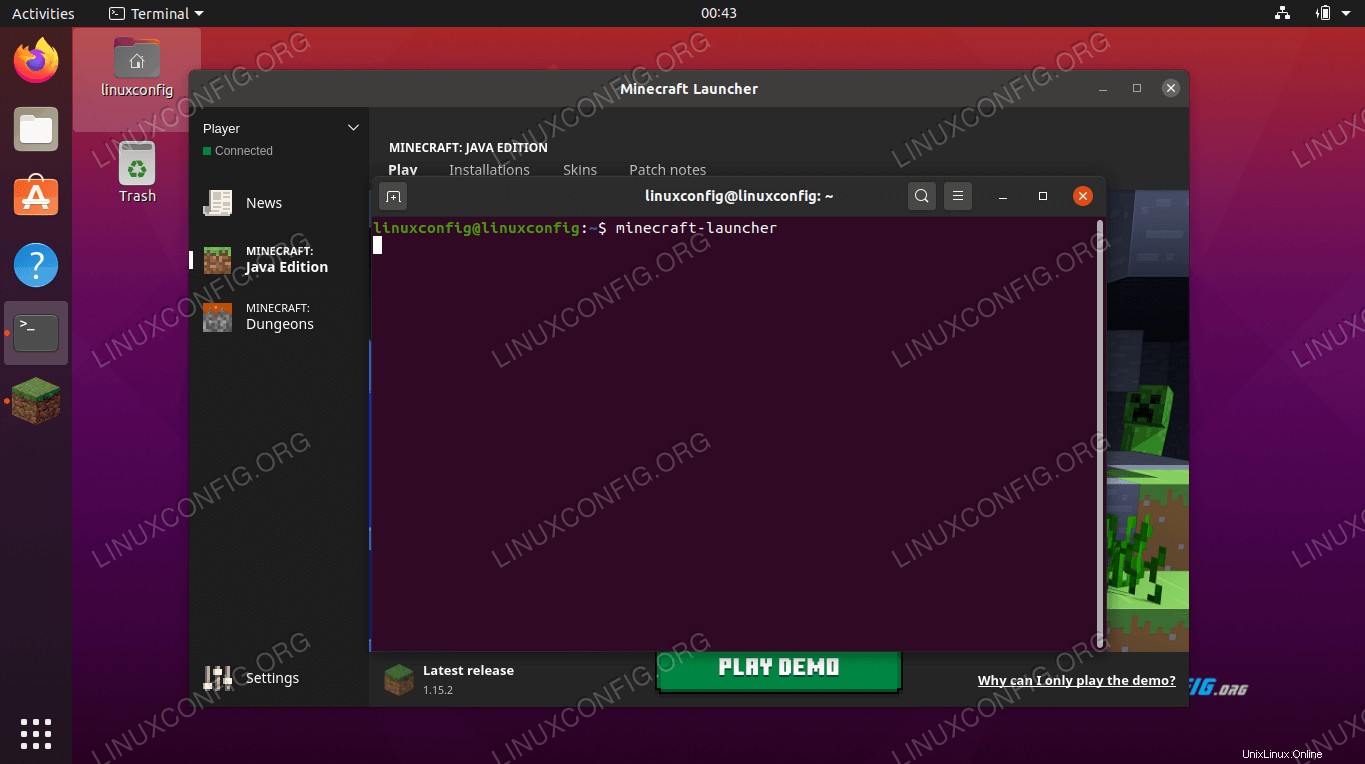 Inicie Minecraft desde la terminal
Inicie Minecraft desde la terminal