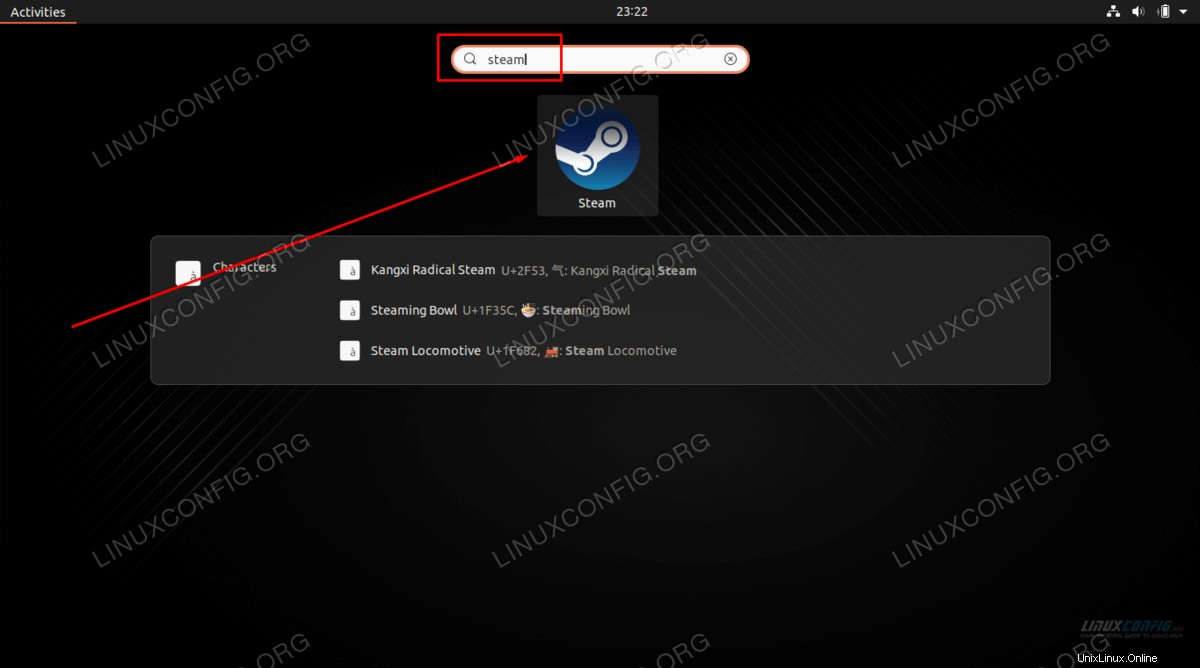El propósito de este tutorial es mostrar cómo instalar y usar Steam en Ubuntu 22.04 Jammy Jellyfish Linux. Steam es un servicio de distribución de videojuegos digitales disponible para muchas plataformas diferentes.
Steam se puede instalar y usar en sistemas Linux, incluida la distribución de Ubuntu, ya que hay una versión oficial de Linux disponible. Steam es fácilmente el cliente de juegos de PC más popular y, con cientos de títulos disponibles para Linux, no es de extrañar que los jugadores de Linux quieran instalar Steam en Ubuntu. Valve, la compañía detrás de Steam, apunta oficialmente a Ubuntu y Debian con su soporte para Linux, lo cual es una gran noticia para los usuarios de Ubuntu.
En este tutorial, verá cómo instalar Steam en Ubuntu 22.04 a través del repositorio oficial de paquetes, el administrador de paquetes instantáneos o descargando el archivo de instalación del sitio web oficial de Steam. También aprenderá cómo abrir la aplicación después de haberla instalado.
En este tutorial aprenderás:
- Cómo instalar Steam desde el repositorio de paquetes de Ubuntu
- Cómo instalar Steam desde Snap en Ubuntu 22.04
- Cómo descargar e instalar Steam desde el sitio web oficial
- Cómo abrir Steam desde la línea de comandos o GUI en Ubuntu 22.04

Requisitos de software y convenciones de la línea de comandos de Linux | Categoría | Requisitos, convenciones o versión de software utilizada |
|---|
| Sistema | Ubuntu 22.04 Medusa Jammy |
| Software | Vapor |
| Otro | Acceso privilegiado a su sistema Linux como root o a través de sudo comando. |
| Convenciones | # – requiere que los comandos de Linux dados se ejecuten con privilegios de root, ya sea directamente como usuario root o mediante el uso de sudo comando
$ – requiere que los comandos de Linux dados se ejecuten como un usuario normal sin privilegios |
Cómo instalar Steam en Ubuntu 22.04 LTS Jammy Jellyfish instrucciones paso a paso
Hay tres formas diferentes de instalar Steam en Ubuntu. Ya sea desde los repositorios oficiales de Ubuntu, el administrador de paquetes instantáneos (incluido de forma predeterminada en Ubuntu 22.04) o descargando Steam desde el sitio web oficial de Steam. Elija el método que prefiera y siga las instrucciones paso a paso correspondientes a continuación para instalar la aplicación de distribución de juegos Steam.
Instalar Steam desde el repositorio de paquetes de Ubuntu
- Empieza abriendo una terminal de línea de comandos y confirmando que el
multiverse El repositorio de Ubuntu se habilita usando el siguiente comando.
$ sudo add-apt-repository multiverse
- A continuación, actualice los repositorios de paquetes y luego instale el paquete Steam.
$ sudo apt update
$ sudo apt install steam
- Para abrir su aplicación Steam recién instalada desde la GUI de GNOME (la GUI predeterminada en Ubuntu 22.04, aunque la suya puede ser diferente), use el menú Actividades para buscar la aplicación Steam y haga clic en el icono correspondiente para iniciar Steam.
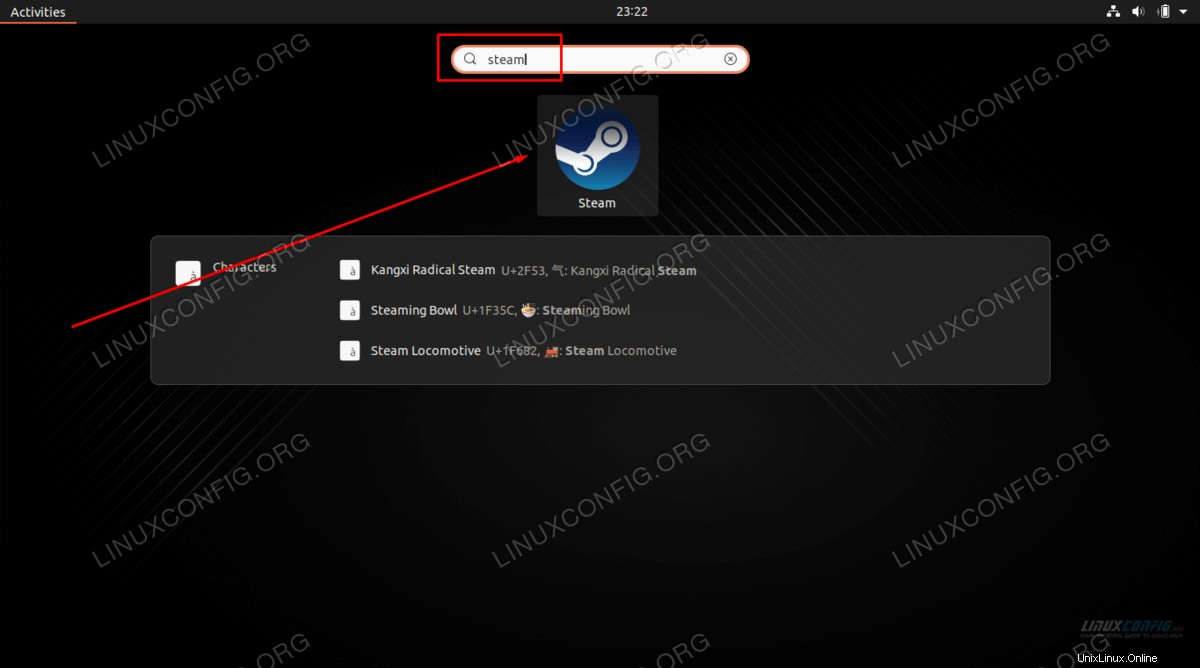
- Alternativamente, siempre puede iniciar la aplicación Steam desde el terminal de la línea de comandos simplemente escribiendo:
$ steam
Instalar Steam con Snap Package Manager
- Para instalar Steam con Snap, comience abriendo una terminal y ejecute el siguiente comando con privilegios de root.
$ sudo snap install --edge solus-runtime-gaming
$ sudo snap install --edge --devmode linux-steam-integration
Nota:El --edge y --devmode las banderas son necesarias porque el paquete Steam Snap aún no está en un canal estable. Esto probablemente cambiará en el futuro, pero por ahora, es necesario instalar ambos paquetes y usar las banderas provistas aquí.
- Para abrir su aplicación Steam recién instalada desde la GUI de GNOME (la GUI predeterminada en Ubuntu 22.04, aunque la suya puede ser diferente), use el menú Actividades para buscar la aplicación Steam y haga clic en el icono correspondiente para iniciar Steam.
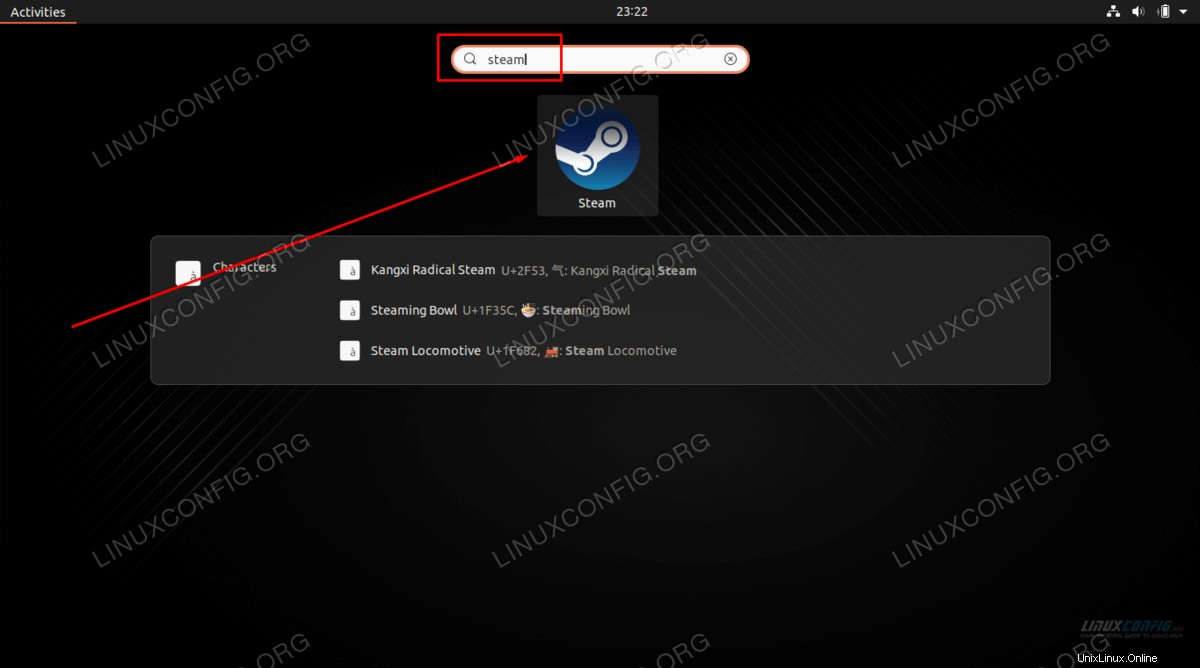
- Alternativamente, siempre puede iniciar la aplicación Steam desde el terminal de la línea de comandos simplemente escribiendo:
$ steam
Instala Steam manualmente usando el paquete oficial de Steam
- Para instalar Steam con el paquete de software oficial del sitio web de Steam, comience abriendo una terminal y habilitando el
i386 repositorio de arquitectura:
$ sudo dpkg --add-architecture i386
- Después de eso, deberá actualizar los repositorios de paquetes e instalar los siguientes paquetes de requisitos previos que serán necesarios para descargar y ejecutar Steam. Ejecute los siguientes comandos en la terminal.
$ sudo apt update
$ sudo apt install wget gdebi-core libgl1-mesa-glx:i386
- A continuación, puede ejecutar el siguiente
wget comando para descargar el paquete de software oficial de Steam.
$ wget -O ~/steam.deb http://media.steampowered.com/client/installer/steam.deb
Tenga en cuenta que este comando descargará el archivo de instalación en el directorio de inicio de su usuario actual.
- Instala el paquete de Steam descargado usando
gdebi comando:
$ sudo gdebi ~/steam.deb
- Para abrir su aplicación Steam recién instalada desde la GUI de GNOME (la GUI predeterminada en Ubuntu 22.04, aunque la suya puede ser diferente), use el menú Actividades para buscar la aplicación Steam y haga clic en el icono correspondiente para iniciar Steam.
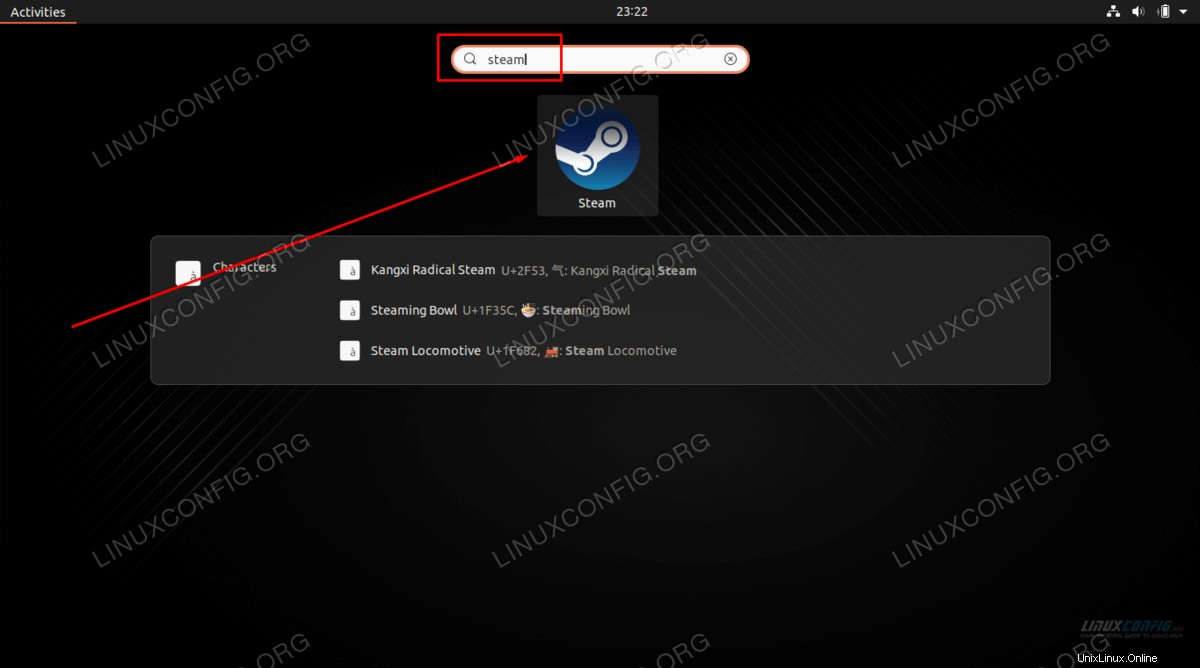
- Alternativamente, siempre puede iniciar la aplicación Steam desde el terminal de la línea de comandos simplemente escribiendo:
$ steam
Eso es todo al respecto. Ahora podrá abrir Steam en Ubuntu 22.04 Jammy Jellyfish e iniciar sesión en su cuenta para comenzar a descargar y jugar juegos, o enviar mensajes a amigos, etc. Si aún no tiene una cuenta de Steam para iniciar sesión, se le pedirá para crear uno cuando inicie la aplicación Steam por primera vez.
Pensamientos finales
En este tutorial, vimos cómo instalar Steam en Ubuntu 22.04 Jammy Jellyfish Linux, utilizando el repositorio oficial de Ubuntu, el administrador de paquetes Snap y el paquete de software oficial de Steam. Steam es una de las aplicaciones más populares para descargar y administrar bibliotecas de videojuegos en la computadora y dispositivos móviles, debido a su amplio soporte y enorme catálogo de videojuegos, incluidos muchos con soporte para Linux.