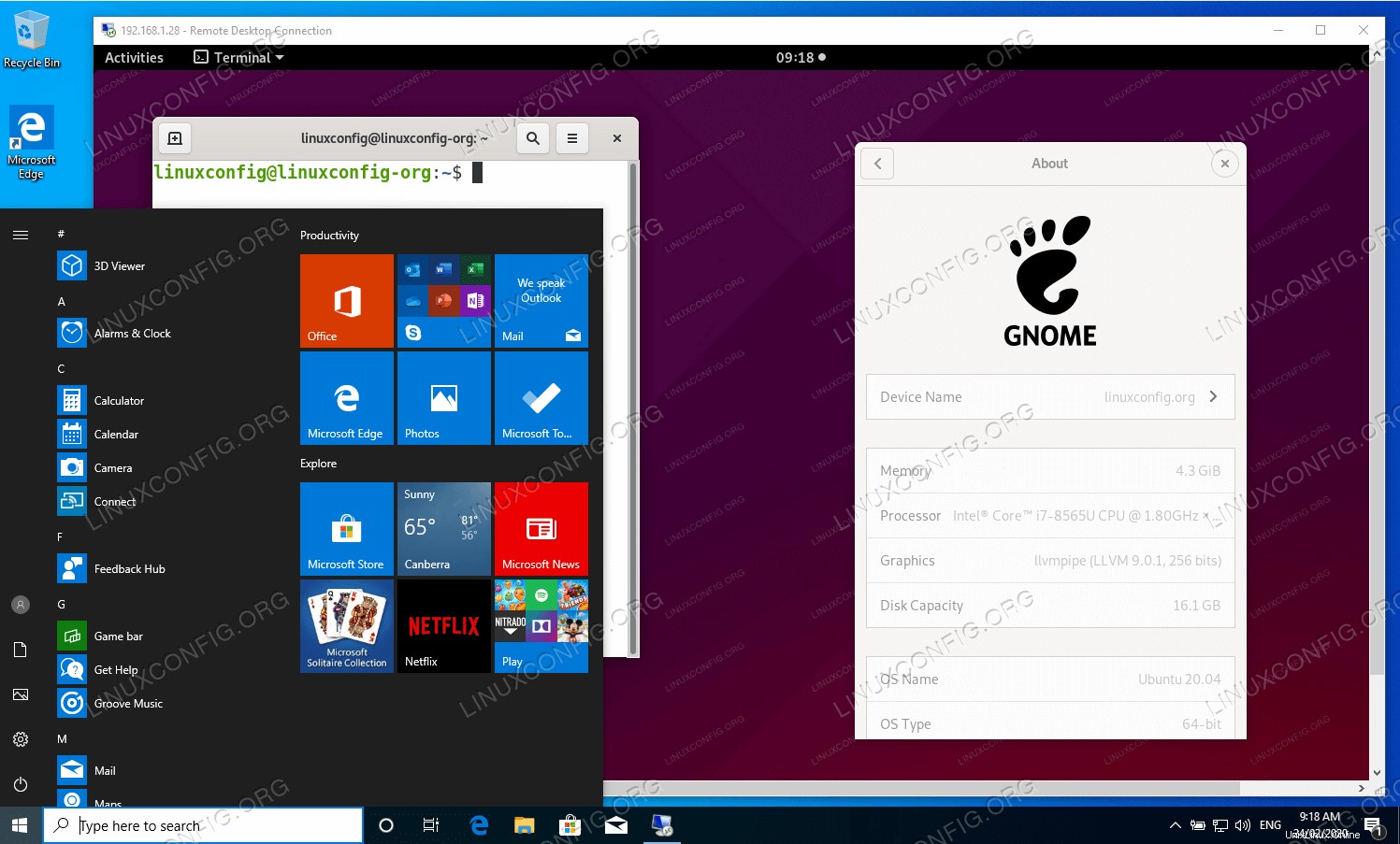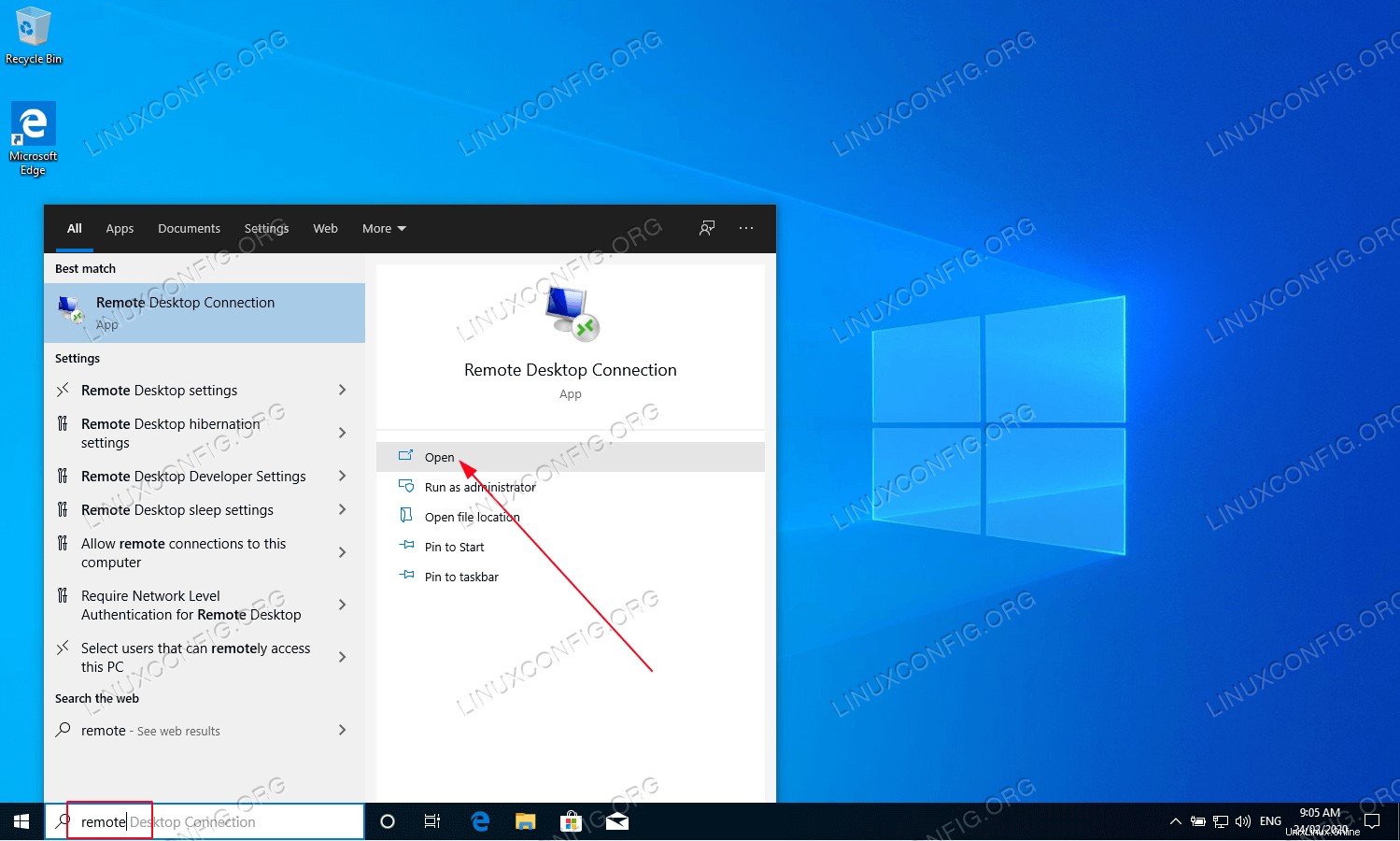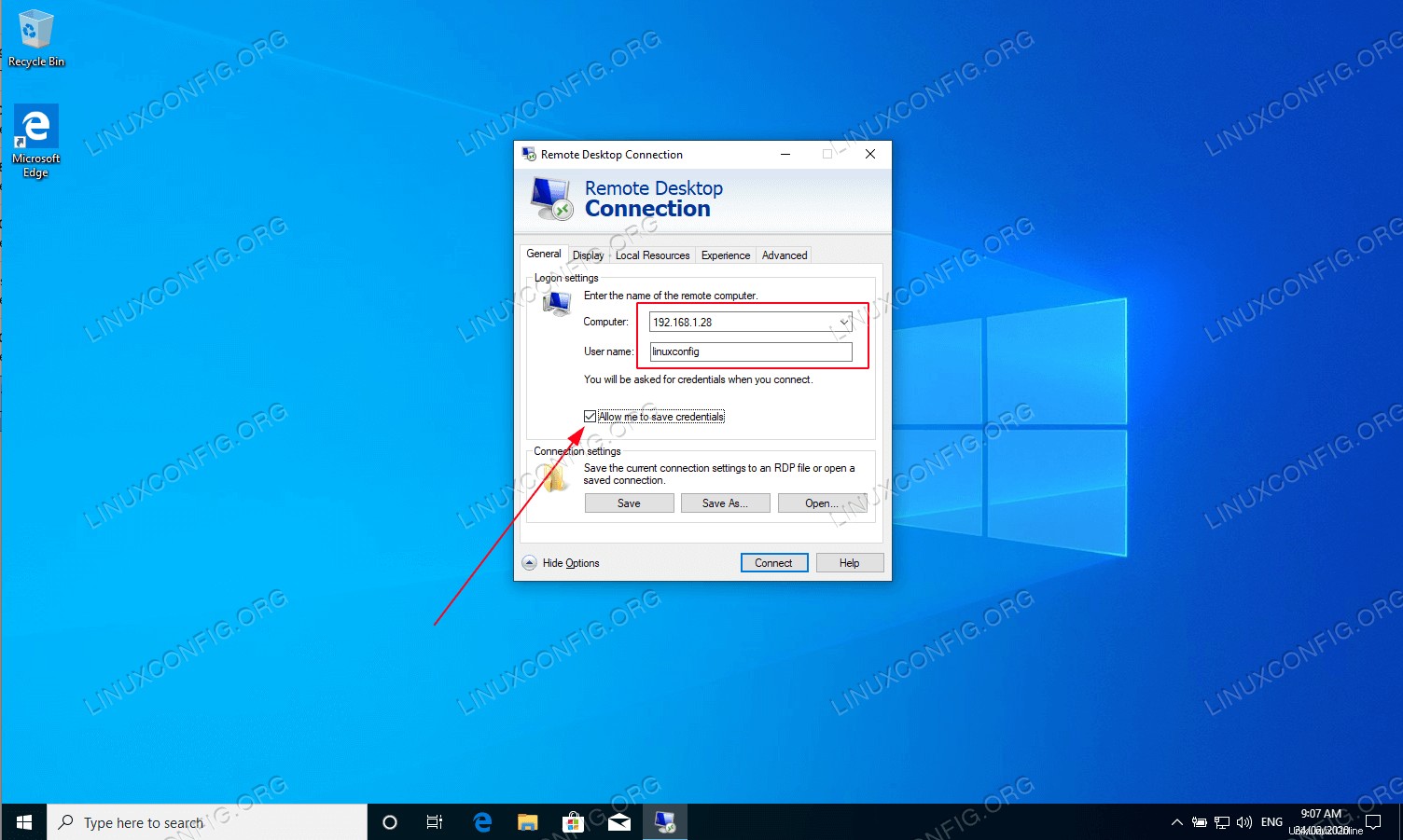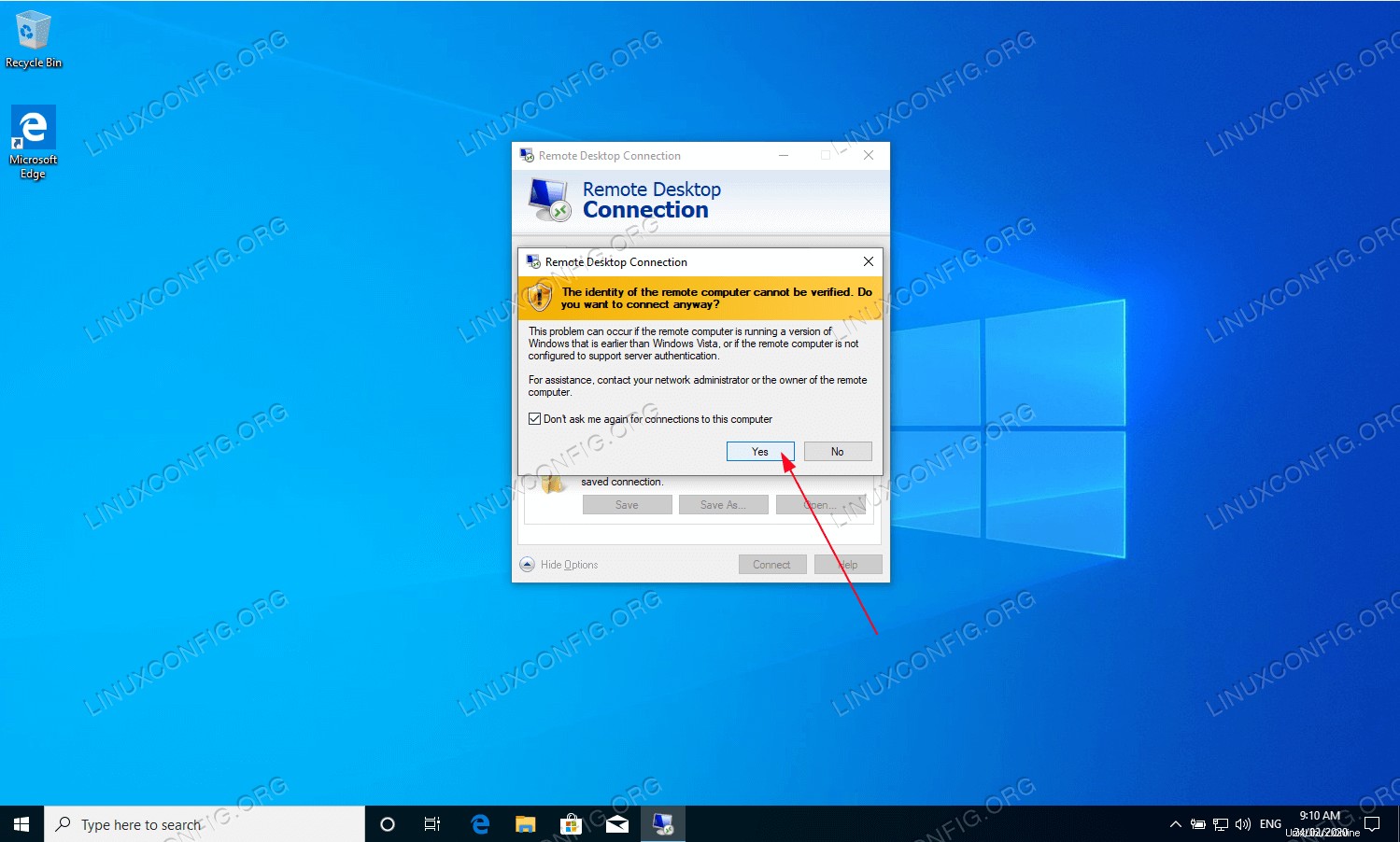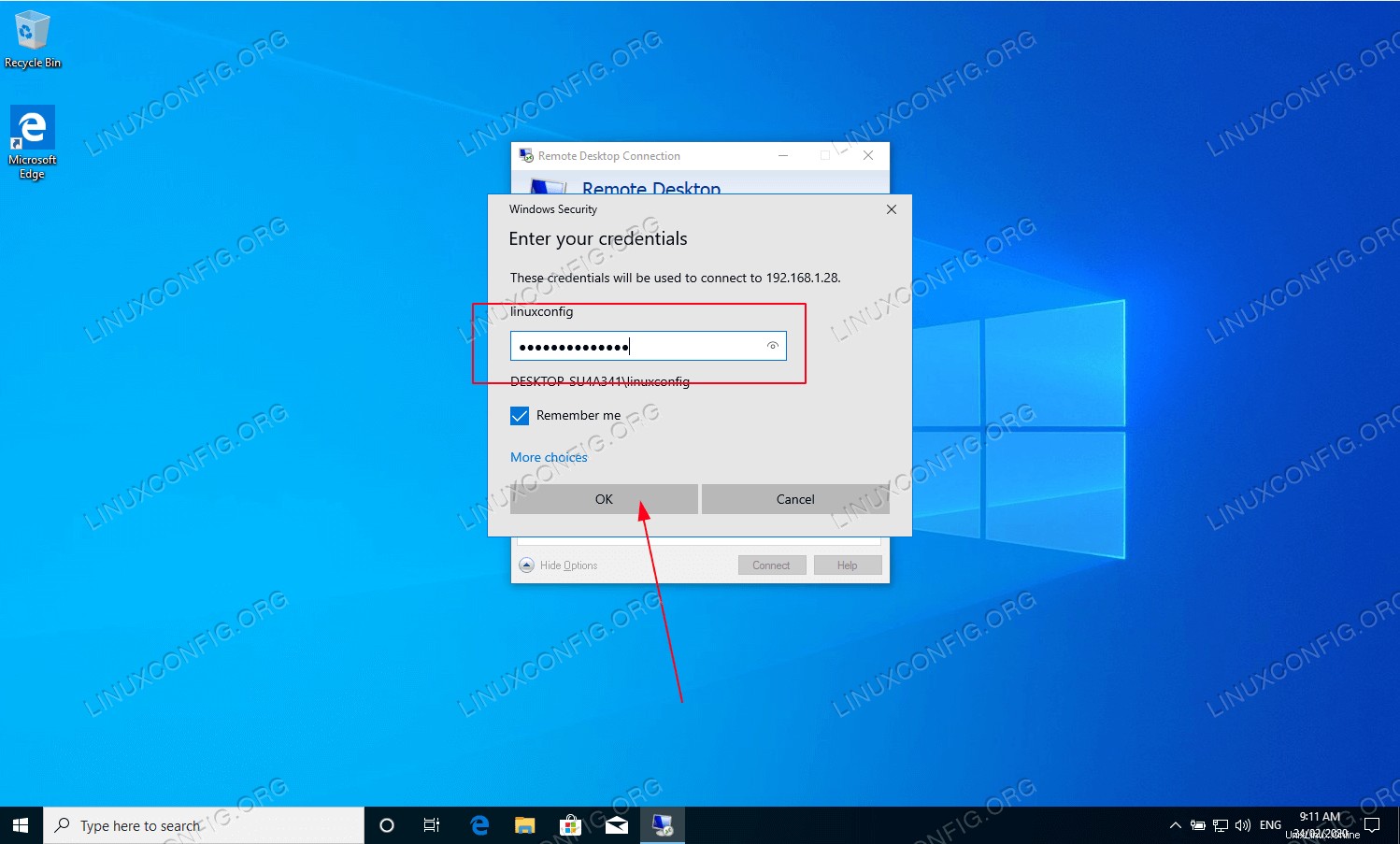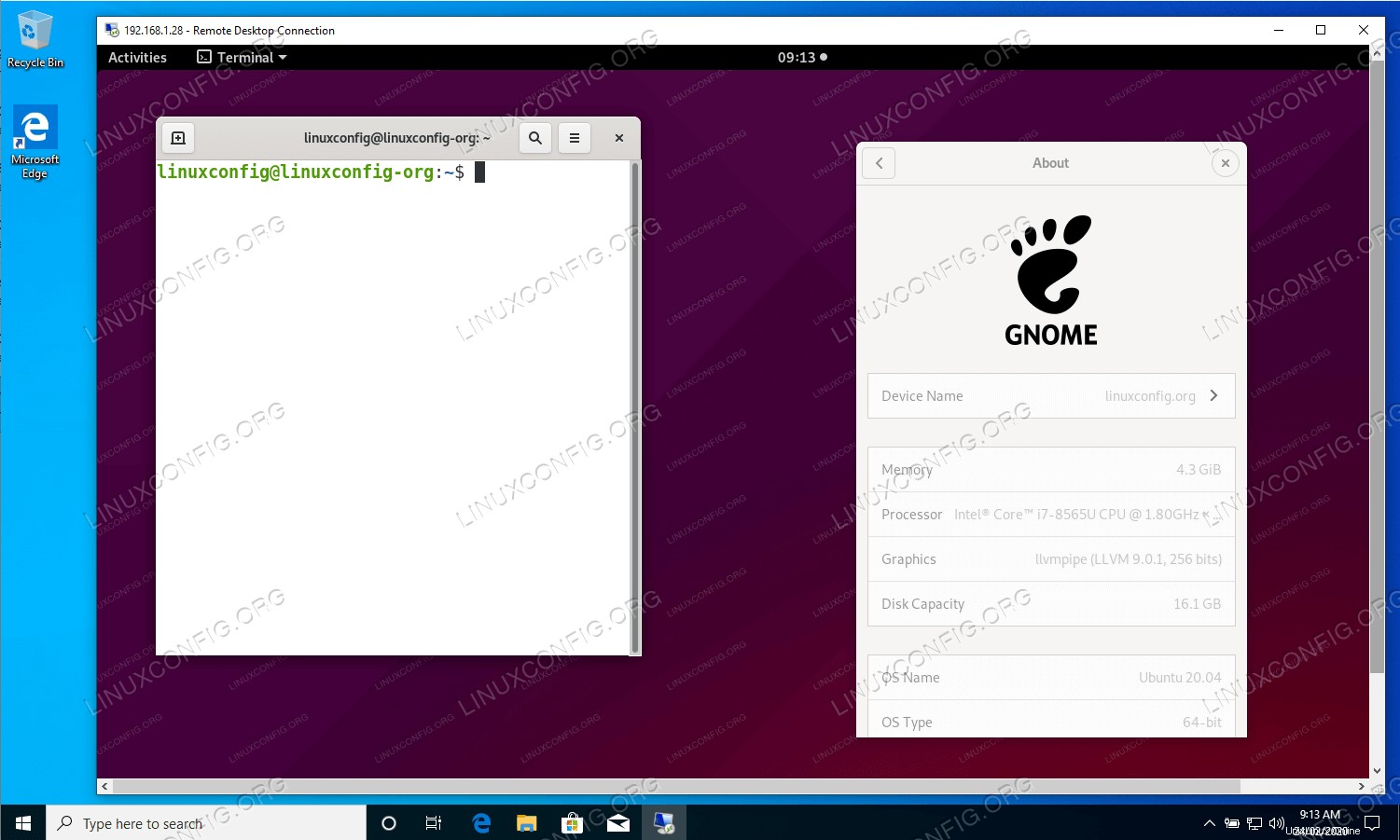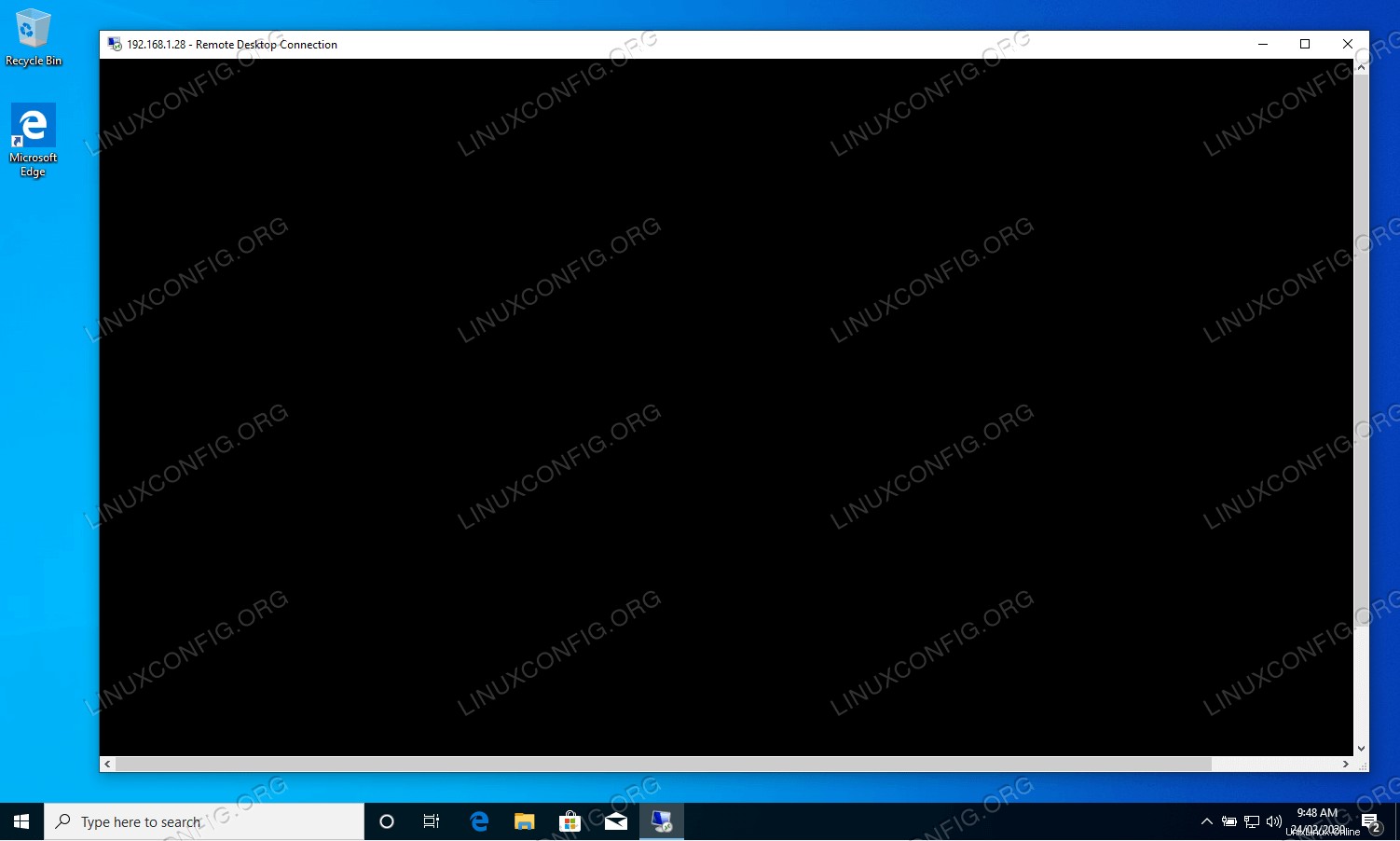El propósito de este tutorial es mostrar cómo usar un escritorio remoto en Ubuntu 20.04 desde Windows.
Esto evitará que el usuario tenga que levantarse e ir a su computadora con Ubuntu 20.04 cada vez que necesite acceder eso. En su lugar, simplemente podrá acceder a un escritorio remoto en Ubuntu 20.04 desde Windows y será como si estuviera sentado en la otra computadora.
En este tutorial, compartiremos un escritorio Ubuntu 20.04 con un cliente de Windows 10.
En este tutorial aprenderás:
- Cómo compartir escritorio en Ubuntu
- Cómo abrir el cliente de Windows 10
- Cómo conectarse de forma remota a Ubuntu Desktop share
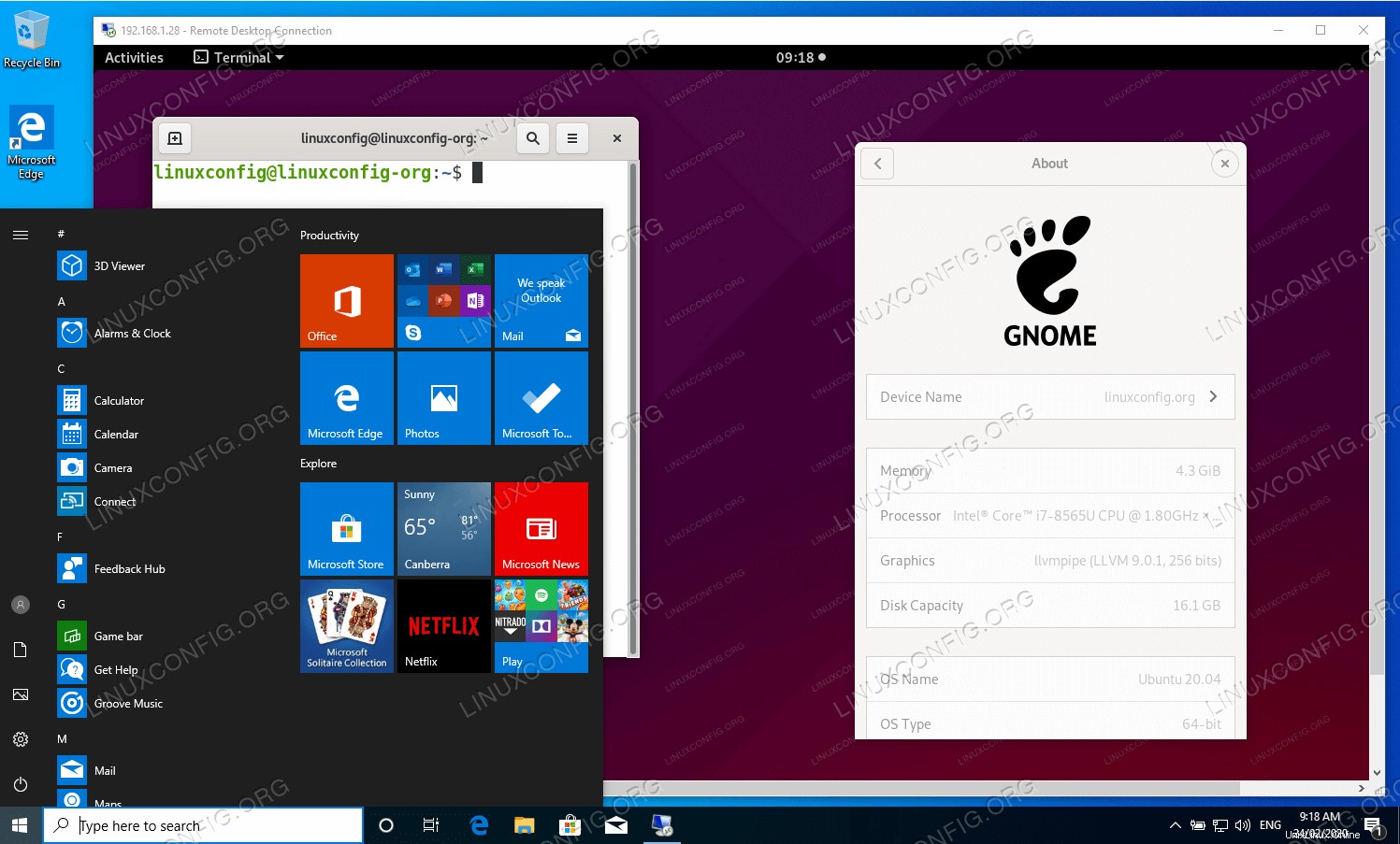
Ubuntu 20.04 Acceso a escritorio remoto desde Windows 10
Requisitos de software y convenciones utilizadas
Requisitos de software y convenciones de la línea de comandos de Linux | Categoría | Requisitos, convenciones o versión de software utilizada |
|---|
| Sistema | Ubuntu 20.04 instalado o Ubuntu 20.04 Focal Fossa actualizado |
| Software | N/A |
| Otro | Acceso privilegiado a su sistema Linux como root o a través de sudo comando. |
| Convenciones | # – requiere que los comandos de Linux dados se ejecuten con privilegios de root, ya sea directamente como usuario root o mediante el uso de sudo comando
$ – requiere que los comandos de Linux dados se ejecuten como un usuario normal sin privilegios |
Ubuntu 20.04 Remote Desktop desde Windows 10 instrucciones paso a paso
- El primer paso es instalar el servidor de protocolo de escritorio remoto (RDP)
xrdp en el escritorio de Ubuntu 20.04. Para ello ejecute el siguiente comando:$ sudo apt install xrdp
- Habilitar para iniciar después de reiniciar y ejecutar el servidor compartido de escritorio remoto
xrdp :$ sudo systemctl enable --now xrdp
- Todavía en el escritorio de Ubuntu 20.04, abra un puerto de firewall
3389 para un tráfico entrante:$ sudo ufw allow from any to any port 3389 proto tcp
- Muévase al host de Windows 10 y abra el cliente de Conexión a escritorio remoto. Utilice el cuadro de búsqueda para buscar
remote palabra clave y haga clic en Open botón.
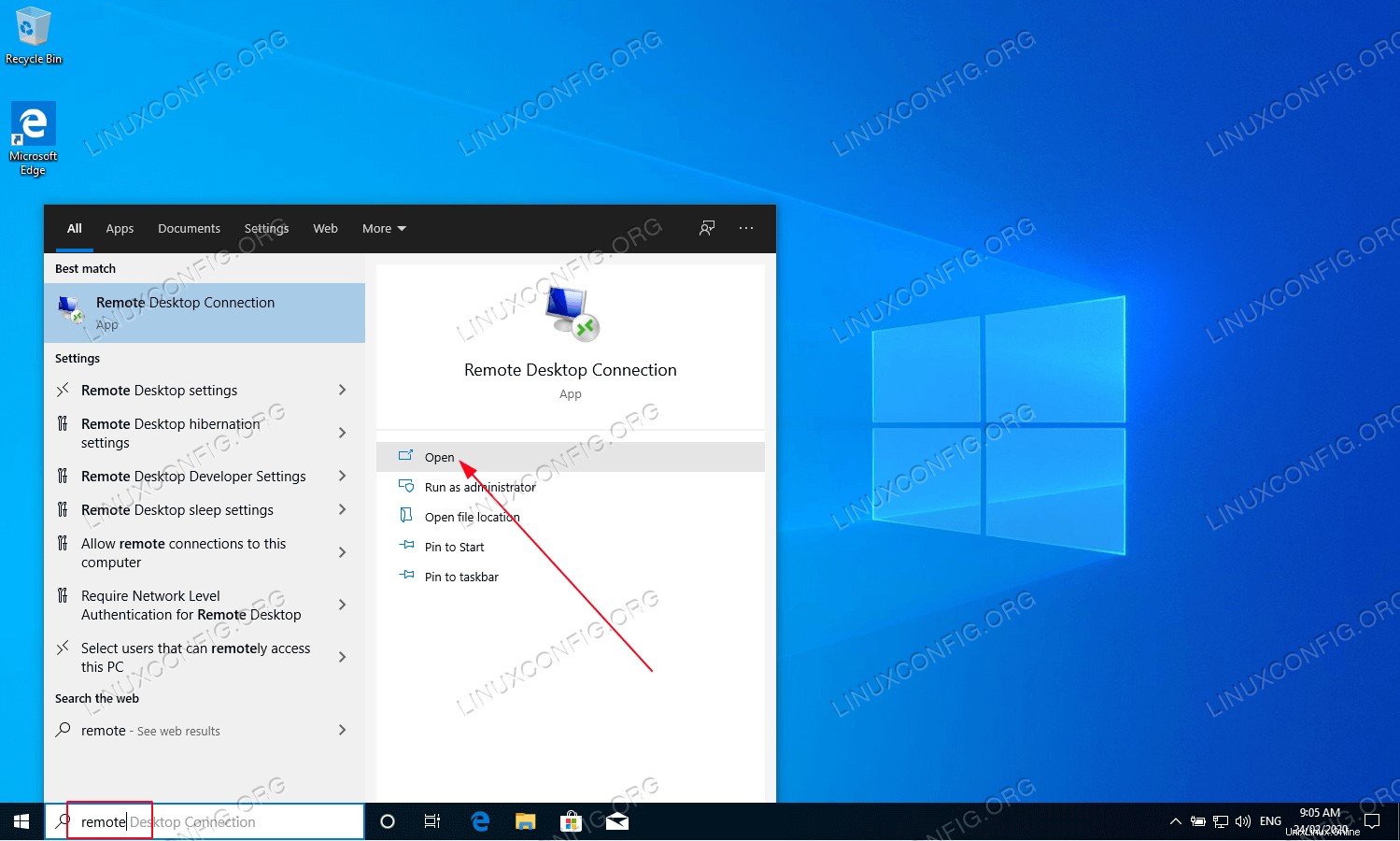
Vaya al host de Windows 10 y abra el cliente de Conexión a escritorio remoto.
- Ingrese la dirección IP o el nombre de host compartido del escritorio remoto de Ubuntu. Opcionalmente, permita que Windows 10 guarde sus credenciales.
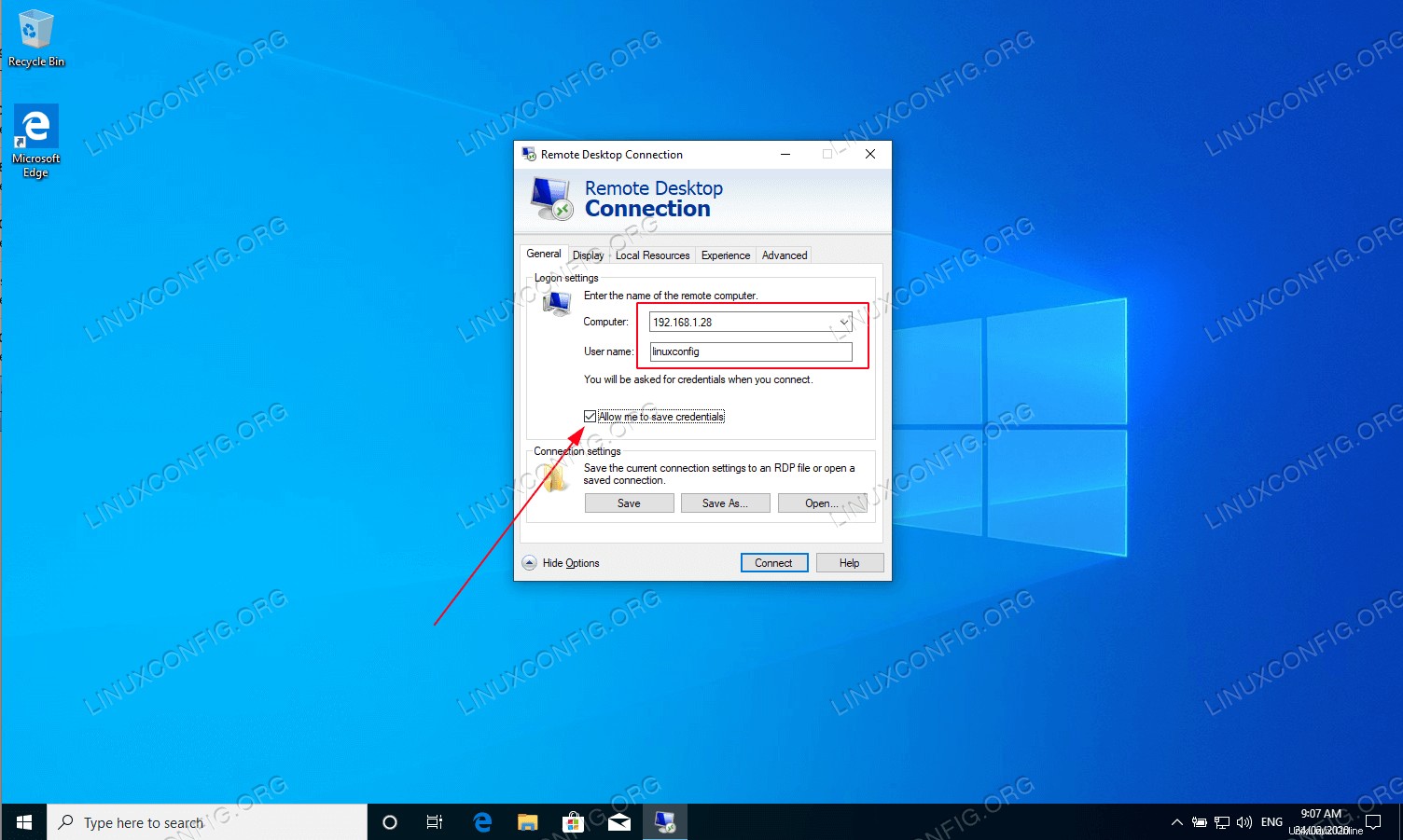
Ingresar la IP o el nombre de host del escritorio remoto de Ubuntu
- Haga clic en
Yes cuando aparece el mensaje:The identity of the remote computer cannot be verified .
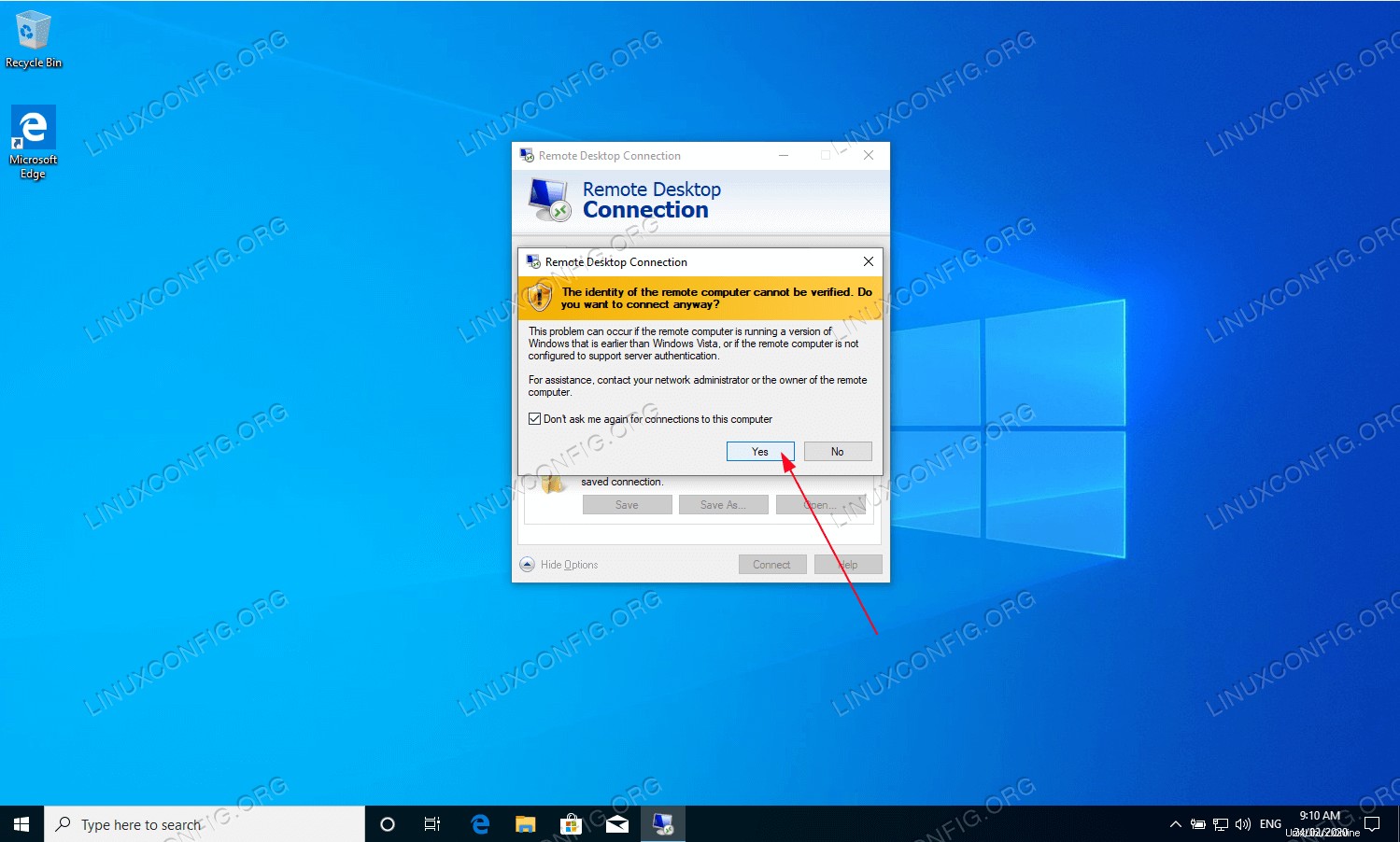
Puede hacer clic en Sí en este aviso.
- Ingrese la contraseña del usuario remoto de Ubuntu.
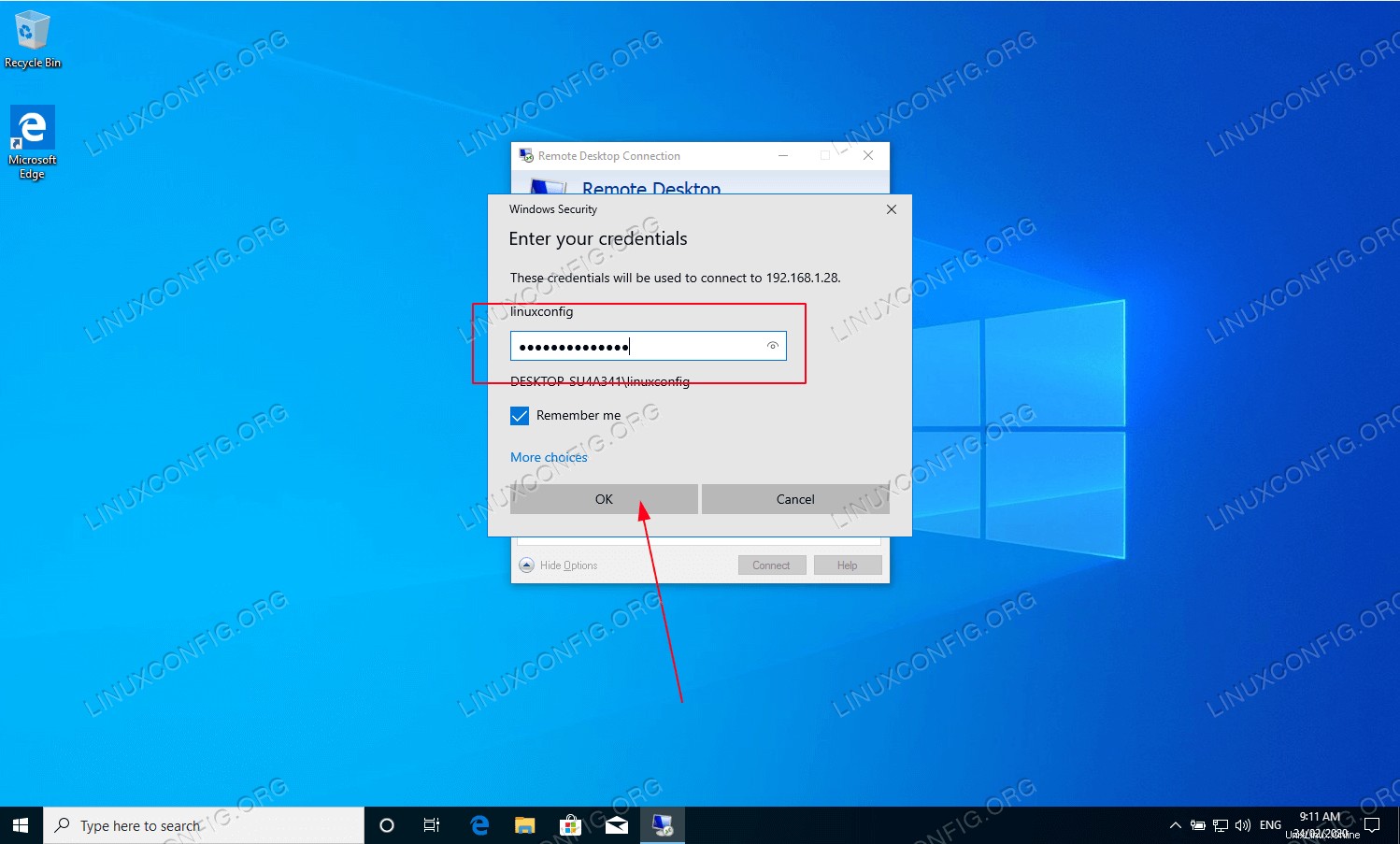
Ingresando nuestra contraseña de Ubuntu.
- Ahora debería estar conectado de forma remota al recurso compartido de Ubuntu Desktop desde su computadora con Windows 10.
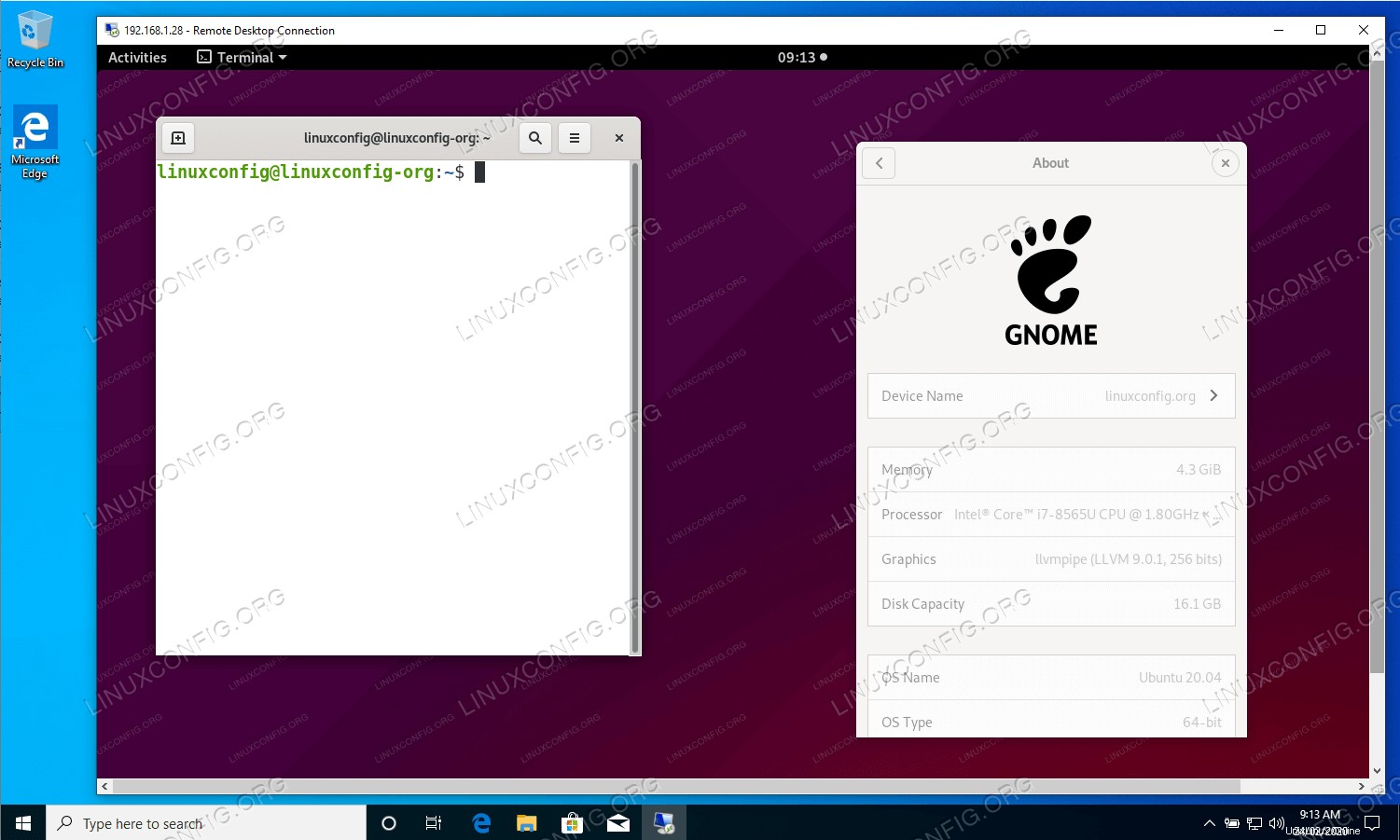
Conectado con éxito.
Resolución de problemas de escritorio remoto en Ubuntu 20.04 desde Windows
Pantalla negra Xrdp
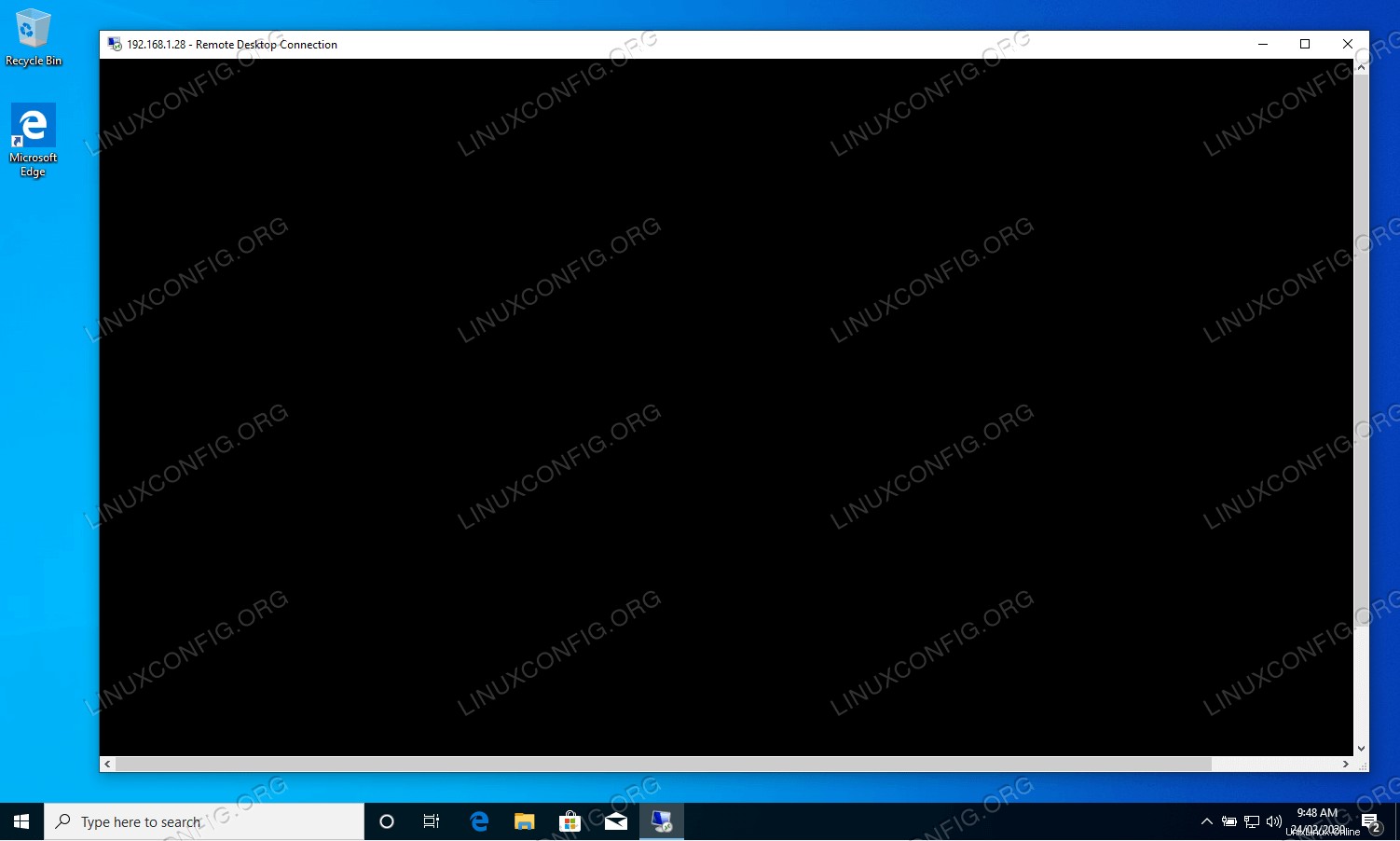
De vez en cuando, recibo una pantalla negra después de iniciar la conexión remota al servidor del protocolo de escritorio remoto (RDP) de Xrdp. Aunque no estoy seguro de cómo resolver completamente este problema, cerrar sesión en el escritorio de Ubuntu antes de realizar una conexión remota lo resolvió al menos temporalmente. Si tiene una mejor solución para esto que parece ser un error, háganoslo saber usando los comentarios a continuación.