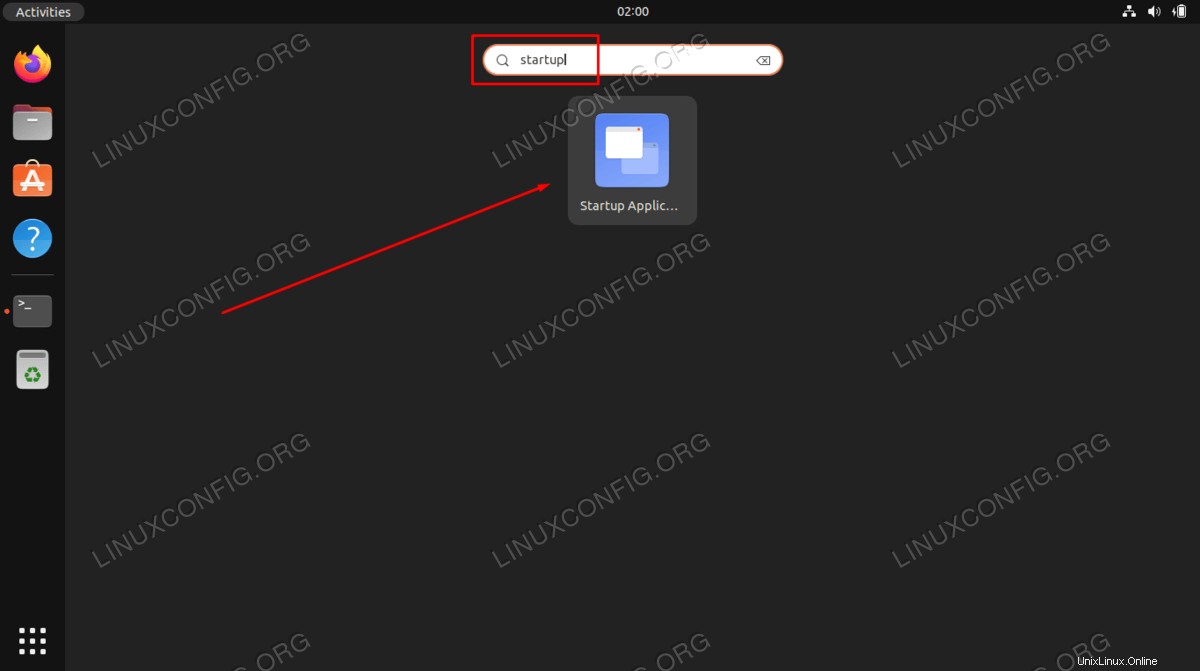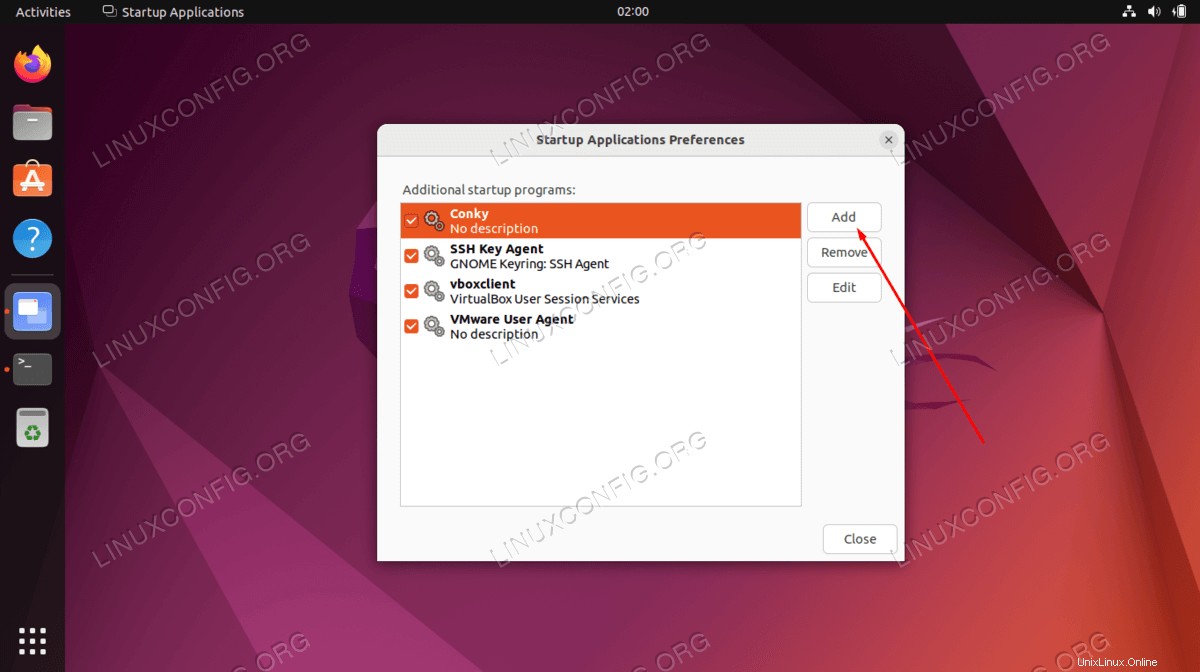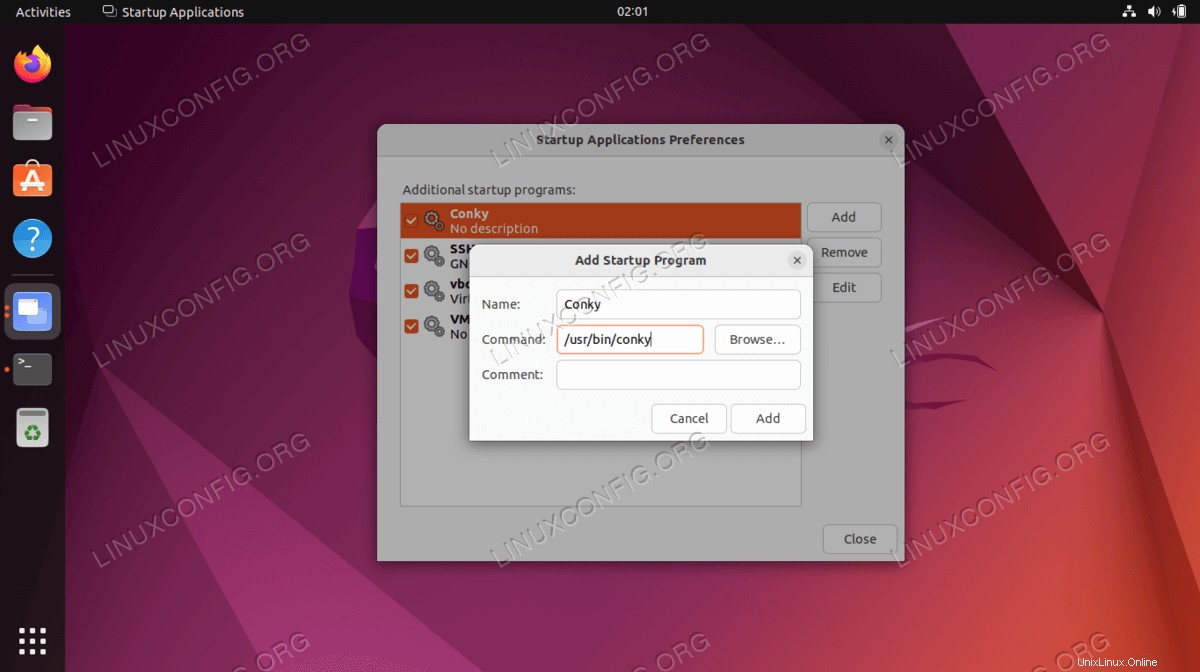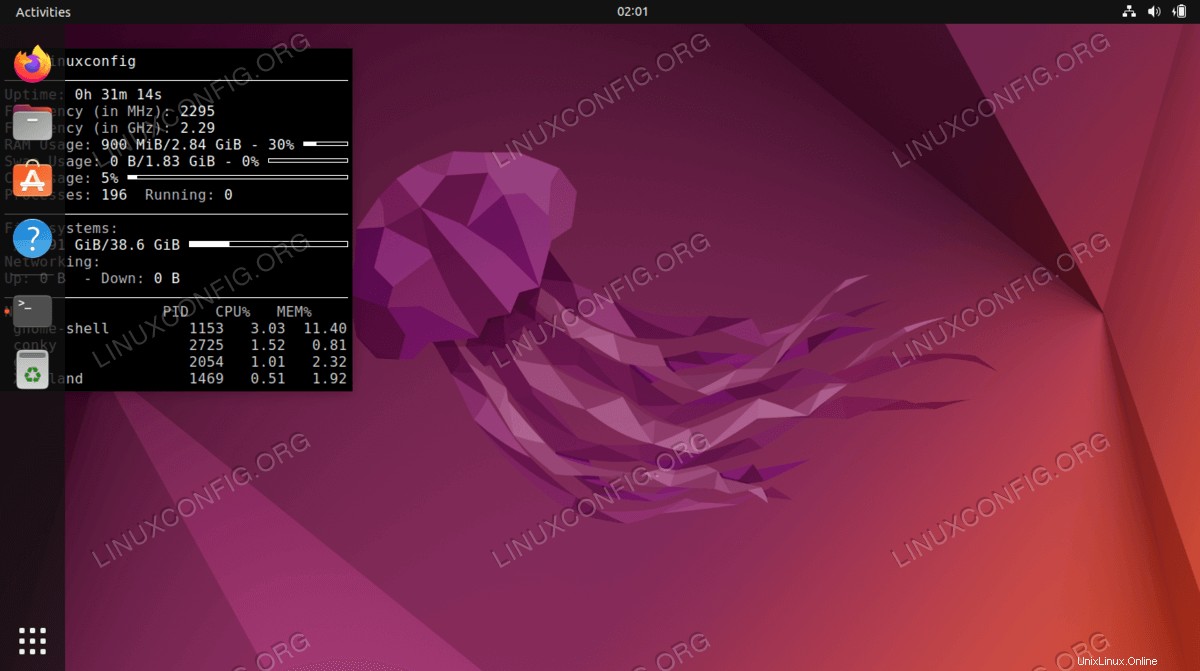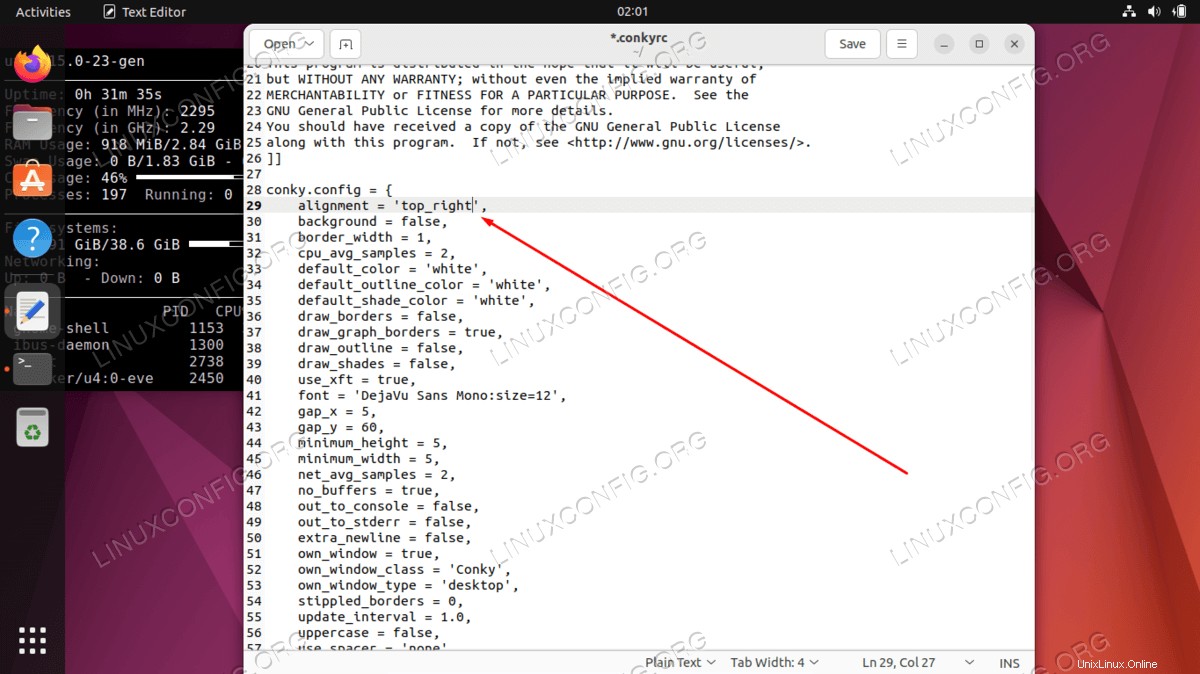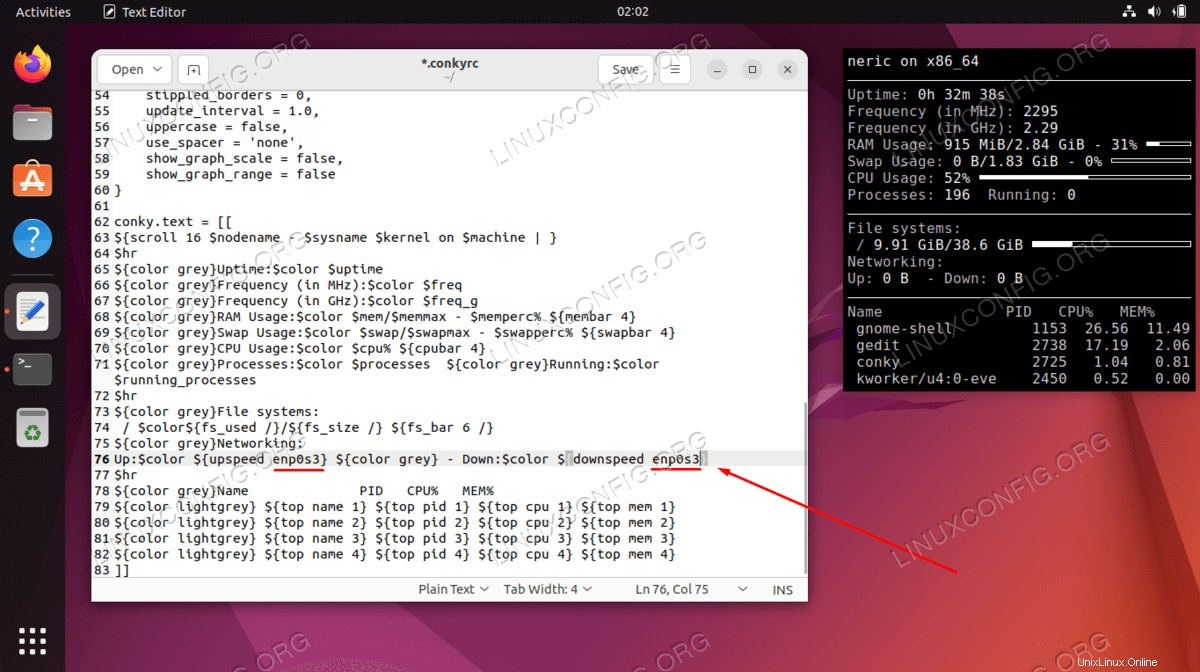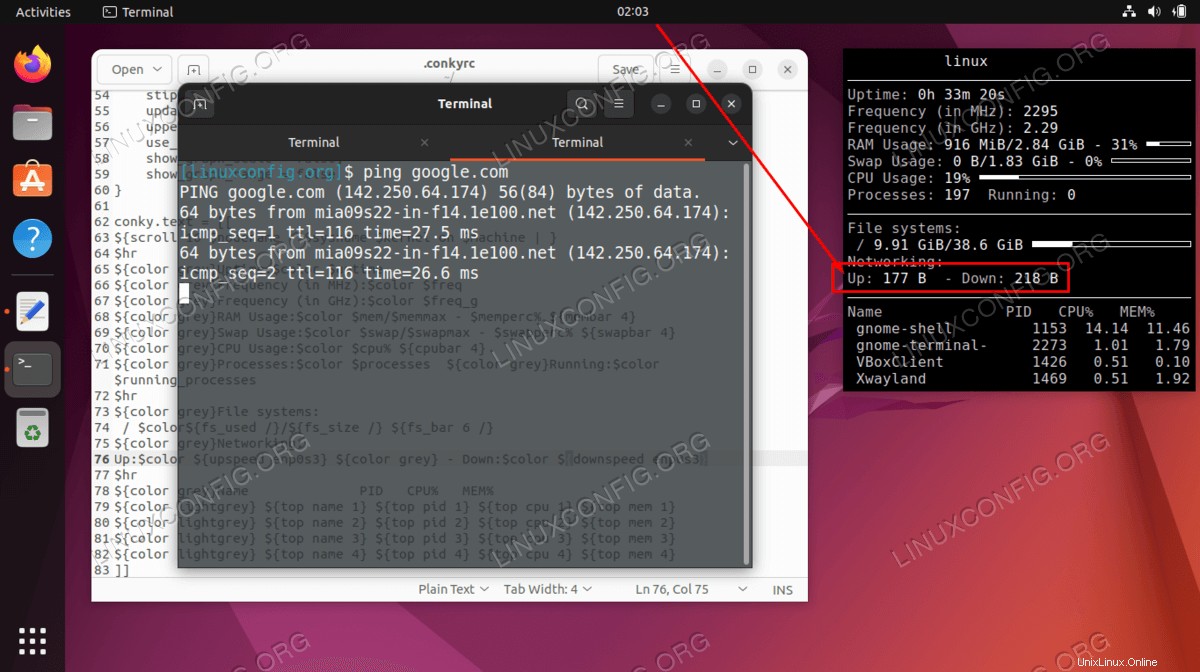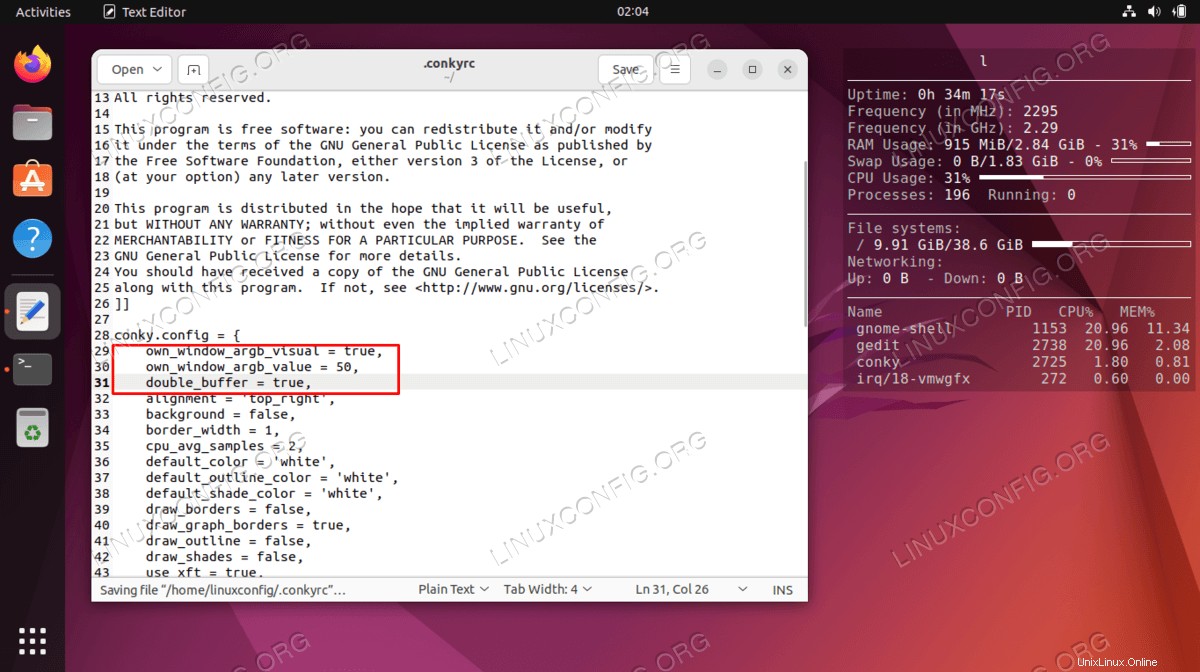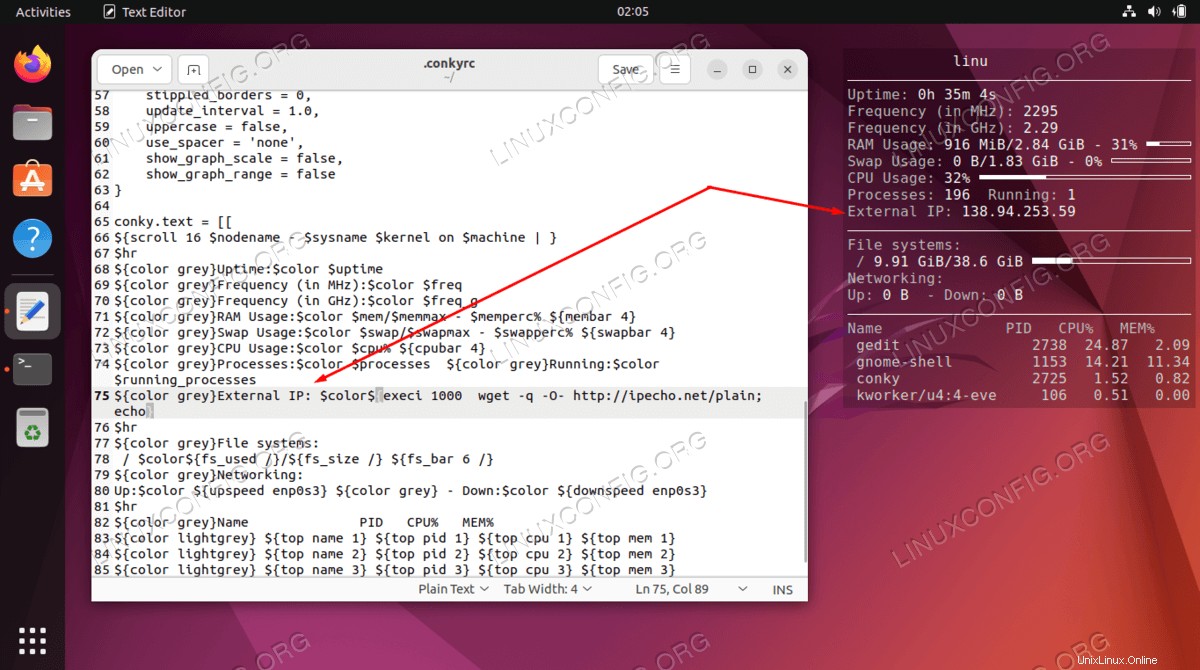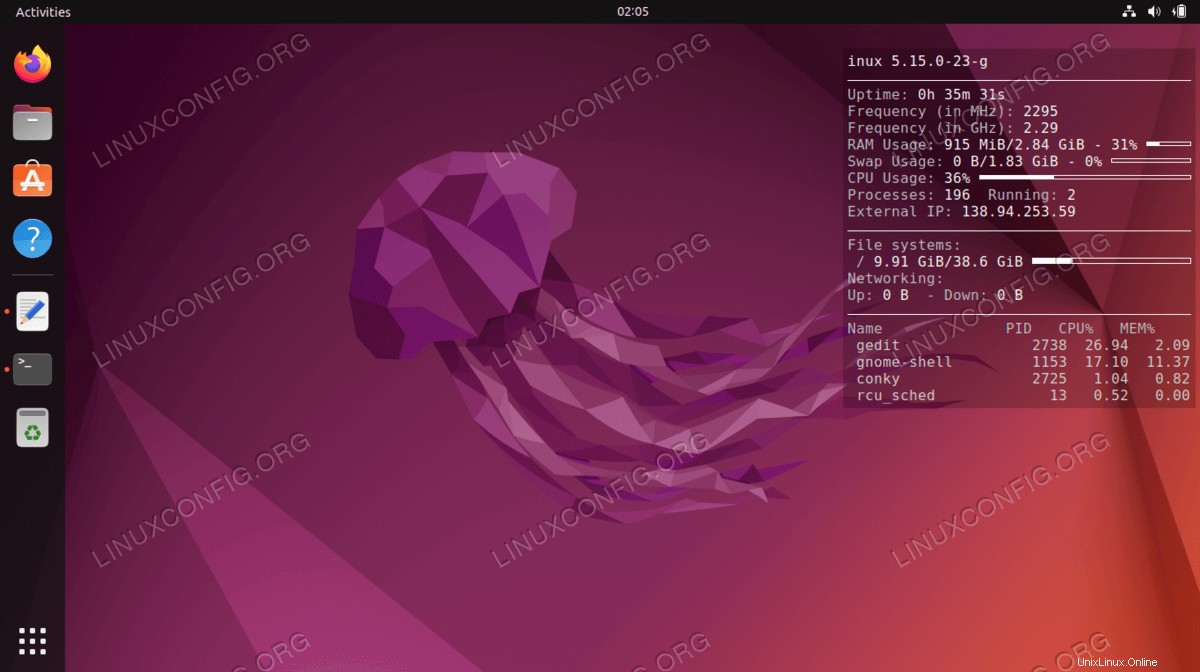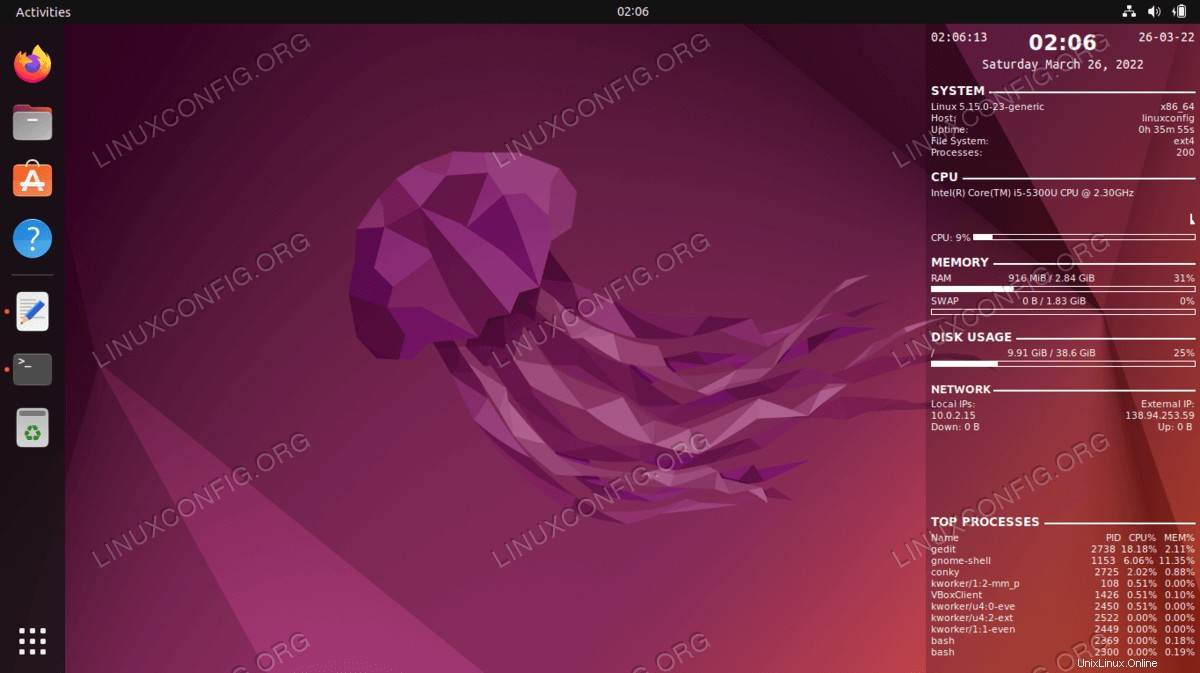Conky es un programa de monitoreo del sistema para Linux y BSD que se ejecuta en la GUI. Supervisa varios recursos del sistema para informar el uso actual de la CPU, la memoria, el almacenamiento en disco, las temperaturas, los usuarios que iniciaron sesión, la canción que se está reproduciendo actualmente, etc. en un pequeño y elegante widget en su pantalla. De esta manera, puede ver rápidamente cómo se utilizan los componentes de su computadora.
Conky es liviano y altamente configurable, por lo que puede ejecutarlo sin tener un impacto negativo en su sistema o verlo sobresalir como si no perteneciera. Le mostraremos cómo instalarlo en Ubuntu 22.04 Jammy Jellyfish y algunas opciones de configuración para que se vea bien.
Requisitos de software y convenciones de la línea de comandos de Linux | Categoría | Requisitos, convenciones o versión de software utilizada |
|---|
| Sistema | Ubuntu 22.04 Medusa Jammy |
| Software | Conky |
| Otro | Acceso privilegiado a su sistema Linux como root o a través de sudo comando. |
| Convenciones | # – requiere que los comandos de Linux dados se ejecuten con privilegios de root, ya sea directamente como usuario root o mediante el uso de sudo comando
$ – requiere que los comandos de Linux dados se ejecuten como un usuario normal sin privilegios |
Instalación de Conky en Ubuntu 22.04 instrucciones paso a paso
Comience abriendo una terminal de línea de comando e ingrese los siguientes dos apt Comandos para instalar Conky:
$ sudo apt update
$ sudo apt install conky-all
Habilitar Conky para iniciar en el arranque
Conky es el tipo de programa que la gente suele ejecutar todo el tiempo. Simplemente se integra con su escritorio. Por lo tanto, probablemente querrá que se abra automáticamente cada vez que se inicie el sistema. Para lograrlo, sigue estos pasos:
- Abra el iniciador de aplicaciones de Ubuntu y escriba "inicio" en la barra de búsqueda para abrir
Startup Applications . 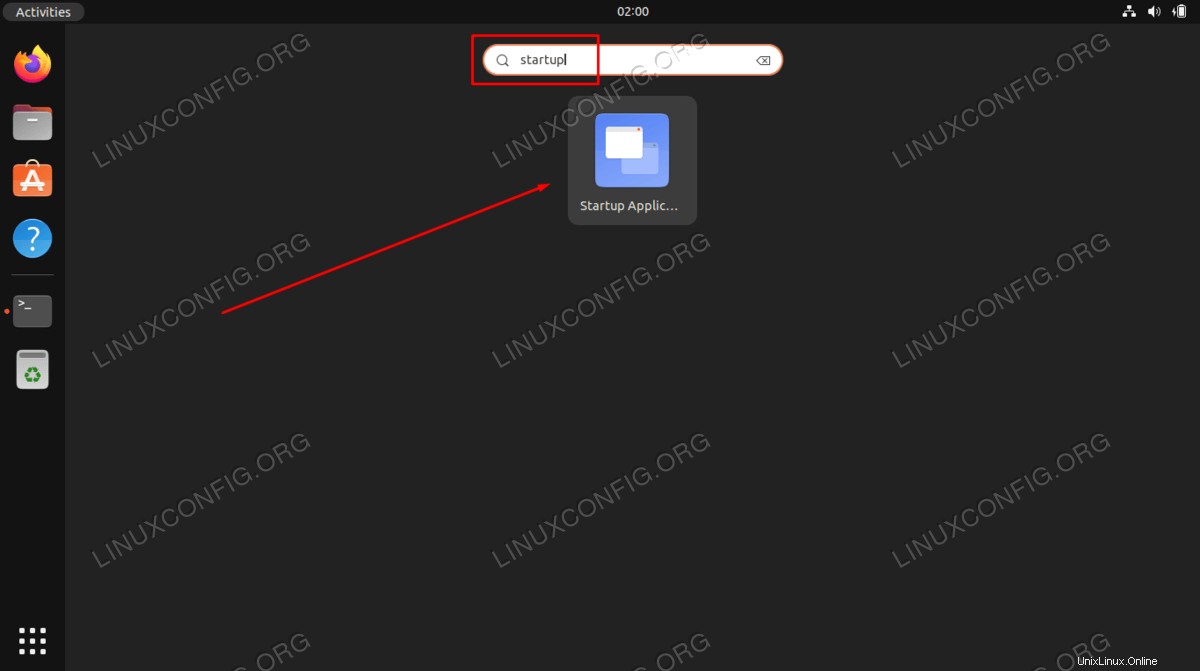
- Dentro de las aplicaciones de inicio, haga clic en "Agregar" para agregar un nuevo programa.
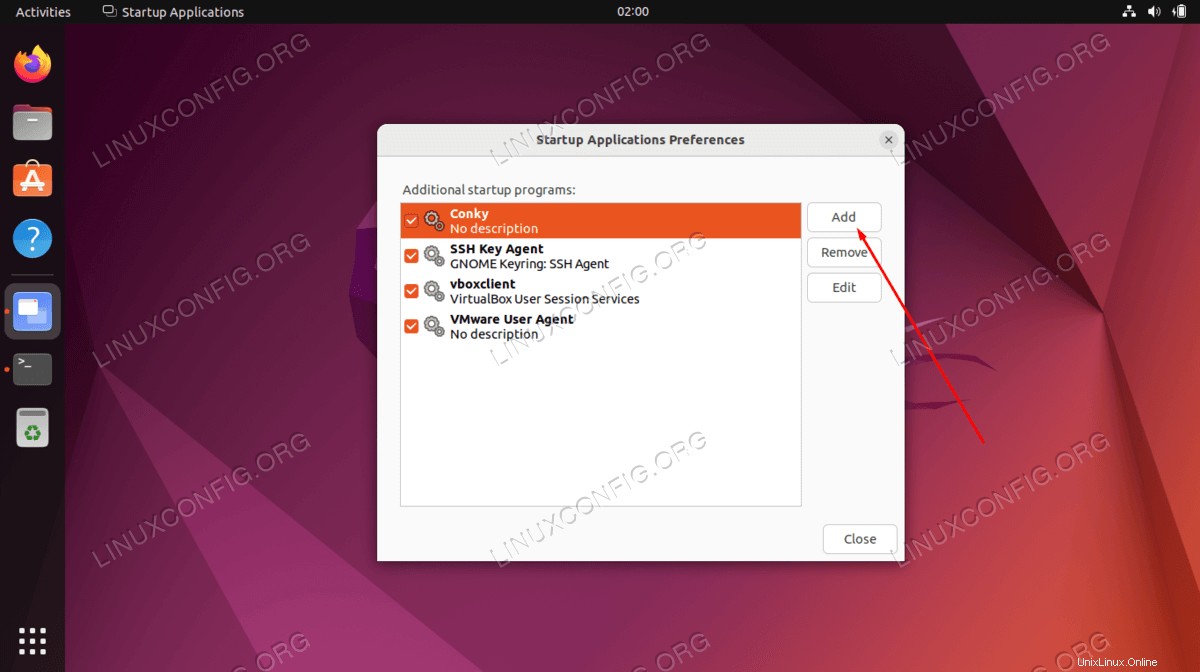
- En esta ventana ingresaremos el nombre de nuestro programa (Conky System Monitoring) y el comando completo para abrir Conky, el cual es
/usr/bin/conky . Consulte la captura de pantalla a continuación para ver cómo debería verse la suya: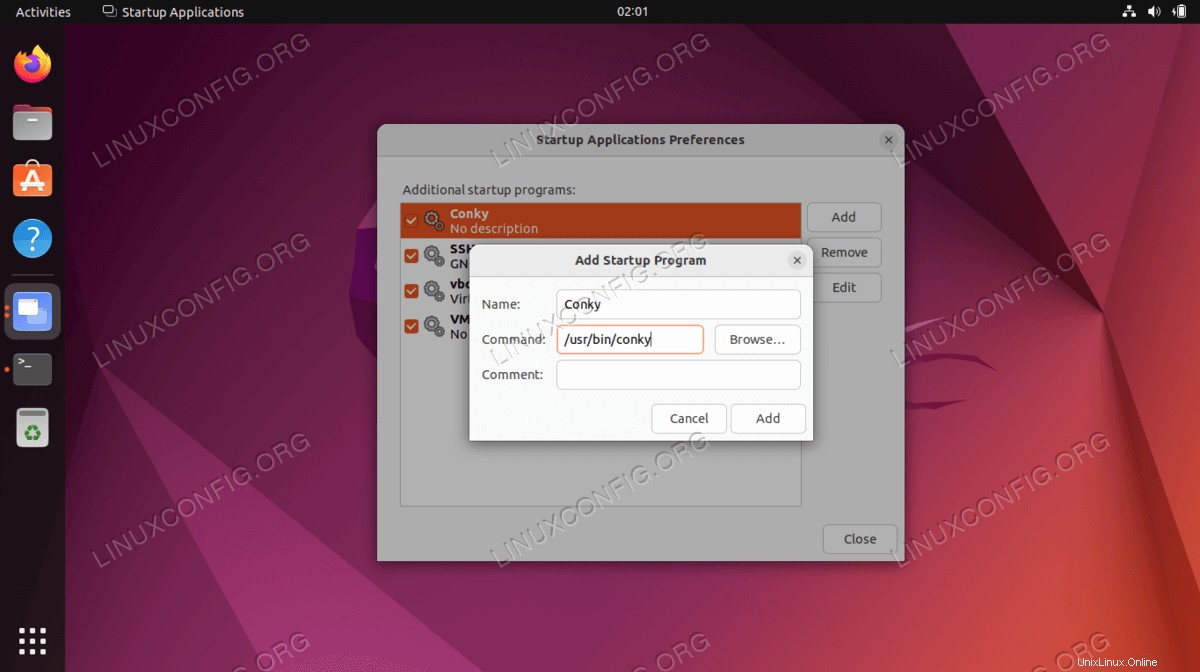
- Presione el botón "Agregar" para terminar, luego puede cerrar la ventana de Preferencias de aplicaciones de inicio. Cuando termine, reinicie o vuelva a iniciar sesión en su sistema Ubuntu 22.04.
$ reboot
- Cuando vuelvas a cargar en tu escritorio, serás recibido por el widget Conky. Parece un poco simple en este momento y está en una posición terrible de forma predeterminada, pero debería brindarle una vista concisa de lo que está sucediendo con los recursos de su sistema. En la siguiente sección, cubriremos cómo hacer que se vea mejor.
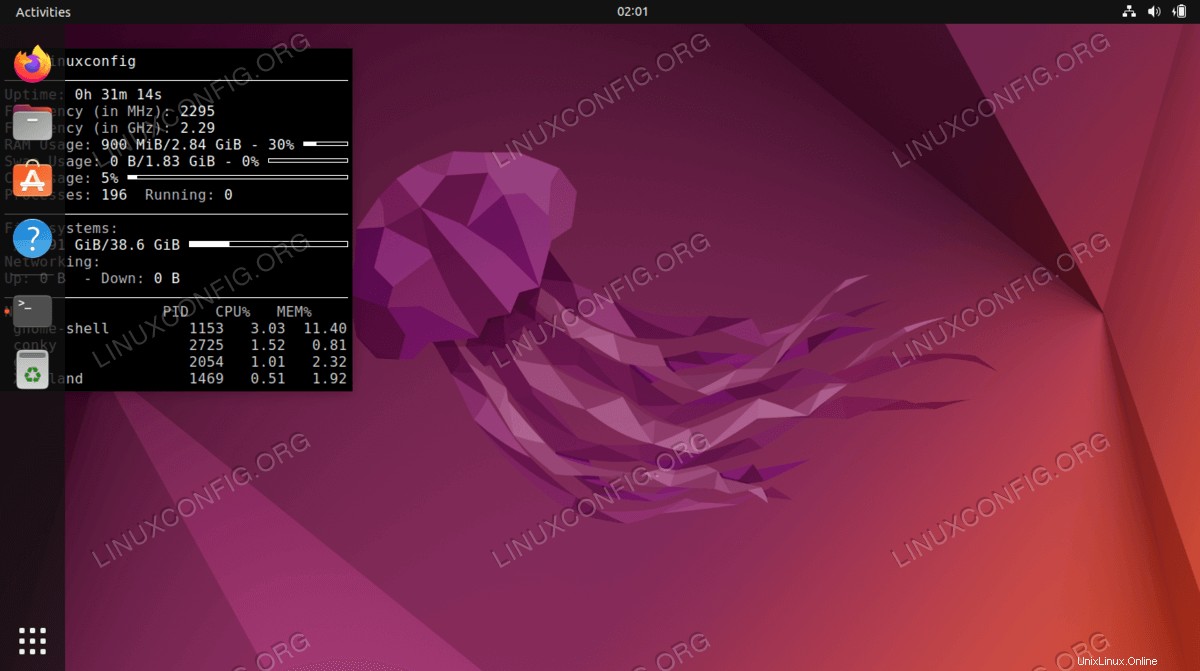
Cómo personalizar Conky
Ahora que Conky está funcionando, podemos trabajar un poco en su estética. El archivo de configuración universal de Conky se encuentra en /etc/conky/conky.conf . La edición de este archivo cambiará la configuración de cada usuario en su sistema Ubuntu 22.04. Entonces, si está buscando aplicar cambios universales, trabaje directamente con este archivo. De lo contrario, para editar la configuración de su usuario específico, primero cree un único archivo de configuración de Conky definido por el usuario así:
$ cp /etc/conky/conky.conf ~/.conkyrc
Para aplicar esos cambios, deberá volver a cargar su escritorio reiniciando o cerrando sesión y volviendo a iniciarla. Después de eso, use su editor de texto favorito para abrir el archivo de configuración. He aquí cómo abrirlo con gedit:
$ gedit ~/.conkyrc
Uno de los cambios más evidentes que debe ocurrir es sacar a Conky del lado izquierdo de la pantalla, donde se superpone con la barra de acoplamiento de GNOME. Cambie la línea 29 de alignment = 'top_left' a alignment = 'top_right' para que Conky se muestre en el lado derecho de su escritorio.
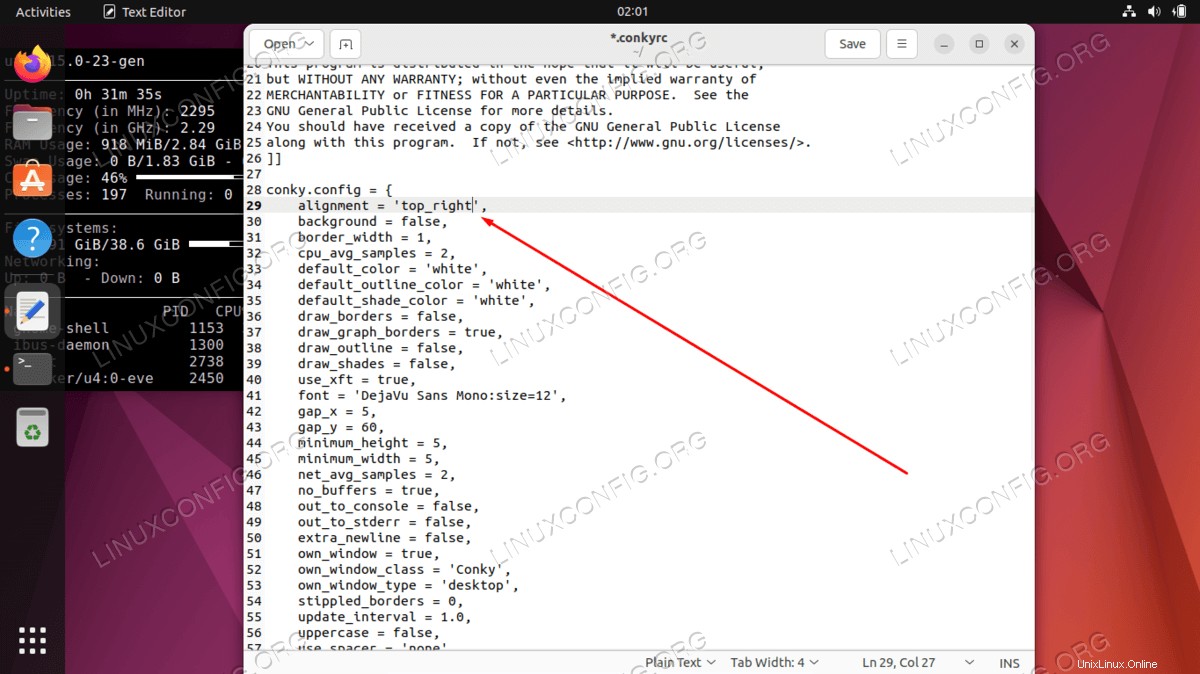
A continuación, hagamos que la supervisión de la red funcione correctamente. Por defecto, Conky monitorea el eth0 interfaz de red, pero es muy probable que su interfaz de red use un nombre diferente. Obtenga el nombre de su interfaz de red y luego reemplace el eth0 valores en la línea 76 con el nombre de su interfaz de red.
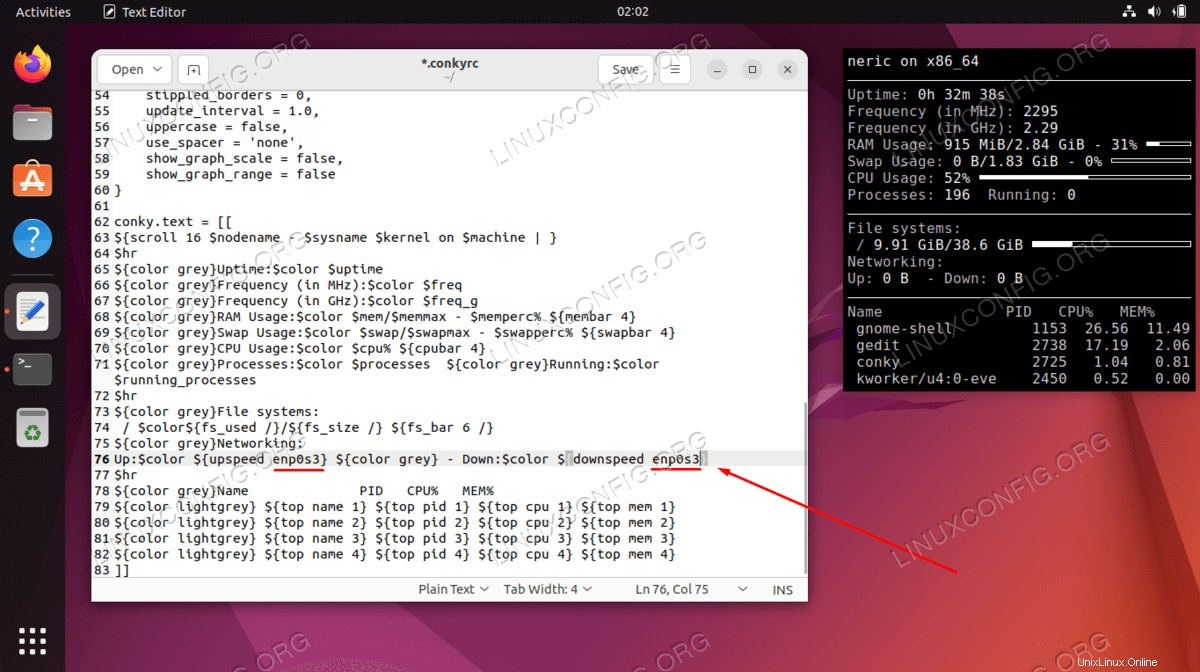
Puede intentar hacer ping a un sitio web para generar tráfico de red y asegurarse de que Conky se está dando cuenta. Tenga en cuenta que deberá guardar los cambios en el archivo de configuración antes de probar esto.
$ ping google.com
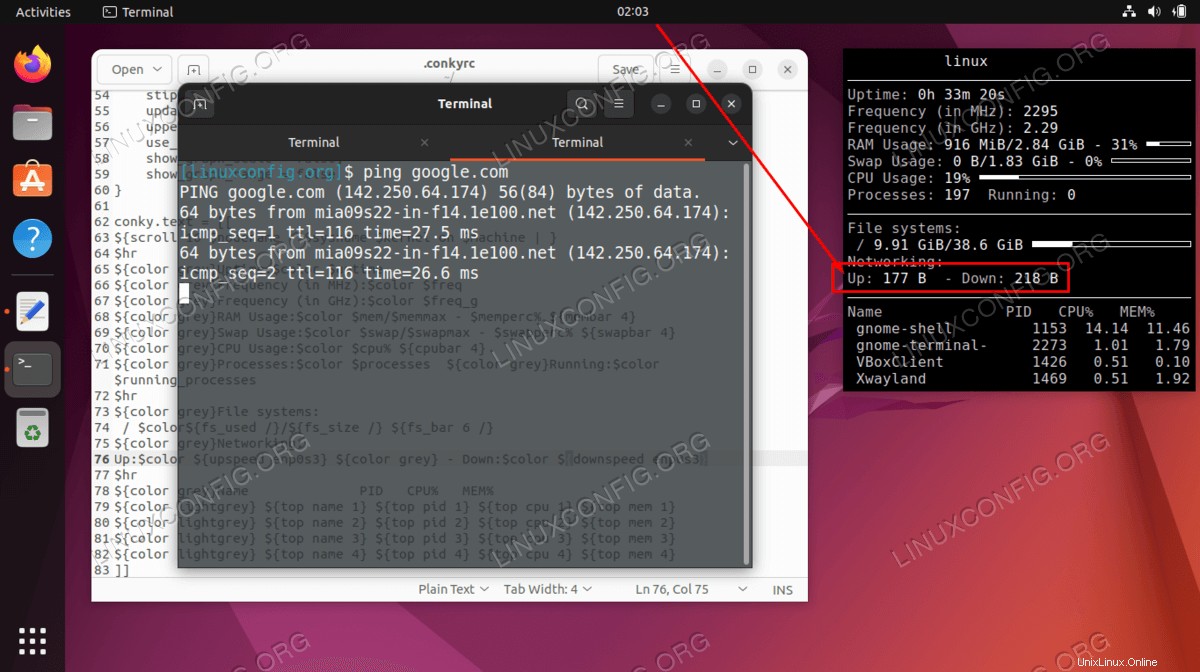
A continuación, hagamos que Conky se vea un poco más fluido y un poco menos como una mancha negra de monstruosidad. Agregue las siguientes líneas en su archivo de configuración de Conky en la parte superior de la sección de configuración principal y haga clic en Guardar para ver qué tan buenos se ven los cambios:
own_window_argb_visual = true,
own_window_argb_value = 50,
double_buffer = true,
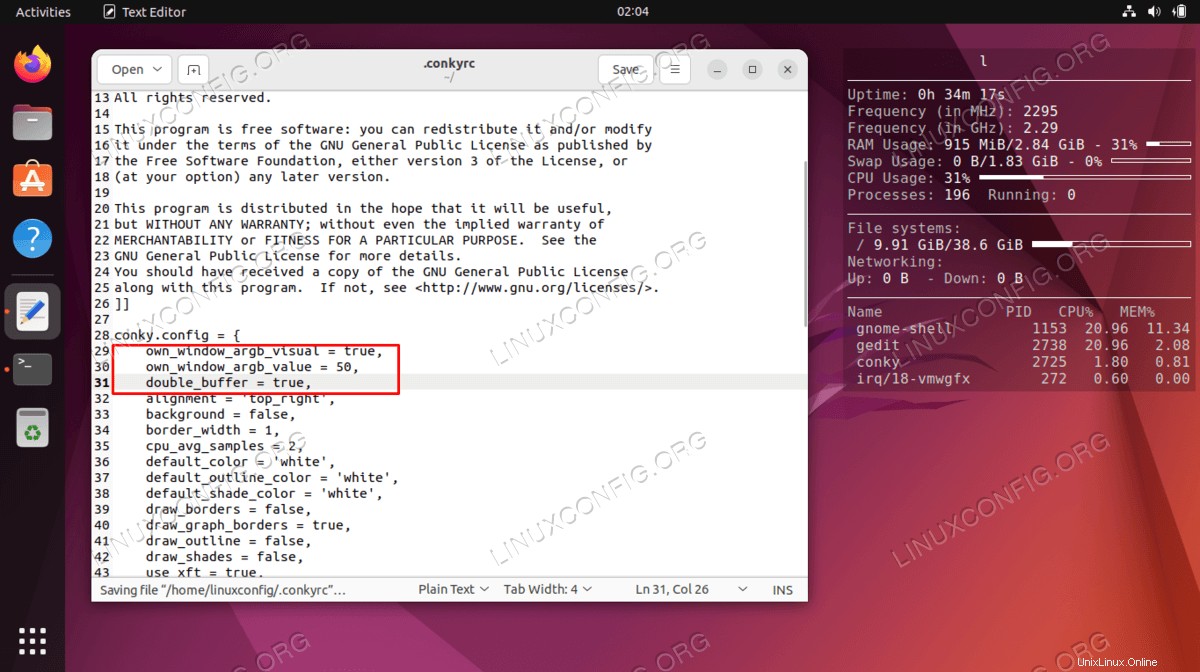
Como mencionamos anteriormente, Conky es altamente configurable. Hay muchas cosas que podemos hacerle. Por ejemplo, para configurar Conky para monitorear la dirección IP externa de nuestro sistema, puede agregar la siguiente línea al archivo de configuración bajo conky.text directiva:
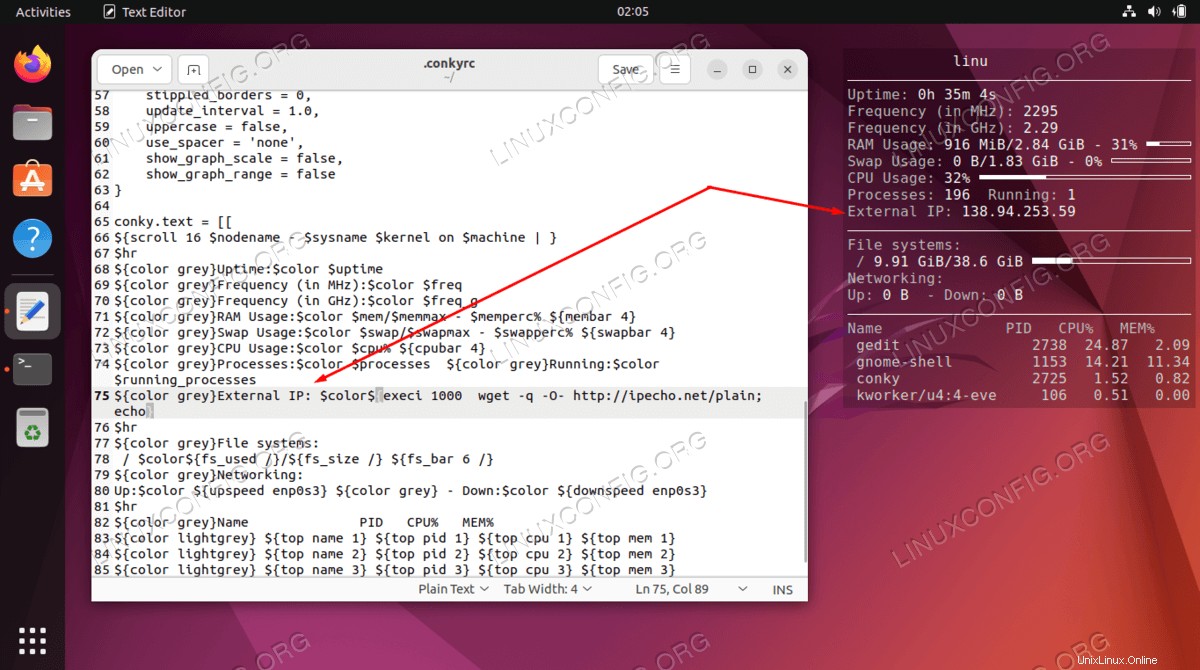
Aún más opciones
Conky se ve bastante pulido ahora, como puede ver en nuestra captura de pantalla a continuación.
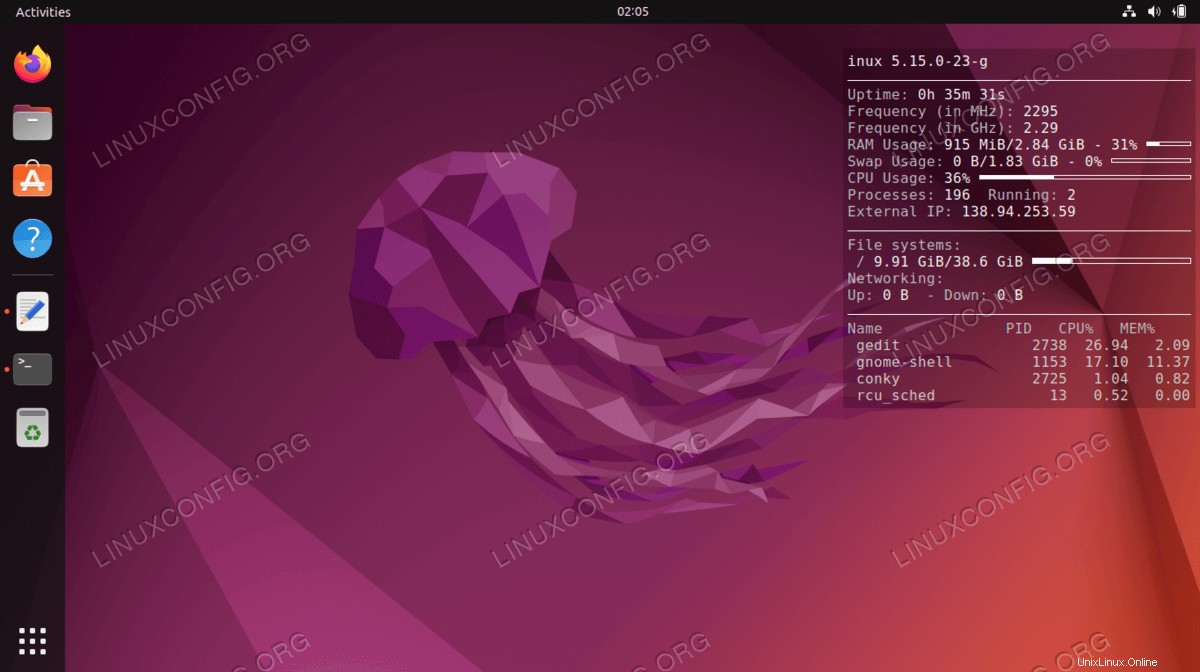
Aún así, solo hemos tocado algunas configuraciones básicas. Hay infinitas posibilidades de lo que puedes hacer con Conky, siempre y cuando tengas un poco de conocimiento e imaginación. Por ejemplo, compruebe cuán amplia se ve la siguiente configuración:
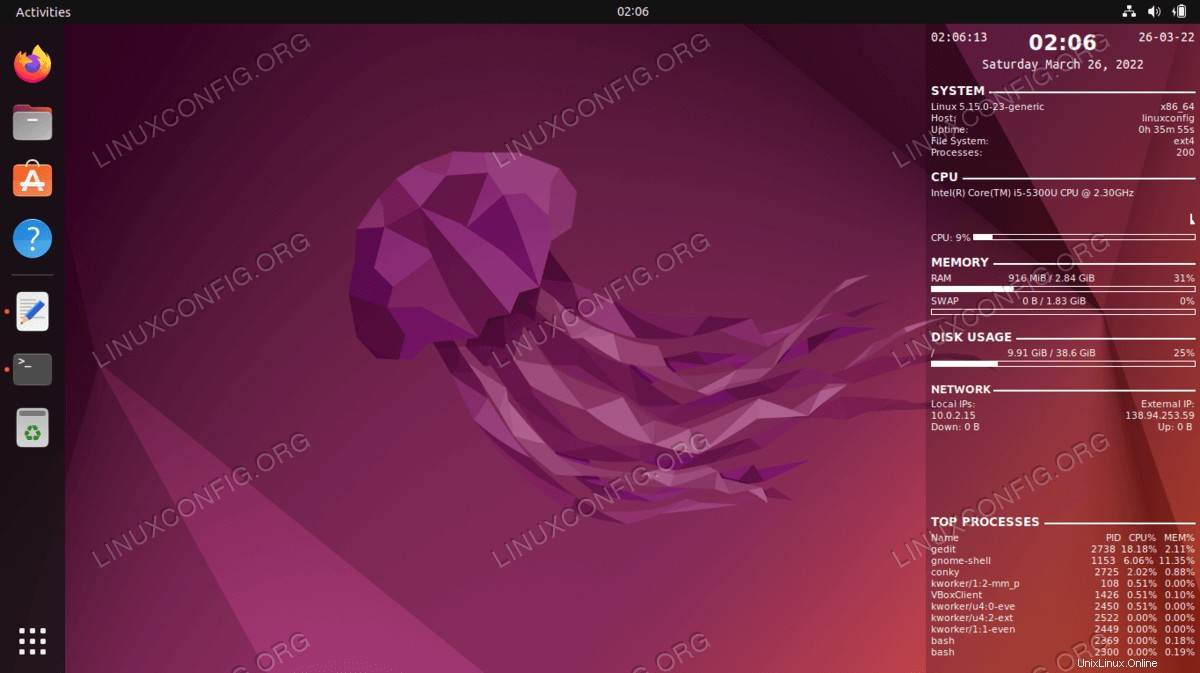
¿Interesado en esta configuración? Simplemente pegue el siguiente código en el archivo de configuración de Conky que estábamos editando anteriormente:
conky.config = {
update_interval = 1,
cpu_avg_samples = 2,
net_avg_samples = 2,
out_to_console = false,
override_utf8_locale = true,
double_buffer = true,
no_buffers = true,
text_buffer_size = 32768,
imlib_cache_size = 0,
own_window = true,
own_window_type = 'normal',
own_window_argb_visual = true,
own_window_argb_value = 50,
own_window_hints = 'undecorated,below,sticky,skip_taskbar,skip_pager',
border_inner_margin = 5,
border_outer_margin = 0,
xinerama_head = 1,
alignment = 'bottom_right',
gap_x = 0,
gap_y = 33,
draw_shades = false,
draw_outline = false,
draw_borders = false,
draw_graph_borders = false,
use_xft = true,
font = 'Ubuntu Mono:size=12',
xftalpha = 0.8,
uppercase = false,
default_color = 'white',
own_window_colour = '#000000',
minimum_width = 300, minimum_height = 0,
alignment = 'top_right',
};
conky.text = [[
${time %H:%M:%S}${alignr}${time %d-%m-%y}
${voffset -16}${font sans-serif:bold:size=18}${alignc}${time %H:%M}${font}
${voffset 4}${alignc}${time %A %B %d, %Y}
${font}${voffset -4}
${font sans-serif:bold:size=10}SYSTEM ${hr 2}
${font sans-serif:normal:size=8}$sysname $kernel $alignr $machine
Host:$alignr$nodename
Uptime:$alignr$uptime
File System: $alignr${fs_type}
Processes: $alignr ${execi 1000 ps aux | wc -l}
${font sans-serif:bold:size=10}CPU ${hr 2}
${font sans-serif:normal:size=8}${execi 1000 grep model /proc/cpuinfo | cut -d : -f2 | tail -1 | sed 's/\s//'}
${font sans-serif:normal:size=8}${cpugraph cpu1}
CPU: ${cpu cpu1}% ${cpubar cpu1}
${font sans-serif:bold:size=10}MEMORY ${hr 2}
${font sans-serif:normal:size=8}RAM $alignc $mem / $memmax $alignr $memperc%
$membar
SWAP $alignc ${swap} / ${swapmax} $alignr ${swapperc}%
${swapbar}
${font sans-serif:bold:size=10}DISK USAGE ${hr 2}
${font sans-serif:normal:size=8}/ $alignc ${fs_used /} / ${fs_size /} $alignr ${fs_used_perc /}%
${fs_bar /}
${font Ubuntu:bold:size=10}NETWORK ${hr 2}
${font sans-serif:normal:size=8}Local IPs:${alignr}External IP:
${execi 1000 ip a | grep inet | grep -vw lo | grep -v inet6 | cut -d \/ -f1 | sed 's/[^0-9\.]*//g'} ${alignr}${execi 1000 wget -q -O- http://ipecho.net/plain; echo}
${font sans-serif:normal:size=8}Down: ${downspeed enp0s3} ${alignr}Up: ${upspeed enp0s3}
${color lightgray}${downspeedgraph enp0s3 80,130 } ${alignr}${upspeedgraph enp0s3 80,130 }$color
${font sans-serif:bold:size=10}TOP PROCESSES ${hr 2}
${font sans-serif:normal:size=8}Name $alignr PID CPU% MEM%${font sans-serif:normal:size=8}
${top name 1} $alignr ${top pid 1} ${top cpu 1}% ${top mem 1}%
${top name 2} $alignr ${top pid 2} ${top cpu 2}% ${top mem 2}%
${top name 3} $alignr ${top pid 3} ${top cpu 3}% ${top mem 3}%
${top name 4} $alignr ${top pid 4} ${top cpu 4}% ${top mem 4}%
${top name 5} $alignr ${top pid 5} ${top cpu 5}% ${top mem 5}%
${top name 6} $alignr ${top pid 6} ${top cpu 6}% ${top mem 6}%
${top name 7} $alignr ${top pid 7} ${top cpu 7}% ${top mem 7}%
${top name 8} $alignr ${top pid 8} ${top cpu 8}% ${top mem 8}%
${top name 9} $alignr ${top pid 9} ${top cpu 9}% ${top mem 9}%
${top name 10} $alignr ${top pid 10} ${top cpu 10}% ${top mem 10}%
]];
Para obtener más información, visite la página oficial de Conky git o eche un vistazo a la documentación de la página de manual:
$ man conky
Pensamientos finales
Conky es una de las utilidades de monitoreo de sistemas más antiguas y útiles disponibles en Linux. Su naturaleza liviana y altamente configurable lo convierte en el favorito de los usuarios de Ubuntu. Una vez que se ve bien, es fácil olvidar que en realidad no es parte del entorno de escritorio predeterminado de Ubuntu.
En este tutorial, mostramos cómo instalar Conky para monitorear el sistema en Ubuntu 22.04 Jammy Jellyfish Linux. También mostramos cómo puede aplicar sus propios cambios de configuración para controlar qué información informa Conky, así como varios cambios estéticos para que se vea fluido en su escritorio.