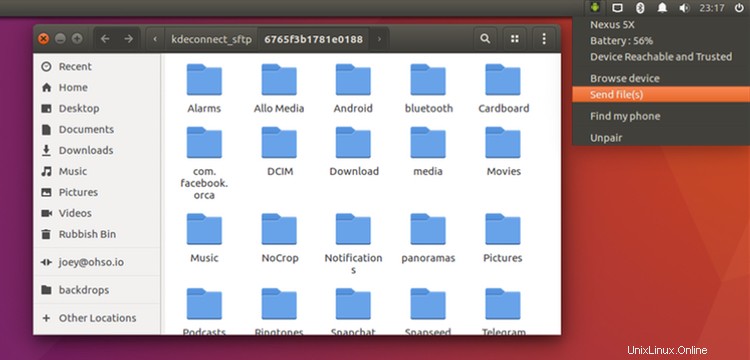
KDE Connect es una forma increíble de recibir notificaciones de Android en su escritorio Linux, enviar archivos desde y hacia su teléfono y mucho más.
Lea también: 'Cómo enviar SMS desde Ubuntu usando KDE Connect'
Pero es posible que no le apetezca cambiar a un escritorio Plasma para usarlo.
Bueno, no es necesario.
Indicator-kdeconnect es, como su nombre ya le habrá dicho, un subprograma indicador para KDE Connect. Hace que la ingeniosa herramienta de conexión de dispositivos esté disponible y se integre con el escritorio Linux basado en GTK.
¿Qué es KDE Connect?
KDE Connect ”…tiene como objetivo comunicar todos sus dispositivos. Por ejemplo, con KDE Connect puede recibir las notificaciones de su teléfono en su computadora o simplemente usar su teléfono como control remoto para su escritorio. ”
Es una herramienta fantástica, una que algunos usuarios de KDE citan a menudo como una razón para cambiar al escritorio de Plasma. Tiene que usarse junto con una aplicación de Android de código abierto (también llamada KDE Connect), pero es una combinación increíble que desbloquea las siguientes funciones:
- Ver notificaciones de Android en tu escritorio de Ubuntu
- Ver el nivel de carga actual de la batería
- Enviar y recibir archivos a/desde el teléfono/escritorio
- Usar el teléfono como panel táctil y teclado del mouse
- Haz sonar tu dispositivo para encontrarlo
- Controla tu reproductor multimedia de escritorio con tu teléfono
- Sincronizar portapapeles entre el teléfono y el escritorio
- Ver información del dispositivo (por ejemplo, batería)
- Ejecutar comandos e iniciar aplicaciones
- Enviar SMS (nuevo)
¿Qué es el indicador KDE Connect?
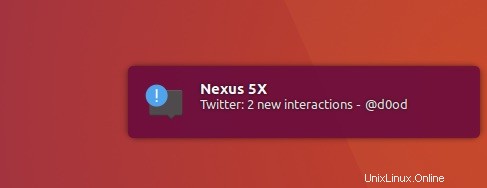
Las últimas versiones de indicator-kdeconnect permiten usar una serie de características geniales de KDE Connect en non -Equipos de escritorio KDE Plasma, incluido el escritorio Ubuntu Unity, Xfce, MATE y Linux Mint con Cinnamon.
Indicador KDE Connect le brinda acceso rápido a los dispositivos emparejados. Desde este menú puede ver el nombre del dispositivo, el estado y la duración de la batería.
También cuenta con un pequeño programa llamado kdeconnect-send . Con esto, puede enviar archivos rápidamente a un dispositivo emparejado a través de los menús contextuales de Nautilus, Caja o Nemo. Deberá instalar python-nautilus, python-caja o python-nemo para usar esta función,
Enviar archivos desde mi teléfono Android al escritorio de Ubuntu fue muy simple.
Simplemente toqué el botón 'enviar archivos' en la aplicación de mi teléfono, seleccioné una imagen y, ¡zas!, se transfirió.
La transferencia se produce en silencio, en segundo plano. Es posible que no se dé cuenta de que una foto, archivo o archivo se completó con éxito hasta que abra su ~/Downloads carpeta y encuentra lo que estás buscando ya allí!
Si suena como algo que quieres probar, así es como.
Cómo instalar KDE Connect en Ubuntu 16.04 LTS
Lo primero que debe hacer es instalar KDE Connect. Hay una versión anterior disponible en los archivos de Ubuntu, pero necesitamos una versión más reciente.
Afortunadamente, hay un PPA disponible para instalar KDE Connect. Para agregarlo a sus fuentes de software en Ubuntu 16.04 LTS:
sudo add-apt-repository ppa:webupd8team/indicator-kdeconnect
Ahora proceda a instalar KDE Connect (y la última versión estable de indicador-kdeconnect) ejecutando este comando:
sudo apt update && sudo apt install kdeconnect indicator-kdeconnect
Finalmente, si no tiene instalada la aplicación KDE Connect para Android en su dispositivo, ahora es el momento de instalarla. La aplicación es una aplicación gratuita de código abierto y está disponible para instalar desde Google Play Store (enlace a continuación) o descargando el APK desde F-Droid:
KDE Connect en Google Play Store
Genial:¡ahora está todo listo para emparejar un dispositivo!
Configurar KDE Connect en Ubuntu
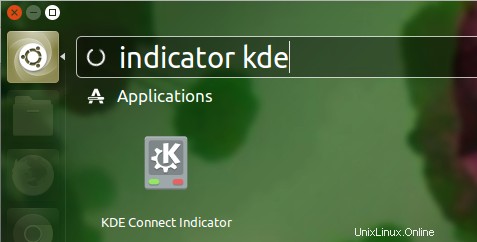
Antes de intentar emparejar un dispositivo Android con Ubuntu, asegúrese de que tanto su escritorio Ubuntu como su dispositivo móvil estén usando la misma red Wi-Fi (así es como funciona KDE Connect).
A continuación, para vincular un dispositivo:
- Inicie 'indicator kde connect' desde el Tablero
- En el menú de indicadores, seleccione "Solicitar emparejamiento"
- En su teléfono, acepte la solicitud de vinculación
Eso es todo; ¡listo!
La aplicación KDE Connect en su dispositivo emparejado enumerará todas las funciones compatibles. La sincronización de notificaciones no es parte de esto; siga las indicaciones en pantalla para habilitar la sincronización de notificaciones.
Para instalar o configurar otros complementos, como la función de exploración de archivos, el panel táctil y "buscar mi teléfono", inicie la aplicación principal KDE Connect en su escritorio, seleccione el dispositivo emparejado y vaya desde allí.
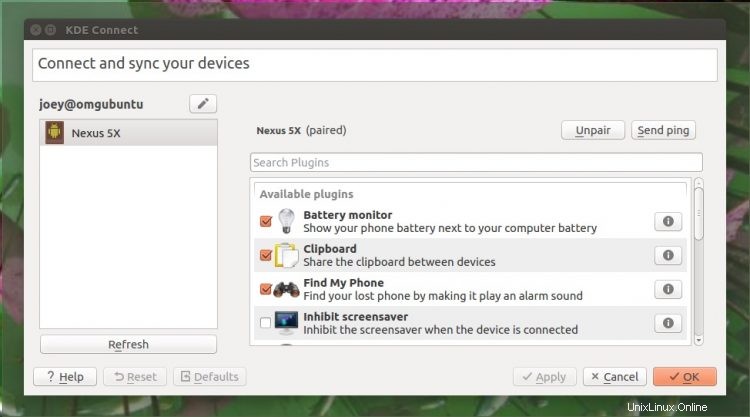
Explore los archivos de su teléfono en Nautilus
Puede buscar archivos en su dispositivo Android en Nautilus en su escritorio, de forma inalámbrica, todo a través de KDE Connect. Puede hacer doble clic en un archivo para abrirlo en una aplicación nativa de Linux.
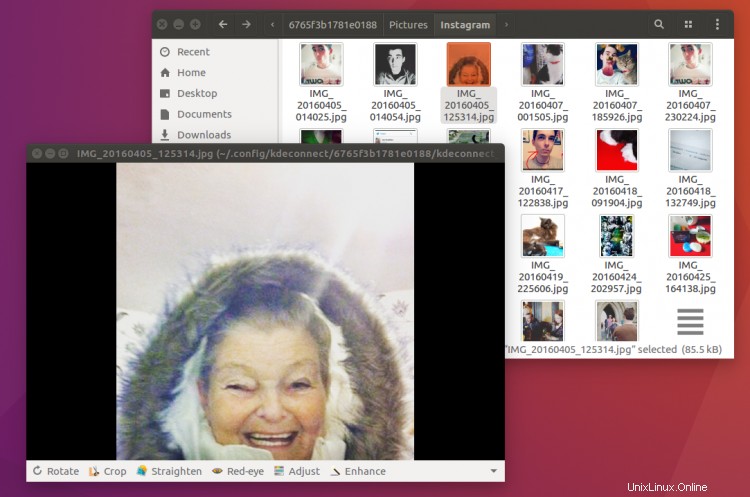
Usarlo es muy simple.
Asegúrate de haber configurado y vinculado tu teléfono siguiendo los pasos anteriores. Suponiendo que no haya deshabilitado el complemento 'Filesystem Expose' en la configuración de KDE Connect:
- Abrir el menú de indicadores de KDE Connect
- Seleccione 'buscar dispositivo'
Esto abrirá una nueva ventana de Nautilus. Desde aquí, puede filtrar y ordenar de forma remota los archivos y carpetas de su dispositivo Android con la privacidad (relativa) de una conexión SFTP.
Tenga en cuenta que buscar archivos de esta manera solo será tan rápido como su conexión Wi-Fi. Los directorios con muchas imágenes pueden tardar un poco en cargarse por completo, es posible que el video HD no se reproduzca correctamente, etc.
Notas/Erratas/Misc
Solo puede (actualmente) emparejar un dispositivo solicitando desde el escritorio a tu teléfono, no al revés.
Es posible que no pueda explorar el sistema de archivos de su teléfono si la pantalla está bloqueada.