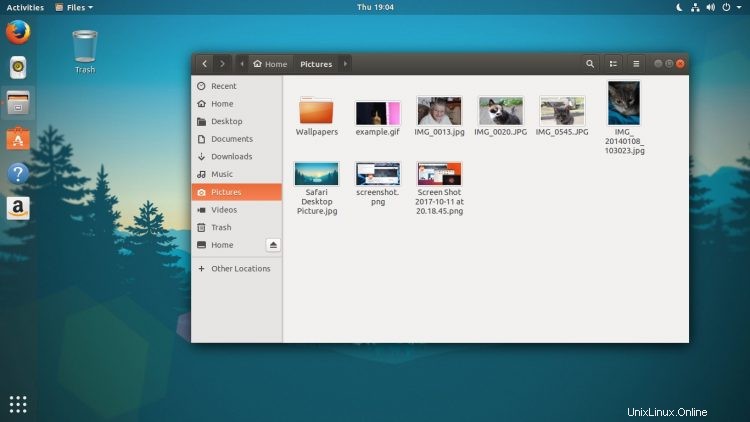
Has instalado Ubuntu 17.10, pero no estás convencido al 100 % de la dirección en la que Ubuntu ha tomado el escritorio GNOME, no te avergüences de eso.
La versión personalizada de GNOME que usa Ubuntu 17.10 se parece mucho al (ahora desaparecido) escritorio Unity, por lo que no será del gusto de todos.
Si desea probar GNOME Shell como los desarrolladores de GNOME pretenden que se pruebe, puede hacerlo muy fácilmente.
Como un comando de instalación fácil.
Simplemente abre una nueva Terminal ventana y ejecute:
sudo apt install gnome-session
Ingrese su contraseña de usuario cuando se le solicite y luego acepte la perorata que aparece.
Esto descargará, desempaquetará e instalará una sesión de GNOME alternativa, una que utiliza los valores predeterminados ascendentes.
Inicie sesión en la sesión de 'GNOME'
Una vez que se completa la instalación, todo lo que tiene que hacer para comenzar a usarlo es cerrar sesión en la sesión en la que se encuentra, hacer clic en la rueda dentada en la pantalla de inicio de sesión, seleccionar 'GNOME' (o 'GNOME en Xorg') e iniciar sesión normalmente.
Unos segundos más tarde, lo recibirá una experiencia básica de GNOME Shell:
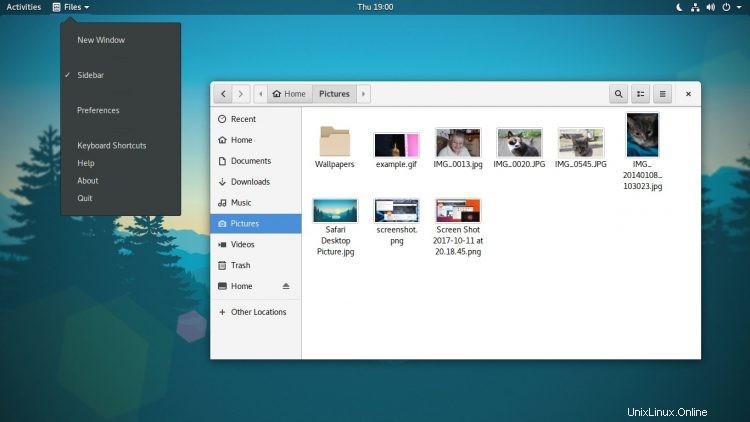
Entre las diferencias entre Ubuntu y la sesión estándar de GNOME, verá:
- Sin muelle de Ubuntu
- Sin compatibilidad con indicadores de aplicaciones
- Tema de iconos y Adwaita GTK
- Se utiliza la fuente Cantarell
- Tema de Shell predeterminado
- Las ventanas de la aplicación solo muestran un botón de "cerrar"
- Iconos simbólicos utilizados en el menú de la aplicación
- Zona activa de actividades
Curiosamente, una cosa que no cambió entre Ubuntu y la sesión estándar fue el fondo de pantalla personalizado que configuré. ¿Quizás un error? No es que sea una gran molestia; puede descargar el fondo de pantalla de GNOME 3.26 desde otro lugar y aplicarlo manualmente.
Para obtener la pantalla de inicio de sesión de GDM3 para usar el esquema de color GNOME anterior, debe ejecutar este comando (a través de Linux Guy ):
sudo update-alternatives --config gdm3.css
De lo contrario, eso es todo.
Al igual que en la sesión de Ubuntu, puede seguir adelante y modificar, adaptar y reorganizar el escritorio para que se adapte a sus propios gustos. Las extensiones de GNOME hacen que ese proceso sea deliciosamente simple.
Ir más allá
Para obtener aún más bondad de GNOME, puede instalar una lista de aplicaciones principales de GNOME desde los archivos. Entre los disponibles se encuentra un Mapas de escritorio app, un útil Tiempo herramienta, la Música optimizada basada en Tracker jugador, y el (bastante maravilloso) cliente IRC Polari .
Y no te olvides de la vista previa de archivos de la barra espaciadora Sushi , o. ¡Casi se convirtió en Ubuntu!
Puede obtener más información sobre cada aplicación/herramienta buscándolas en Ubuntu Software tienda.
Alternativamente, para instalarlos de una sola vez, ejecute:
sudo apt install gnome-maps gnome-weather polari gnome-documents gnome-photos gnome-music