
En esta publicación, le mostramos cómo verificar su número de versión de Ubuntu, sin lujos.
Verifique la versión de Ubuntu antes de seguir las guías, descargar aplicaciones o solucionar problemas
Ya sea que sea un usuario nuevo de Linux o un fanático desde hace mucho tiempo, puede haber momentos en los que necesite averiguar qué versión de Ubuntu ejecuta.
Por ejemplo, es posible que haya comprado un dispositivo precargado con Ubuntu, que haya instalado una versión mucho más antigua y actualizado cada 6 meses, ¡o simplemente se le olvidó!
Es importante conocer su número de versión de Ubuntu antes de seguir las guías en línea, descargar aplicaciones o intentar encontrar soluciones a cualquier problema que esté experimentando.
La buena noticia es que es fácil encontrar su versión de Ubuntu desde una aplicación (GUI) o desde la línea de comandos (terminal).
Y la parte de la línea de comandos de esta guía funciona en cualquier distribución de Linux basada en Ubuntu , incluido Linux Mint , SO elemental , Zorin OS , etc.
Cómo comprobar la versión de Ubuntu
1. Compruebe la versión de Ubuntu desde la línea de comandos
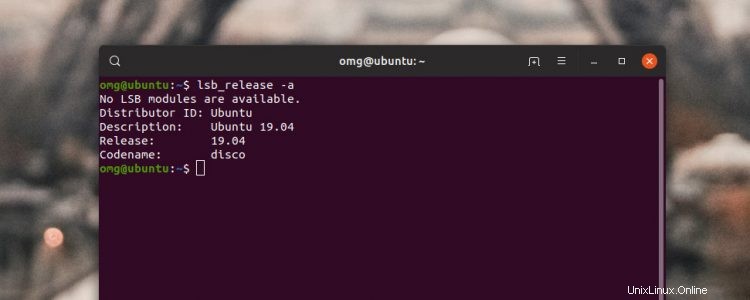
Puede comprobar su versión de Ubuntu desde la línea de comandos ejecutando lsb_release -a dominio. El lsb_release La utilidad se incluye en la mayoría de las distribuciones de Linux de forma predeterminada y se usa para mostrar información del sistema en una terminal:
- Abrir una terminal
- Ejecute
lsb_release -a
Ejecute este comando para ver el número de versión de Ubuntu en la terminal y, si corresponde, también el nombre en clave de la versión.
2. Verifique la versión de Ubuntu a través de la configuración del sistema
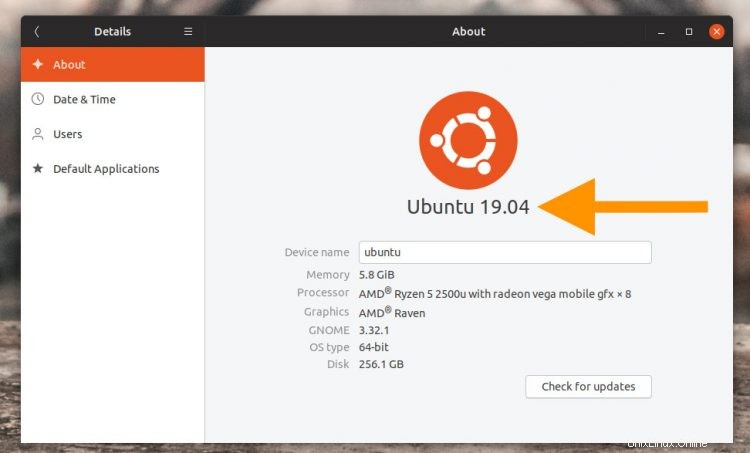
Puede comprobar el número de versión de Ubuntu en Configuración del sistema aplicación:
- Abrir Configuración del sistema
- Ir a Detalles> Acerca de
Esta página enumera información sobre su instalación de Ubuntu, encima de la cual hay un número de versión grande, en negrita y difícil de perder.
Si el número de versión de Ubuntu dice "Ubuntu 19.10", entonces está ejecutando la última versión de Ubuntu. Si dice "Ubuntu 18.04 LTS", entonces está ejecutando la última versión de soporte a largo plazo de Ubuntu.
Naturalmente, este paso no funcionará en diferentes distribuciones de Linux (como Linux Mint). Pero lo más probable es que se haya instalado algún tipo de aplicación de configuración que le muestre la información relevante, ¡así que eche un vistazo a los menús de la aplicación para descubrirla!
3. ¡Usa Neofetch en su lugar!
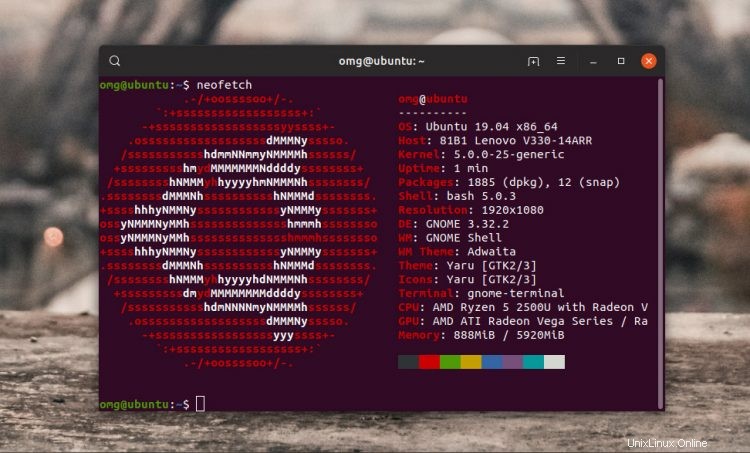
¡La herramienta de información del sistema Neofetch es una de las mejores aplicaciones de Ubuntu porque es eminentemente útil y muy agradable de ver!
Si ejecuta una versión moderna de Ubuntu, y en este punto ya debería saber qué versión de Ubuntu está usando 😉 — puede instalar Neofetch en Ubuntu desde la aplicación Software.
Simplemente haga clic en el botón de abajo para comenzar:
Haga clic para instalar Neofetch
Una vez instalado, ejecuta el neofetch comando en una nueva ventana de terminal.
Neofetch devuelve una gran cantidad de información, incluido el número de versión de Ubuntu, la versión del kernel de Linux (para que no tenga que verificar la versión del kernel manualmente) e incluso puede decirle si usa Ubuntu de 32 bits o de 64 bits (x86 vs x86_64). ).
Esta publicación es parte de nuestra serie Conceptos básicos de Ubuntu destinada a ayudar a los nuevos usuarios a familiarizarse con Ubuntu.