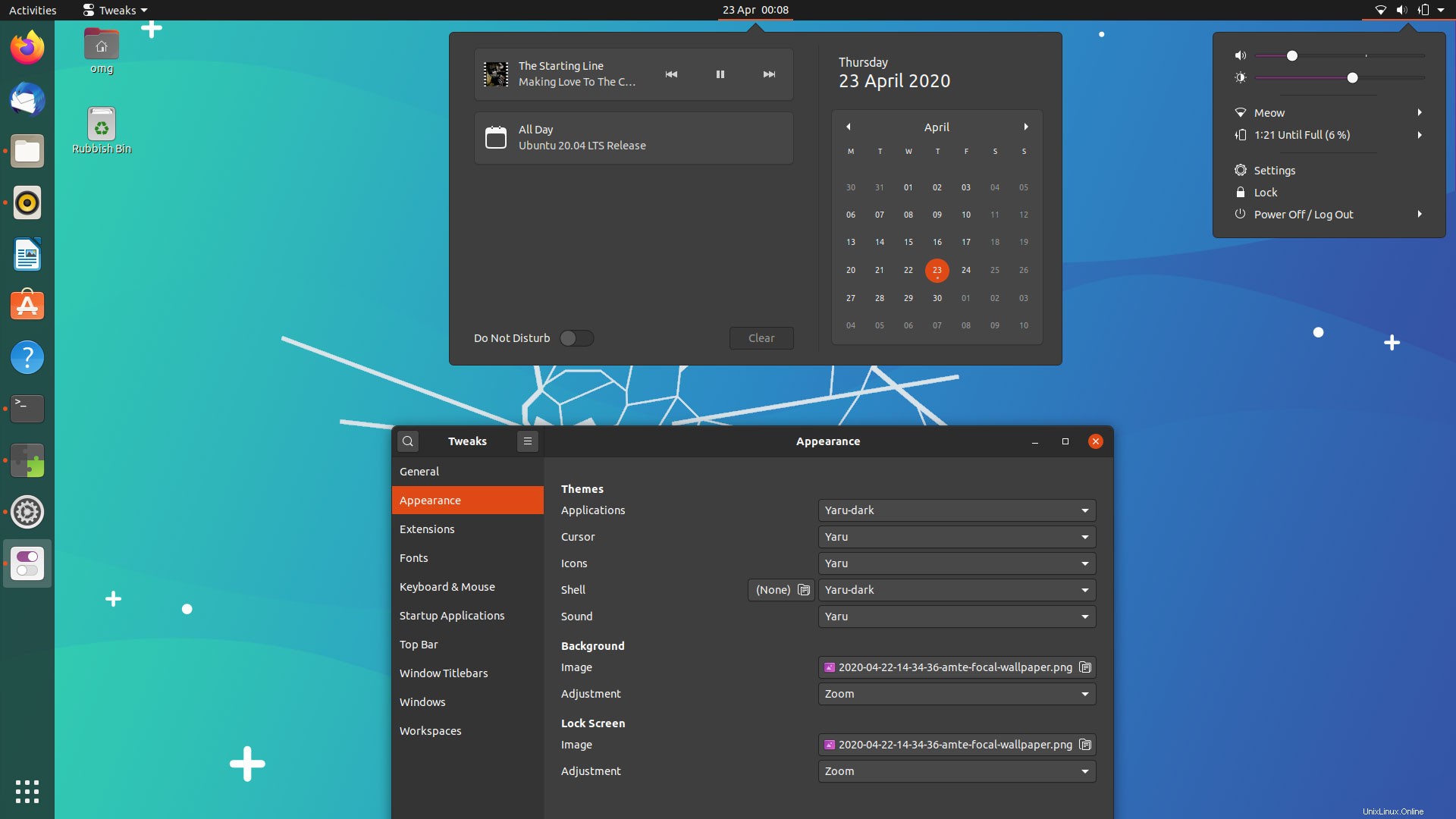
Ubuntu 20.04 LTS incluye una nueva opción de tema oscuro, ¡pero algunos usuarios no creen que sea lo suficientemente oscuro!
En esta guía, le muestro cómo habilitar el modo completamente oscuro en Ubuntu 20.04 (o Ubuntu 20.10, si lo está ejecutando).
Todo lo que tienes que hacer es cambiar el tema de GNOME Shell a Yaru Dark . Esto ampliará la experiencia del modo oscuro de Ubuntu para cubrir toda la interfaz de usuario de escritorio de Ubuntu, incluidos los menús, las ventanas emergentes y las ventanas de aplicaciones.
Para obtener más información sobre el modo oscuro de Ubuntu, sus valores predeterminados menos que oscuros y cómo lograr una experiencia cambiante de apagado de luces, siga leyendo...
Tema oscuro de Ubuntu
Ubuntu 20.04 lo hace muy fácil de cambiar la apariencia de los "colores de la ventana" directamente. Abre Configuración del sistema ir a Apariencia y elija una opción de los Colores de ventana (sic) sección.
Hay tres opciones de color de ventana disponibles aquí:claro, estándar y oscuro, como muestra esta captura de pantalla:
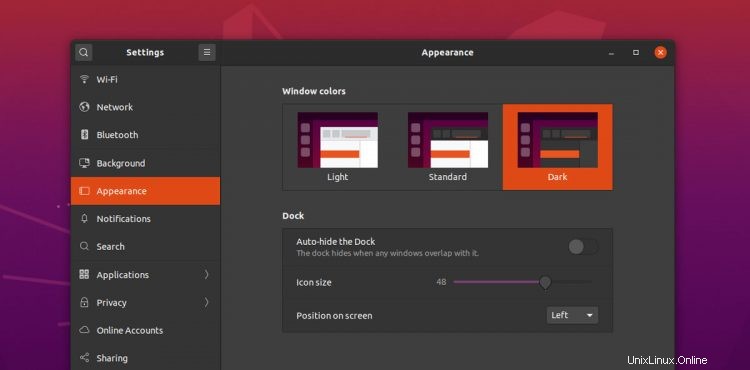
Aunque esta es una característica nueva (muy bienvenida) en Ubuntu (y resuelve un problema que planteé anteriormente en este blog), hay un "problema".
Vea, la nueva configuración del tema 'Oscuro' de Ubuntu solo cambiará la apariencia de las ventanas de la aplicación. no cambie el color de la interfaz del escritorio en sí, por ejemplo, el menú de encendido, el tono del calendario/notificación, etc.
Como puede ver en esta captura de pantalla, la interfaz de usuario de escritorio de Ubuntu sigue usando un tema claro independientemente de la preferencia de color de la ventana que elija en la aplicación de configuración:
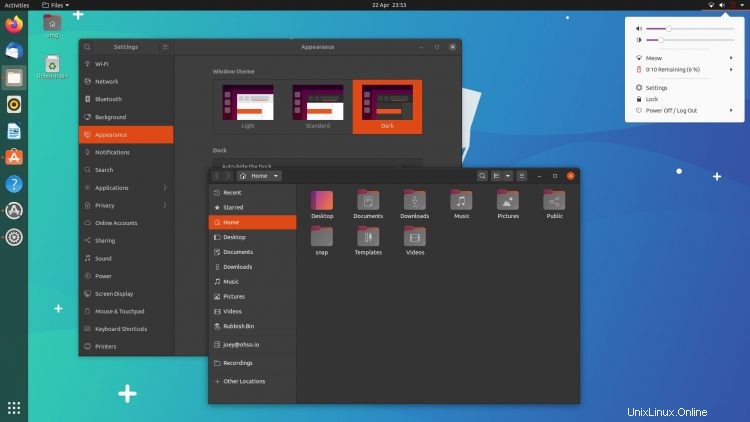
Si bien esta combinación de interfaz de usuario clara de Shell y ventanas de aplicaciones oscuras no se ve terrible, no es tan completa experiencia de tema oscuro que algunos usuarios de Focal Fossa estará esperando.
Afortunadamente, puede habilitar un modo oscuro COMPLETO en Ubuntu 20.04, y en la siguiente sección le mostraremos cómo hacerlo.
Cómo oscurecer GNOME Shell en 20.04
Lo primero es lo primero:debe instalar los Temas de usuario Extensión de GNOME Shell. Este complemento simple le permite cambiar el tema de GNOME Shell más fácilmente que ejecutar comandos extensos.
Puede instalar este complemento desde el sitio web extensions.gnome.org (EGO), sin embargo, me resulta más rápido instalar gnome-shell-extensions paquete del repositorio de Ubuntu (advertencia:también agrega muchos otros complementos), no se requiere navegador:
Haga clic en el paquete de extensiones de GNOME
Alternativamente, instale los Temas de usuario Extensión GNOME en Ubuntu desde la línea de comando usando este comando:
sudo apt install gnome-shell-extensions
Independientemente de cómo elija instalar los Temas de usuario extensión necesitará instalar la aplicación GNOME Extensions y la herramienta GNOME Tweaks para usarla. Ambos están disponibles en los archivos de Ubuntu:
Haga clic para instalar GNOME Tweaks en Ubuntu
Haga clic para instalar la aplicación de extensiones de GNOME en Ubuntu
Si desea instalarlos desde la línea de comandos, ejecute:
sudo apt install gnome-shell-extension-prefs gnome-tweaks
No tengo una instalación nueva para probar, pero podría darse el caso de que las 'nuevas' Extensiones La aplicación de preferencias no necesita instalarse manualmente. Podría habilitarse tan pronto como instale una extensión, solo búsquela en las Aplicaciones cuadrícula:
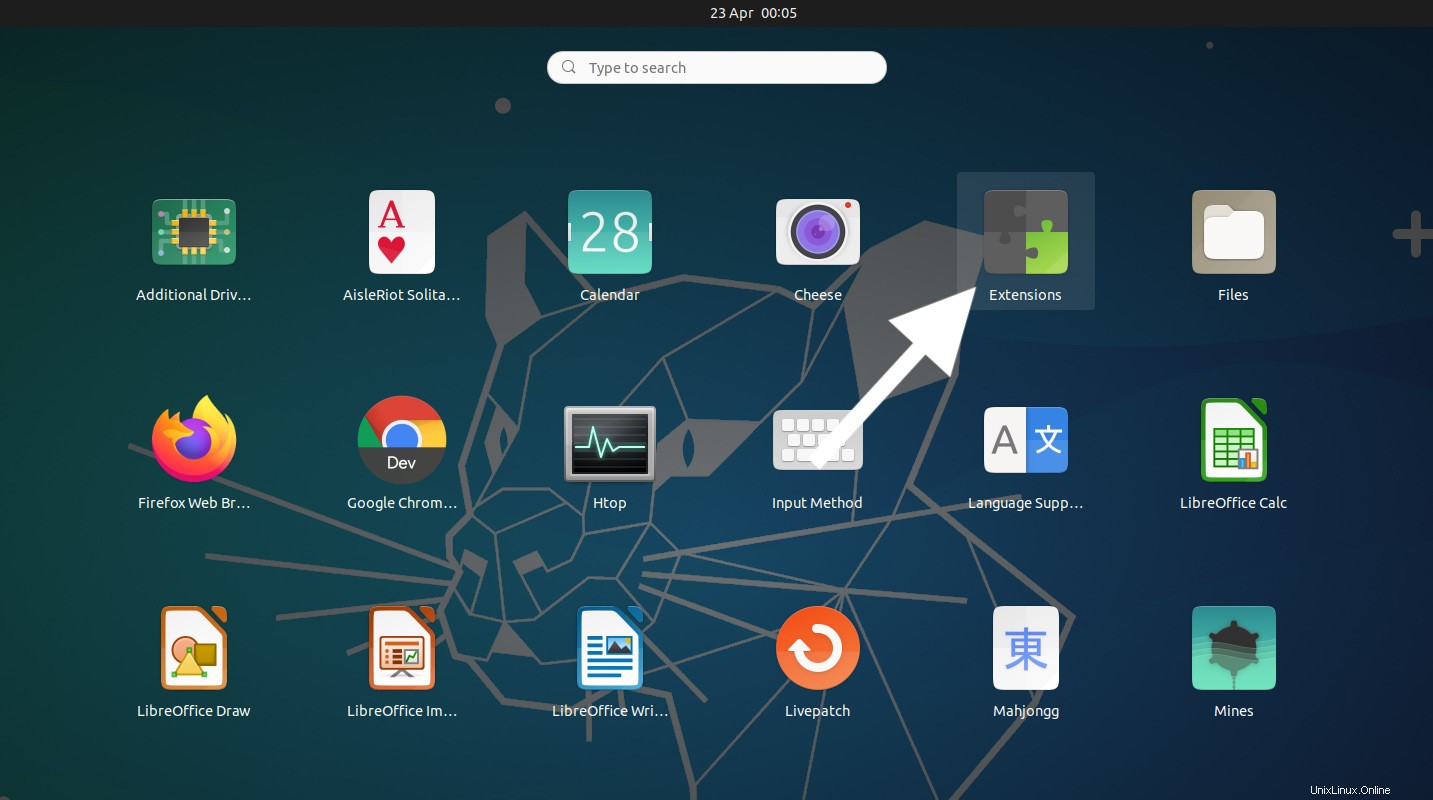
¡Ya está todo listo!
- Abrir Extensiones de GNOME aplicación
- Deslice el interruptor junto a 'Temas de usuario' para activarlo (en color)
Como en esta imagen:
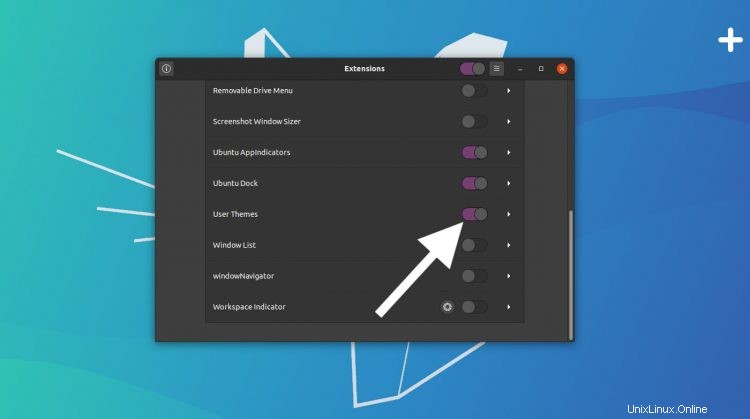
Luego, debe cerrar la sesión y volver a iniciarla (o reiniciar GNOME Shell presionando Alt + F2 , escribiendo r y presionando enter ) para que se active la extensión de tematización.
Finalmente, abra la herramienta Ajustes de GNOME y:
- Seleccione 'Apariencia' en la barra lateral
- Ubicar la sección Shell
- Seleccione 'Yaru Dark' del menú adyacente
Consulte esta captura de pantalla si necesita ayuda:
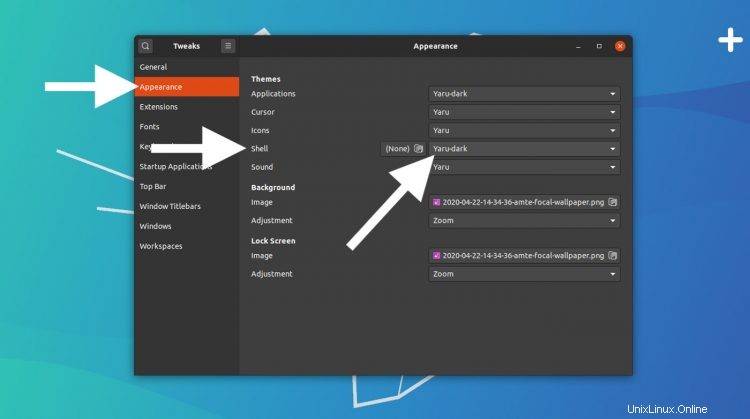
Eso es todo lo que necesitas hacer.
Su escritorio de Ubuntu ahora está TOTALMENTE oscuro:
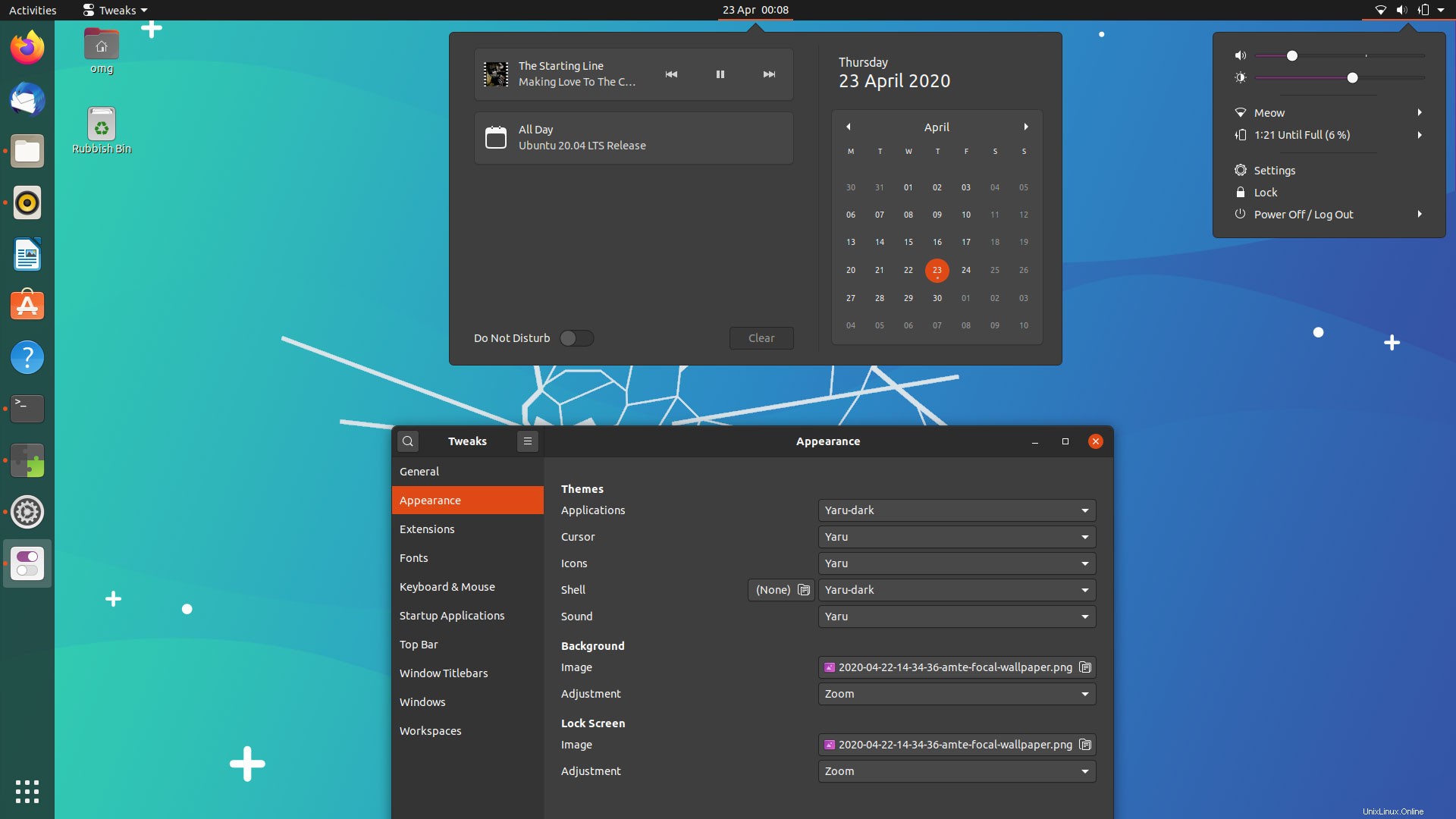
Si se aburre del aspecto oscuro o quiere volver al aspecto "claro" estándar para los elementos de la interfaz de usuario de GNOME Shell, simplemente repita el último conjunto de pasos nuevamente, pero elija "Predeterminado" en lugar de 'Yaru Dark'.
Resumen
En este artículo, le mostré cómo habilitar el modo oscuro adecuado en Ubuntu 20.04 LTS (así como en la versión más reciente de Ubuntu 20.10) instalando un par de paquetes adicionales y cambiando el tema de GNOME Shell.
Déjame saber si prefieres un tema completamente oscuro o el predeterminado combinado de Ubuntu en los comentarios
Gracias a todos los que enviaron este consejo