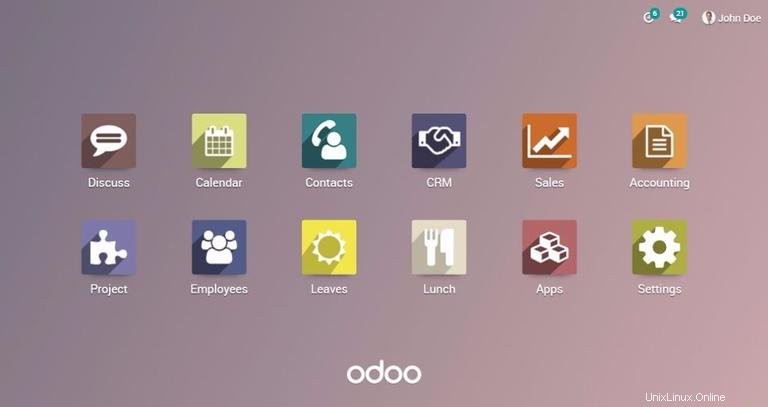
Odoo es el software empresarial todo en uno más popular del mundo. Ofrece una gama de aplicaciones comerciales que incluyen CRM, sitio web, comercio electrónico, facturación, contabilidad, fabricación, almacén, gestión de proyectos, inventario y mucho más, todo perfectamente integrado.
Hay varias formas de instalar Odoo según el caso de uso requerido. La forma más fácil y rápida de instalar Odoo es usando sus repositorios APT oficiales.
Si desea tener más flexibilidad, como ejecutar varias versiones de Odoo en un mismo sistema, puede usar docker y docker compose o instalar Odoo en un entorno virtual.
Esta guía cubre los pasos necesarios para instalar y configurar Odoo para producción utilizando la fuente Git y el entorno virtual de Python en un sistema Ubuntu 18.04.
Antes de comenzar #
Inicie sesión en su máquina Ubuntu como usuario sudo y actualice el sistema a los paquetes más recientes:
sudo apt update && sudo apt upgradeInstale Git, Pip, Node.js y las herramientas necesarias para crear dependencias de Odoo:
sudo apt install git python3-pip build-essential wget python3-dev python3-venv python3-wheel libxslt-dev libzip-dev libldap2-dev libsasl2-dev python3-setuptools node-lessCrear número de usuario de Odoo
Cree un nuevo usuario y grupo del sistema con el directorio de inicio /opt/odoo que ejecutará el servicio Odoo.
sudo useradd -m -d /opt/odoo -U -r -s /bin/bash odooInstalar y configurar PostgreSQL #
Instale el paquete PostgreSQL desde los repositorios predeterminados de Ubuntu:
sudo apt install postgresql
Una vez completada la instalación, cree un usuario de PostgreSQL con el mismo nombre que el usuario del sistema creado anteriormente, en nuestro caso odoo :
sudo su - postgres -c "createuser -s odoo"Instalar Wkhtmltopdf #
El wkhtmltox El paquete proporciona un conjunto de herramientas de línea de comandos de código abierto que pueden convertir HTML en PDF y varios formatos de imagen. Para imprimir informes en PDF, necesitará el wkhtmltopdf herramienta. La versión recomendada para Odoo es 0.12.1 que no está disponible en los repositorios oficiales de Ubuntu 18.04.
Descargue el paquete usando el siguiente comando wget:
wget https://builds.wkhtmltopdf.org/0.12.1.3/wkhtmltox_0.12.1.3-1~bionic_amd64.debUna vez que se complete la descarga, instale el paquete escribiendo:
sudo apt install ./wkhtmltox_0.12.1.3-1~bionic_amd64.debInstalar y configurar Odoo #
Instalaremos Odoo desde el repositorio de GitHub dentro de un entorno virtual Python aislado para que podamos tener más control sobre las versiones y actualizaciones.
Antes de comenzar con el proceso de instalación, asegúrese de cambiar a odoo usuario.
sudo su - odoo
Para confirmar que ha iniciado sesión como odoo usuario puede usar el siguiente comando:
whoamiAhora podemos comenzar con el proceso de instalación. Primero clone el odoo del repositorio de GitHub:
git clone https://www.github.com/odoo/odoo --depth 1 --branch 11.0 /opt/odoo/odoo11- Si desea instalar una versión diferente de Odoo, simplemente cambie el número de versión después de
--branchcambiar. - Puede nombrar el directorio como desee, por ejemplo,
odoo11puede usar el nombre de su dominio.
Para crear un nuevo entorno virtual para la instancia de Odoo 11, ejecute:
cd /opt/odoopython3 -m venv odoo11-venv
active el entorno con el siguiente comando:
source odoo11-venv/bin/activatee instale todos los módulos de Python necesarios con pip3:
pip3 install wheelpip3 install -r odoo11/requirements.txt
pip3 es una herramienta para instalar y administrar paquetes de Python.
Si encuentra algún error de compilación durante la instalación, asegúrese de haber instalado todas las dependencias requeridas enumeradas en Before you begin sección.
Una vez completada la instalación, desactive el entorno y vuelva a su usuario sudo con los siguientes comandos:
deactivateexitSi planea instalar módulos personalizados, es mejor instalar esos módulos en un directorio separado. Para crear un nuevo directorio para nuestros módulos personalizados, ejecute:
sudo mkdir /opt/odoo/odoo11-custom-addonssudo chown odoo: /opt/odoo/odoo11-custom-addons
A continuación, necesitamos crear un archivo de configuración, podemos crear uno nuevo desde cero o copiar el archivo de configuración incluido:
sudo cp /opt/odoo/odoo11/debian/odoo.conf /etc/odoo11.confAbra el archivo y edítelo de la siguiente manera:
/etc/odoo11.conf[options]
; This is the password that allows database operations:
admin_passwd = my_admin_passwd
db_host = False
db_port = False
db_user = odoo
db_password = False
addons_path = /opt/odoo/odoo11/addons
; If you are using custom modules
; addons_path = /opt/odoo/odoo11/addons,/opt/odoo/odoo11-custom-addons
my_admin_passwd a algo más seguro y ajuste el addons_path si está utilizando módulos personalizados. Crea un archivo de unidad systemd #
Para ejecutar odoo como servicio crearemos un odoo11.service archivo de unidad en el /etc/systemd/system/ directorio con los siguientes contenidos:
[Unit]
Description=Odoo11
Requires=postgresql.service
After=network.target postgresql.service
[Service]
Type=simple
SyslogIdentifier=odoo11
PermissionsStartOnly=true
User=odoo
Group=odoo
ExecStart=/opt/odoo/odoo11-venv/bin/python3 /opt/odoo/odoo11/odoo-bin -c /etc/odoo11.conf
StandardOutput=journal+console
[Install]
WantedBy=multi-user.target
Notifique a systemd que creamos un nuevo archivo de unidad e inicie el servicio Odoo ejecutando:
sudo systemctl daemon-reloadsudo systemctl start odoo11
Puede verificar el estado del servicio con el siguiente comando:
sudo systemctl status odoo11● odoo11.service - Odoo11
Loaded: loaded (/etc/systemd/system/odoo11.service; disabled; vendor preset: enabled)
Active: active (running) since Thu 2018-05-03 21:23:08 UTC; 3s ago
Main PID: 18351 (python3)
Tasks: 4 (limit: 507)
CGroup: /system.slice/odoo11.service
└─18351 /opt/odoo/odoo11-venv/bin/python3 /opt/odoo/odoo11/odoo-bin -c /etc/odoo11.conf
y si no hay errores, puede habilitar el servicio de Odoo para que se inicie automáticamente en el momento del arranque:
sudo systemctl enable odoo11Si desea ver los mensajes registrados por el servicio Odoo, puede usar el siguiente comando:
sudo journalctl -u odoo11Probar la instalación #
Abra su navegador y escriba:http://<your_domain_or_IP_address>:8069
Suponiendo que la instalación sea exitosa, aparecerá una pantalla similar a la siguiente:
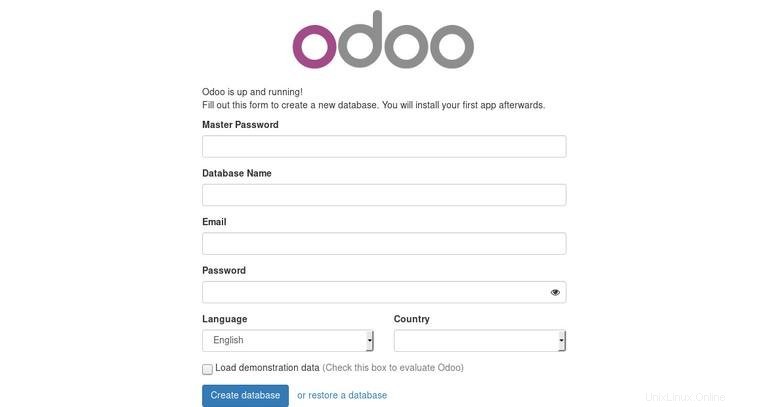
Configure Nginx como proxy de terminación SSL #
Si desea utilizar Nginx como proxy de terminación SSL, asegúrese de cumplir los siguientes requisitos previos:
- Tiene un nombre de dominio que apunta a la IP de su servidor público. En este tutorial usaremos
example.com. - Ha instalado Nginx siguiendo estas instrucciones.
- Tienes un certificado SSL instalado para tu dominio. Puede instalar un certificado SSL gratuito de Let's Encrypt siguiendo estas instrucciones.
El servidor web predeterminado de Odoo sirve tráfico a través de HTTP. Para que nuestra implementación de Odoo sea más segura, configuraremos Nginx como un proxy de terminación SSL que atenderá el tráfico a través de HTTPS.
El proxy de terminación SSL es un servidor proxy que maneja el cifrado/descifrado SSL. Esto significa que nuestro proxy de terminación (Nginx) manejará y descifrará las conexiones TLS entrantes (HTTPS) y pasará las solicitudes sin cifrar a nuestro servicio interno (Odoo) para que el tráfico entre Nginx y Odoo no se cifre (HTTP).
Necesitamos decirle a Odoo que usaremos un proxy, abrir el archivo de configuración y agregar la siguiente línea:
/etc/odoo11.confproxy_mode = True
Reinicie el servicio de Odoo para que los cambios surtan efecto:
sudo systemctl restart odoo11Usar Nginx como proxy nos brinda varios beneficios. En este ejemplo, configuraremos la terminación SSL, la redirección de HTTP a HTTPS, la redirección de WWW a no WWW, almacenaremos en caché los archivos estáticos y habilitaremos la compresión GZip.
/etc/nginx/sites-enabled/example.com# Odoo servers
upstream odoo {
server 127.0.0.1:8069;
}
upstream odoochat {
server 127.0.0.1:8072;
}
# HTTP -> HTTPS
server {
listen 80;
server_name www.example.com example.com;
include snippets/letsencrypt.conf;
return 301 https://example.com$request_uri;
}
# WWW -> NON WWW
server {
listen 443 ssl http2;
server_name www.example.com;
ssl_certificate /etc/letsencrypt/live/example.com/fullchain.pem;
ssl_certificate_key /etc/letsencrypt/live/example.com/privkey.pem;
ssl_trusted_certificate /etc/letsencrypt/live/example.com/chain.pem;
include snippets/ssl.conf;
include snippets/letsencrypt.conf;
return 301 https://example.com$request_uri;
}
server {
listen 443 ssl http2;
server_name example.com;
proxy_read_timeout 720s;
proxy_connect_timeout 720s;
proxy_send_timeout 720s;
# Proxy headers
proxy_set_header X-Forwarded-Host $host;
proxy_set_header X-Forwarded-For $proxy_add_x_forwarded_for;
proxy_set_header X-Forwarded-Proto $scheme;
proxy_set_header X-Real-IP $remote_addr;
# SSL parameters
ssl_certificate /etc/letsencrypt/live/example.com/fullchain.pem;
ssl_certificate_key /etc/letsencrypt/live/example.com/privkey.pem;
ssl_trusted_certificate /etc/letsencrypt/live/example.com/chain.pem;
include snippets/ssl.conf;
include snippets/letsencrypt.conf;
# log files
access_log /var/log/nginx/odoo.access.log;
error_log /var/log/nginx/odoo.error.log;
# Handle longpoll requests
location /longpolling {
proxy_pass http://odoochat;
}
# Handle / requests
location / {
proxy_redirect off;
proxy_pass http://odoo;
}
# Cache static files
location ~* /web/static/ {
proxy_cache_valid 200 90m;
proxy_buffering on;
expires 864000;
proxy_pass http://odoo;
}
# Gzip
gzip_types text/css text/less text/plain text/xml application/xml application/json application/javascript;
gzip on;
}
Una vez que haya terminado, reinicie el servicio Nginx con:
sudo systemctl restart nginxCambiar la interfaz de enlace #
Este paso es opcional, pero es una buena práctica de seguridad. De forma predeterminada, el servidor de Odoo escucha el puerto 8069 en todas las interfaces, por lo que si desea deshabilitar el acceso directo a su instancia de Odoo, puede bloquear el puerto 8069 para todas las interfaces públicas o forzar a Odoo a escuchar solo en la interfaz local.
En esta guía obligaremos a Odoo a escuchar solo en 127.0.0.1 , abra la configuración de Odoo agregue las siguientes dos líneas al final del archivo:
xmlrpc_interface = 127.0.0.1
netrpc_interface = 127.0.0.1
Guarde el archivo de configuración y reinicie el servidor Odoo para que los cambios surtan efecto:
sudo systemctl restart odooHabilitar multiprocesamiento #
De forma predeterminada, Odoo funciona en modo multiproceso. Para implementaciones de producción, se recomienda cambiar al servidor de multiprocesamiento, ya que aumenta la estabilidad y hace un mejor uso de los recursos del sistema. Para habilitar el multiprocesamiento, necesitamos editar la configuración de Odoo y establecer un número distinto de cero de procesos de trabajo.
La cantidad de trabajadores se calcula en función de la cantidad de núcleos de CPU en el sistema y la memoria RAM disponible.
De acuerdo con la documentación oficial de Odoo, para calcular el número de trabajadores y el tamaño de memoria RAM requerido, utilizaremos las siguientes fórmulas y suposiciones:
Cálculo del número de trabajadores
- número máximo teórico de trabajadores =(system_cpus * 2) + 1
- 1 trabajador puede servir a ~=6 usuarios simultáneos
- Los trabajadores de Cron también requieren CPU
Cálculo del tamaño de la memoria RAM
- Consideraremos que el 20 % de todas las solicitudes son solicitudes pesadas, mientras que el 80 % son solicitudes más livianas. Las solicitudes pesadas usan alrededor de 1 GB de RAM, mientras que las más ligeras usan alrededor de 150 MB de RAM
- RAM necesaria =número_de_trabajadores * ((proporción_de_trabajadores_ligeros * estimación_de_trabajadores_ligeros) + (proporción_de_trabajadores_pesados * estimación_de_trabajadores_pesados) )
Si no sabe cuántas CPU tiene en su sistema, puede usar el siguiente comando:
grep -c ^processor /proc/cpuinfoDigamos que tenemos un sistema con 4 núcleos de CPU, 8 GB de memoria RAM y 30 usuarios de Odoo concurrentes.
30 users / 6 = **5**(5 es el número teórico de trabajadores necesarios)(4 * 2) + 1 = **9**(9 es el número máximo teórico de trabajadores)
Según el cálculo anterior, podemos usar 5 trabajadores + 1 trabajador para el trabajador cron, que es un total de 6 trabajadores.
Calcule el consumo de memoria RAM en función del número de trabajadores:
RAM = 6 * ((0.8*150) + (0.2*1024)) ~= 2 GB of RAM
El cálculo anterior nos muestra que nuestra instalación de Odoo necesitará alrededor de 2 GB de RAM.
Para cambiar al modo de multiprocesamiento, abra el archivo de configuración y agregue las siguientes líneas:
/etc/odoo11.conflimit_memory_hard = 2684354560
limit_memory_soft = 2147483648
limit_request = 8192
limit_time_cpu = 600
limit_time_real = 1200
max_cron_threads = 1
workers = 5
Reinicie el servicio de Odoo para que los cambios surtan efecto:
sudo systemctl restart odoo11El resto de los recursos del sistema serán utilizados por otros servicios que se ejecutan en nuestra máquina. En esta guía, instalamos Odoo junto con PostgreSQL y Nginx en un mismo servidor y, dependiendo de su configuración, también puede tener otros servicios ejecutándose en su servidor.