
Asterisk es la plataforma PBX de código abierto más popular y ampliamente adoptada que impulsa los sistemas IP PBX, servidores de conferencias y puertas de enlace VoIP. Lo utilizan particulares, pequeñas y grandes empresas y gobiernos de todo el mundo.
Las características de Asterisk incluyen correo de voz, música en espera, llamadas en conferencia, cola de llamadas, grabación de llamadas, respuesta de voz interactiva y mucho más.
Este tutorial lo guiará a través de los pasos necesarios para instalar Asterisk 18 en Ubuntu 18.04.
Una versión anterior de Asterisk (versión 13) está disponible en el repositorio de software de Ubuntu y se puede instalar fácilmente conapt install asterisk . Requisitos previos #
Antes de continuar con este tutorial, asegúrese de haber iniciado sesión como usuario con privilegios de sudo.
Actualice su sistema Ubuntu e instale los siguientes paquetes que son necesarios para descargar y compilar Asterisk:
sudo apt update && sudo apt upgradesudo apt install wget build-essential subversion
Descargando Asterisk #
Vamos a descargar la fuente de Asterisk en el /usr/src directorio que es la ubicación común para colocar los archivos de origen, cambie al directorio con:
cd /usr/src/Descargue la última versión de Asterisk 18 usando el siguiente comando wget:
sudo wget http://downloads.asterisk.org/pub/telephony/asterisk/asterisk-18-current.tar.gzUna vez que se complete la descarga, extraiga el tarballwith:
sudo tar zxf asterisk-18-current.tar.gzAntes de continuar con los siguientes pasos, asegúrese de cambiar al directorio fuente de Asterisk escribiendo:
cd asterisk-18.*/Instalación de dependencias de Asterisk #
El siguiente script descargará las fuentes MP3 que se requieren para construir el módulo MP3 y usar archivos MP3 en Asterisk:
sudo contrib/scripts/get_mp3_source.sh
Usa el install_prereq script para resolver todas las dependencias en su sistema Ubuntu:
sudo contrib/scripts/install_prereq installEl script instalará todos los paquetes necesarios y, una vez completado con éxito, imprimirá el siguiente mensaje:
#############################################
## install completed successfully
#############################################
Instalando Asterisk #
El configure La secuencia de comandos realizará una serie de comprobaciones para asegurarse de que todas las dependencias de su sistema estén presentes, inicie la secuencia de comandos escribiendo:
sudo ./configureAl completar con éxito, verá el siguiente resultado:
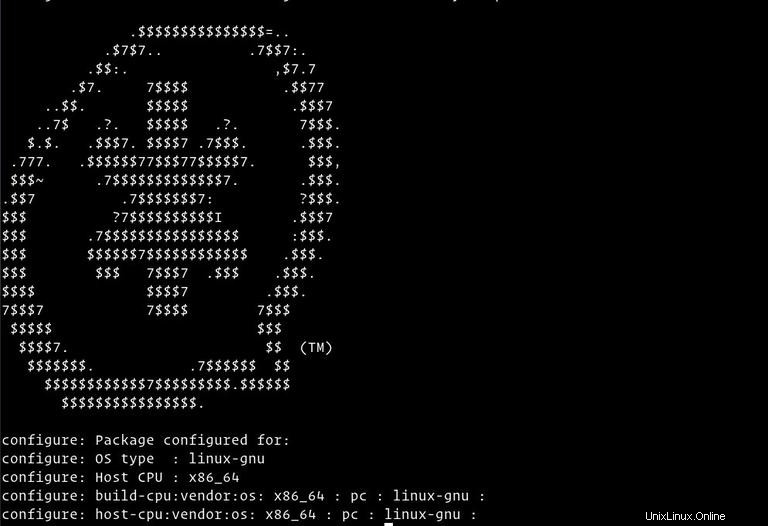
El siguiente paso es seleccionar los módulos que desea compilar e instalar. Acceda al sistema Menuselect, escribiendo:
sudo make menuselect
Ya hemos descargado los archivos fuente MP3 y ahora debemos decirle a Asterisk que cree el módulo MP3 seleccionando format_mp3 :
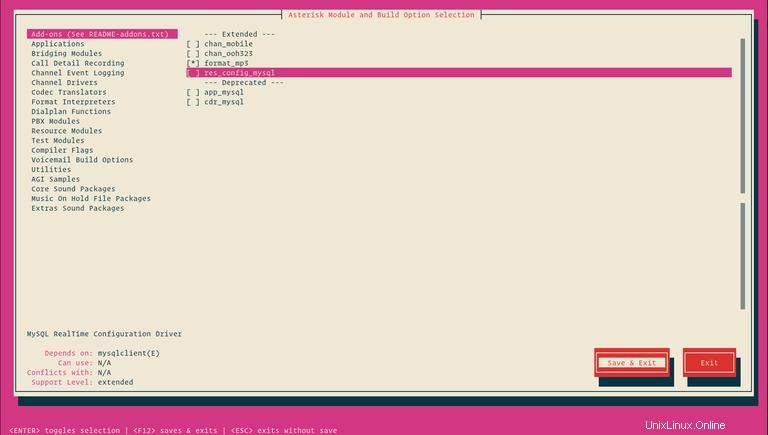
Una vez que haya terminado, presione F12 para guardar y salir, o cambiar a Save and Exit y presiona Enter .
Ahora podemos comenzar el proceso de compilación usando make comando:
sudo make -j2-j bandera según el número de núcleos en su procesador. Una vez que se complete el proceso de compilación, se le presentará el siguiente mensaje:

Como dice el mensaje anterior, el siguiente paso es instalar Asterisk y sus módulos escribiendo:
sudo make installUna vez finalizada la instalación, el script mostrará el siguiente mensaje:
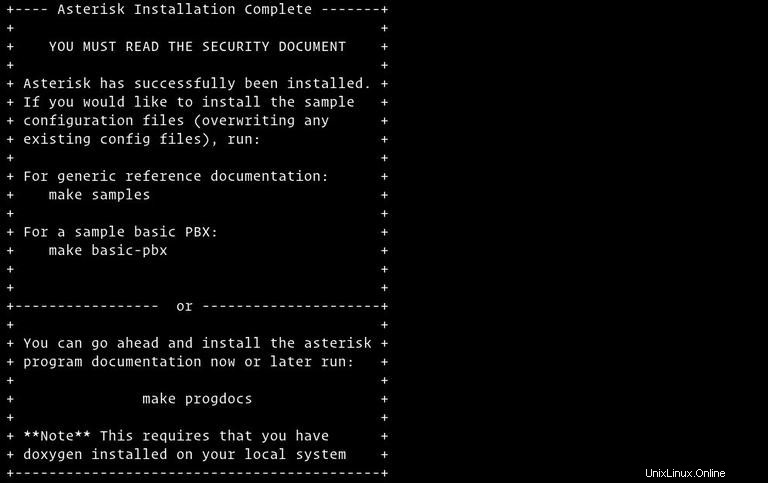
Ahora que tenemos Asterisk instalado, necesitamos instalar los archivos de configuración de muestra.
Instale los archivos de configuración genéricos con documentación de referencia escribiendo:
sudo make samplesO instale los archivos de configuración básicos de PBX:
sudo make basic-pbxEl último paso es instalar el script de inicio de Asterisk escribiendo:
sudo make config
También es una buena idea ejecutar ldconfig para actualizar el caché de bibliotecas compartidas:
sudo ldconfigCreando usuario Asterisk #
Por defecto, Asterisk se ejecuta como usuario root. Por razones de seguridad, crearemos un nuevo usuario del sistema y configuraremos Asterisk para que se ejecute como el usuario recién creado.
Para crear un nuevo usuario del sistema llamado asterisk ejecuta el siguiente comando:
sudo adduser --system --group --home /var/lib/asterisk --no-create-home --gecos "Asterisk PBX" asterisk
Para configurar Asterisk para que se ejecute como asterisk usuario, abra el /etc/default/asterisk archivo y descomente las siguientes dos líneas:
AST_USER="asterisk"
AST_GROUP="asterisk"
Añade el asterisk usuario al dialout y audio grupos:
sudo usermod -a -G dialout,audio asteriskTambién necesitamos cambiar la propiedad y los permisos de todos los archivos y directorios de Asterisk para que el usuario Asterisk pueda acceder a esos archivos:
sudo chown -R asterisk: /var/{lib,log,run,spool}/asterisk /usr/lib/asterisk /etc/asterisksudo chmod -R 750 /var/{lib,log,run,spool}/asterisk /usr/lib/asterisk /etc/asterisk
Asterisco inicial #
Ahora que estamos listos, podemos iniciar el servicio Asterisk con el siguiente comando:
sudo systemctl start asteriskPara verificar que Asterisk se está ejecutando, conéctese a la interfaz de línea de comandos (CLI) de Asterisk escribiendo:
sudo asterisk -vvvrVerá el indicador CLI predeterminado de Asterisk:
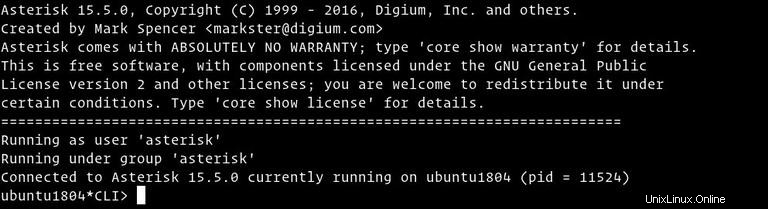
El último paso es habilitar el servicio Asterisk para que se inicie en el arranque con:
sudo systemctl enable asteriskConfiguración del cortafuegos #
El cortafuegos protegerá su servidor contra el tráfico no deseado.
Si no tiene un firewall configurado en su servidor, puede consultar nuestra guía sobre cómo configurar un firewall con ufw en ubuntu
De forma predeterminada, SIP utiliza el puerto UDP 5060, para abrir el puerto ejecute:
sudo ufw allow 5060/udpSi habilitó el Protocolo en tiempo real (RTP), también debe abrir el siguiente rango de puertos:
sudo ufw allow 10000:20000/udpSiéntase libre de ajustar el firewall según sus necesidades.