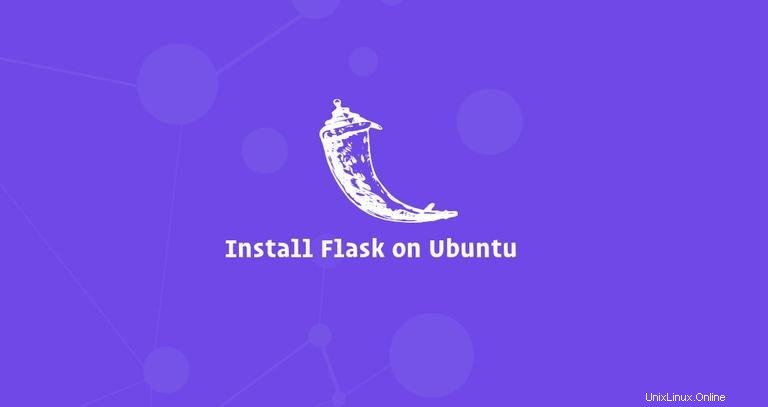
Flask es un micro marco web gratuito y de código abierto para Python diseñado para ayudar a los desarrolladores a crear aplicaciones web seguras, escalables y fáciles de mantener. Flask se basa en Werkzeugand utiliza Jinja2 como motor de plantillas.
A diferencia de Django, de forma predeterminada, Flask no incluye ORM, validación de formularios ni ninguna otra funcionalidad proporcionada por bibliotecas de terceros. Flask se creó teniendo en cuenta las extensiones, que son paquetes de Python que agregan funcionalidad a una aplicación de Flask.
Existen diferentes métodos para instalar Flask, según sus necesidades. Se puede instalar en todo el sistema o en un entorno virtual de Python mediante pip.
Los paquetes Flask también se incluyen en los repositorios oficiales de Ubuntu y se pueden instalar usando el apt gerente de empaquetación. Este es el método más sencillo para instalar Flask en Ubuntu 18.04, pero no tan flexible como la instalación en un entorno virtual. Además, la versión incluida en los repositorios siempre va a la zaga de la última versión de Flask.
El objetivo principal de los entornos virtuales de Python es crear un entorno aislado para diferentes proyectos de Python. De esta manera, puede tener varios entornos de Flask diferentes en una sola computadora e instalar una versión específica de un módulo por proyecto sin preocuparse de que afecte sus otras instalaciones de Flask. Si instala Flask en el entorno global, solo puede instalar una versión de Flask en su computadora.
Instalando Flask en Ubuntu 18.04 #
Las siguientes secciones brindan información sobre cómo instalar Flask en un entorno virtual de Python en Ubuntu 18.04.
1. Instalación de Python 3 y venv #
Ubuntu 18.04 viene con Python 3.6 por defecto. Puede verificar que Python 3 está instalado en su sistema escribiendo:
python3 -VLa salida debería verse así:
Python 3.6.6
A partir de Python 3.6, la forma recomendada de crear un entorno virtual es usar el venv módulo. Para instalar python3-venv paquete que proporciona el venv módulo ejecute el siguiente comando:
sudo apt install python3-venvUna vez que el módulo está instalado, estamos listos para crear un entorno virtual para nuestra aplicación Flask.
2. Creación de un entorno virtual #
Comience navegando hasta el directorio donde le gustaría almacenar sus entornos virtuales de Python 3. Puede ser su directorio de inicio o cualquier otro directorio donde su usuario tenga permisos de lectura y escritura.
Cree un nuevo directorio para su aplicación Flask y navegue hasta él:
mkdir my_flask_appcd my_flask_app
Una vez dentro del directorio, ejecuta el siguiente comando para crear tu nuevo entorno virtual:
python3 -m venv venv
El comando anterior crea un directorio llamado venv , que contiene una copia del binario de Python, el administrador de paquetes Pip, la biblioteca estándar de Python y otros archivos de soporte. Puede usar cualquier nombre que desee para el entorno virtual.
Para comenzar a usar este entorno virtual, debe activarlo ejecutando activate guión:
source venv/bin/activate
Una vez activado, el directorio bin del entorno virtual se agregará al comienzo de $PATH variable. También cambiará el indicador de su shell y mostrará el nombre del entorno virtual que está utilizando actualmente. En nuestro caso es venv .
3. Instalando Matraz #
Ahora que el entorno virtual está activado, puede usar el pip del administrador de paquetes de Python para instalar Flask:
pip install Flaskpip en lugar de pip3 y python en lugar de python3 . Verifique la instalación con el siguiente comando que imprimirá la versión de Flask:
python -m flask --versionAl momento de escribir este artículo, la última versión oficial de Flask es 1.0.2
Flask 1.0.2
Python 3.6.6 (default, Sep 12 2018, 18:26:19)
[GCC 8.0.1 20180414 (experimental) [trunk revision 259383]]
Su versión de Flask puede diferir de la versión que se muestra aquí.
4. Creación de una aplicación de matraz mínimo #
En esta guía, crearemos una aplicación simple de hola mundo que solo mostrará el texto "¡Hola mundo!".
Abra su editor de texto o Python IDE y cree el siguiente archivo:
~/my_flask_app/hello.pyfrom flask import Flask
app = Flask(__name__)
@app.route('/')
def hello_world():
return 'Hello World!'
Analicemos el código línea por línea.
- En la primera línea, estamos importando la clase Flask.
- A continuación, creamos una instancia de la clase Flask.
- Luego usamos la
route()decorador para registrar elhello_worldfunción para el/ruta. Cuando se solicita esta ruta,hello_worldse llama y el mensaje “Hello World!” se devuelve al cliente.
Guarde el archivo como hello.py y vuelve a la ventana de tu terminal.
5. Probando el servidor de desarrollo #
Usaremos el flask comando para ejecutar la aplicación, pero antes de eso, debemos decirle a Flask cómo cargar la aplicación especificando FLASK_APP variable de entorno:
export FLASK_APP=hello.pyflask run
El comando anterior iniciará el servidor integrado de desarrollo.
La salida será algo como lo siguiente:
* Serving Flask app "hello.py"
* Environment: production
WARNING: Do not use the development server in a production environment.
Use a production WSGI server instead.
* Debug mode: off
* Running on http://127.0.0.1:5000/ (Press CTRL+C to quit)
--host=0.0.0.0 a la flask run dominio.
Abra http://127.0.0.1:5000 en su navegador web y se le presentará el mensaje "¡Hola mundo!" mensaje.
Para detener el servidor de desarrollo, escriba CTRL-C en tu terminal.
6. Desactivación del entorno virtual #
Una vez que haya terminado con su trabajo, desactive el entorno escribiendo deactivate y volverás a tu shell normal.
deactivate