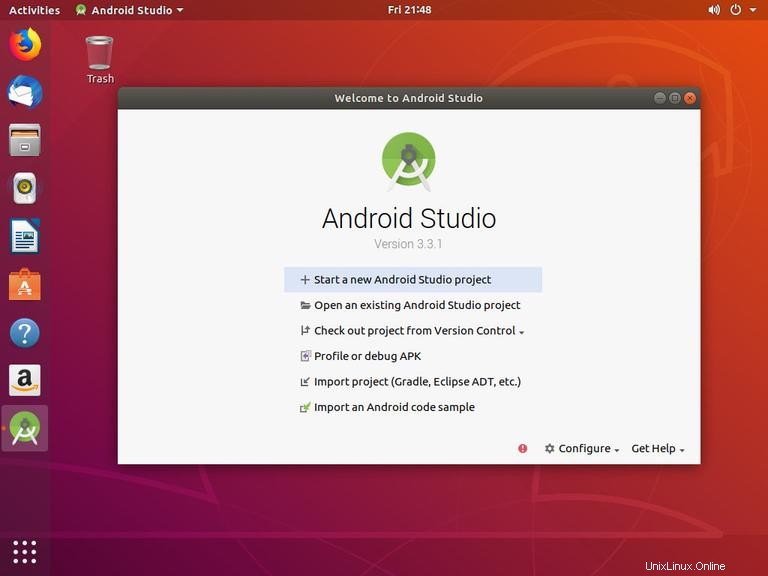Android Studio es un IDE multiplataforma con todas las funciones que lo ayuda a crear aplicaciones en todo tipo de dispositivo Android. Se basa en IntelliJ IDEA de JetBrains e incluye todo lo necesario para el desarrollo de Android.
El sistema de compilación de Android Studio funciona con Gradle, lo que le permite crear múltiples variantes de compilación para diferentes dispositivos desde un solo proyecto.
Este tutorial explica cómo instalar Android Studio en Ubuntu 18.04. Se aplican las mismas instrucciones para Ubuntu 16.04 y cualquier distribución basada en Ubuntu, incluidos Kubuntu, Linux Mint y Elementary OS.
Requisitos previos #
Deberá iniciar sesión como usuario con acceso sudo para poder instalar paquetes en su sistema Ubuntu.
Instalando Java OpenJDK #
Android Studio requiere que OpenJDK versión 8 o superior esté instalado en su sistema.
Instalaremos OpenJDK 8. La instalación es bastante simple, comience actualizando el índice del paquete:
sudo apt updateInstale el paquete OpenJDK 8 escribiendo:
sudo apt install openjdk-8-jdkVerifique la instalación escribiendo el siguiente comando que imprimirá la versión de Java:
java -versionLa salida debería verse así:
openjdk version "1.8.0_191"
OpenJDK Runtime Environment (build 1.8.0_191-8u191-b12-2ubuntu0.18.04.1-b12)
OpenJDK 64-Bit Server VM (build 25.191-b12, mixed mode)
Instalando Android Studio #
Al momento de escribir este artículo, la última versión estable de Android Studio es la versión 3.3.1.0. La forma más sencilla de instalar Android Studio en Ubuntu 18.04 es mediante el sistema de empaquetado rápido.
Para descargar e instalar el paquete snap de Android Studio, abre tu terminal usando Ctrl+Alt+T atajo de teclado y escriba:
sudo snap install android-studio --classicUna vez que se complete la instalación, verá el siguiente resultado:
android-studio 3.3.1.0 from Snapcrafters installed
Eso es todo. Se instaló Android Studio en su escritorio Ubuntu.
Iniciando Android Studio #
Puede iniciar Android Studio escribiendo android-studio en su terminal o haciendo clic en el icono de Android Studio (Activities -> Android Studio ).
Cuando inicie Android Studio por primera vez, aparecerá una ventana como la siguiente que le pedirá que importe la configuración de Android Studio de una instalación anterior:
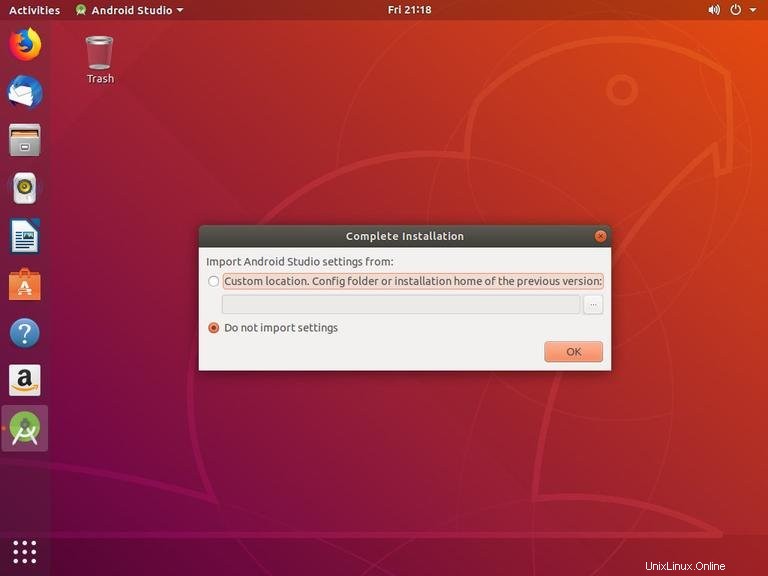
Una vez que haga clic en OK botón, aparecerá la ventana del asistente de configuración. Haga clic en Next para iniciar la configuración inicial y los pasos posteriores a la instalación.
A continuación, se le pedirá que elija el tipo de configuración que desea para el estudio de Android. Lo más probable es que desee seleccionar la opción "Estándar".
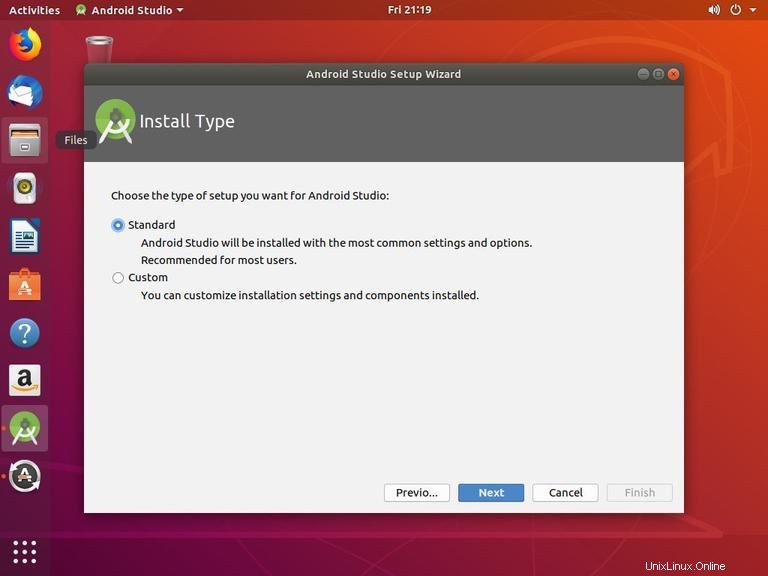
En el siguiente paso, puede seleccionar el tema de la interfaz de usuario y el asistente de configuración descargará e instalará los componentes del SDK necesarios. El proceso puede llevar algún tiempo dependiendo de la velocidad de su conexión.
Una vez que se cargue el IDE de Android Studio, se le presentará la página de bienvenida: