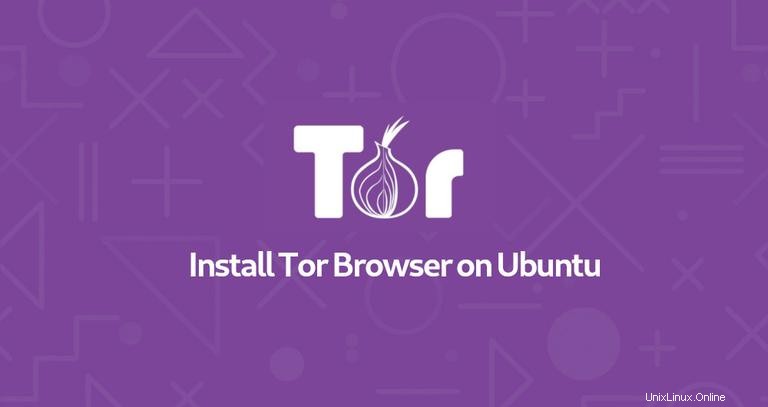
Tor Browser enruta su tráfico web a través de la red Tor, haciéndolo privado y anónimo. Cuando utiliza el Navegador Tor, la conexión al sitio web que está viendo está encriptada y protegida de vigilancia de red y análisis de tráfico.
Usar Tor Browser tiene algunos inconvenientes. Navegar por la web a través de Tor es más lento que una conexión a Internet normal, y algunos sitios web importantes bloquean a los usuarios de Tor. Además, en algunos países, Tor es ilegal o está bloqueado por el cortafuegos impuesto por el gobierno.
En este tutorial, explicaremos cómo instalar el navegador web Tor en Ubuntu 18.04. Las mismas instrucciones se aplican a Ubuntu 16.04 y cualquier otra distribución basada en Ubuntu, incluidos Kubuntu, Linux Mint y Elementary OS.
Instalación del iniciador del navegador Tor #
La forma más fácil de instalar el Navegador Tor en Ubuntu Linux es usando el script Tor Browser Launcher. Este script descarga e instala automáticamente la versión más reciente del Navegador Tor y agrega el ícono del iniciador de aplicaciones. El paquete "torbrowser-launcher" está incluido en los repositorios predeterminados de Ubuntu, pero está bastante desactualizado. Instalaremos el paquete desde el repositorio del mantenedor del proyecto.
Ejecute los siguientes comandos como usuario con permisos sudo:
-
Agregue el repositorio PPA del iniciador del navegador Tor con el siguiente comando:
sudo add-apt-repository ppa:micahflee/ppa -
Una vez que el repositorio esté habilitado, actualice la lista de paquetes apt e instale el paquete Tor Browser Launcher escribiendo:
sudo apt updatesudo apt install torbrowser-launcher
Descargando e Instalando el Navegador Tor #
Puede iniciar Tor Browser Launcher desde la línea de comando escribiendo torbrowser-launcher o haciendo clic en el icono del iniciador del navegador Tor (Actividades -> Navegador Tor).
Cuando inicie el Iniciador por primera vez, descargará el Navegador Tor y todas las demás dependencias.
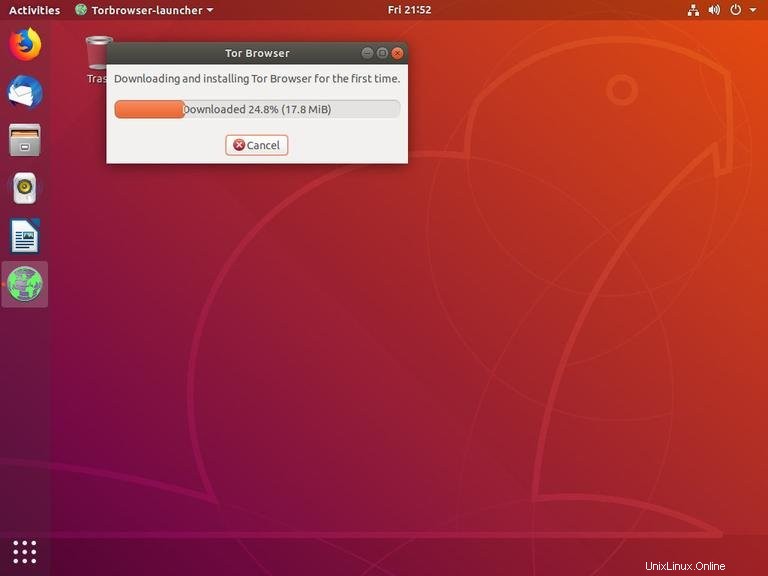
A continuación, se le presentará la ventana Configuración de la red Tor.
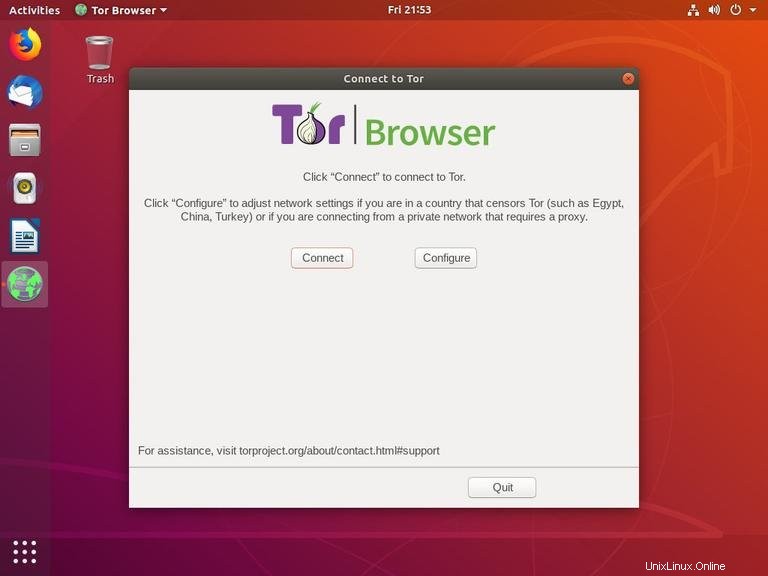
La mayoría de los usuarios solo necesitan hacer clic en el botón "Conectar" sin ninguna configuración adicional. Los usuarios de países que censuran Tor o usan proxy pueden encontrar información sobre cómo configurar la red aquí.
Una vez que haga clic en el botón "Conectar", el navegador establecerá una conexión a la red Tor y se iniciará.
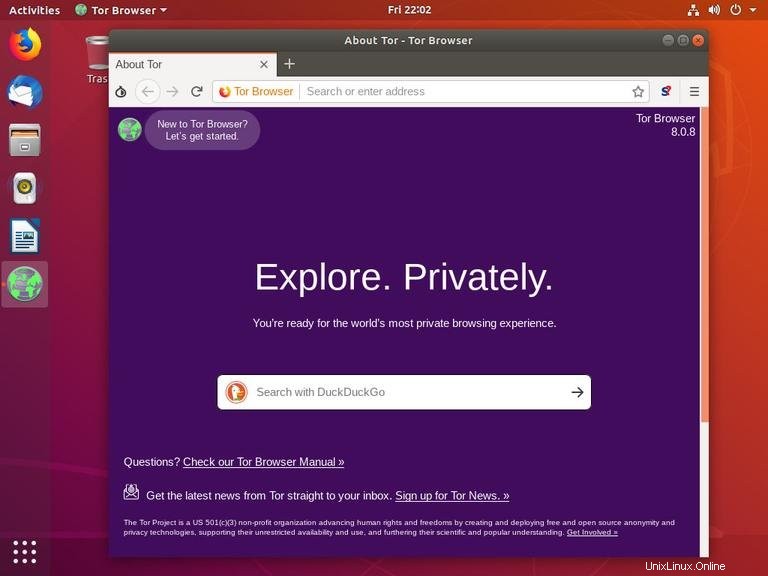
De forma predeterminada, Tor Browser viene con varias extensiones de seguridad, como HTTPS Everywhere y NoScript, y no guarda ningún historial de navegación.
Se recomienda encarecidamente no instalar complementos o complementos adicionales, ya que pueden eludir Tor o comprometer su privacidad.
Actualizando el Navegador Tor #
Para ayudarlo a mantenerse seguro, Tor Browser se actualizará automáticamente cuando se publique una nueva versión.
También se recomienda actualizar el paquete Tor Browser Launcher cada vez que haya una nueva versión disponible. Puede hacerlo a través de su herramienta de actualización de software estándar de escritorio o ejecutando los siguientes comandos en su terminal:
sudo apt updatesudo apt install torbrowser-launcher
Desinstalando el Navegador Tor #
Si desea desinstalar el Navegador Tor, elimine el paquete instalado con el siguiente comando:
sudo apt remove torbrowser-launcher