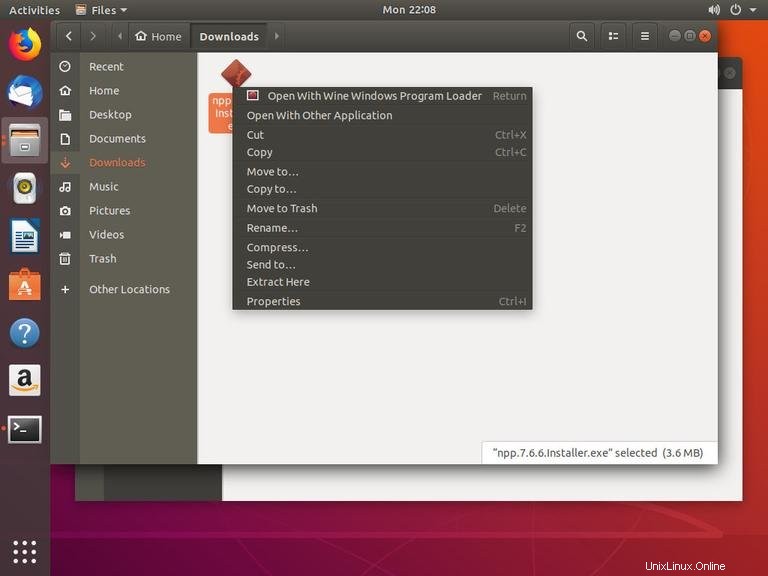Wine es una capa de compatibilidad de código abierto que le permite ejecutar aplicaciones de Windows en sistemas operativos similares a Unix, como Linux, FreeBSD y macOS. Winestands para Wine no es un emulador. Es una interfaz que traduce las llamadas del sistema Windows en llamadas POSIX equivalentes utilizadas por Linux y otros sistemas operativos basados en Unix.
Wine no siempre es la mejor opción para ejecutar programas de Windows en Linux. No todas las aplicaciones de Windows se ejecutarán en Wine, incluso si lo hacen, es posible que no se comporten de la misma manera que lo harían normalmente. La base de datos Wine AppDB contiene una lista de aplicaciones que han sido probadas y confirmadas para funcionar bajo Wine.
También puede usar una herramienta de virtualización como VirtualBox o VMware, pero requieren más recursos del sistema y una instalación de Windows.
Este tutorial explica cómo instalar Wine en Ubuntu 18.04. Le mostraremos cómo instalar la versión estable de distribución 3.0 y la última versión de Wine 5.0. Las mismas instrucciones se aplican a Ubuntu 16.04 y cualquier distribución basada en Ubuntu, incluidos Linux Mint y Elementary OS.
Requisitos previos #
Para poder instalar nuevos paquetes en su sistema Ubuntu, debe iniciar sesión como usuario con privilegios de sudo.
Instalando Wine 3.0 en Ubuntu #
Los paquetes de Wine que se incluyen en los repositorios predeterminados de Ubuntu se pueden instalar fácilmente con apt gerente de empaquetación. Esta es la forma más fácil de instalar Wine en Ubuntu. Sin embargo, la versión incluida en los repositorios puede estar rezagada con respecto a la última versión de Wine.
Si está ejecutando un sistema Ubuntu de 64 bits, debe habilitar multiarch, lo que le permite instalar paquetes de 64 y 32 bits en la misma máquina. Esto es necesario porque la mayoría de las aplicaciones de Windows son de 32 bits.
Comience habilitando la arquitectura de 32 bits y actualizando la lista de paquetes:
sudo dpkg --add-architecture i386sudo apt update
Instale Wine escribiendo el siguiente comando:
sudo apt install wine64 wine32
Una vez que se complete la instalación, use wine --version comando para imprimir la versión de Wine:
wine --version
Al momento de escribir este artículo, la versión actual de Wine disponible en los repositorios de Ubuntu 18.04 es 3.0 .
wine-3.0 (Ubuntu 3.0-1ubuntu1)
Eso es todo. Wine 3.0 ha sido instalado en su máquina Ubuntu.
Instalando Wine 5.0 en Ubuntu #
En el momento de escribir este artículo, la versión principal más reciente de Wine es la versión 5.0.
En esta sección, proporcionaremos instrucciones paso a paso sobre cómo instalar la versión 5.0 de Wine en Ubuntu 18.04.
Si está ejecutando un sistema Ubuntu de 64 bits, habilite la arquitectura de 32 bits y actualice la lista de paquetes:
sudo dpkg --add-architecture i386sudo apt update
Importe la clave GPG del repositorio de WineHQ usando el siguiente wget comando:
wget -qO- https://dl.winehq.org/wine-builds/winehq.key | sudo apt-key add -Agregue el repositorio de WineHQ a su sistema:
sudo apt install software-properties-commonsudo apt-add-repository 'deb http://dl.winehq.org/wine-builds/ubuntu/ bionic main'
Wine 5.0 depende del paquete FAudio, que no está incluido en el Ubuntu 18.04 predeterminado. Instalaremos FAudio desde el repositorio OBS. Ingrese el siguiente comando para importar la clave GPG y habilitar el repositorio OBS:
wget -qO- https://download.opensuse.org/repositories/Emulators:/Wine:/Debian/xUbuntu_18.04/Release.key | sudo apt-key add -sudo sh -c 'echo "deb https://download.opensuse.org/repositories/Emulators:/Wine:/Debian/xUbuntu_18.04/ ./" > /etc/apt/sources.list.d/obs.list'sudo apt update
Instale el paquete Wine 5.0 escribiendo:
sudo apt-get install --install-recommends winehq-stableEsto instalará un montón de paquetes. Una vez completado, verifique la instalación de Wine escribiendo:
wine --versionLa salida debería verse así:
wine-5.0
En este punto, Wine 5.0 se ha instalado y está listo para usarse.
Configurando Vino #
Para configurar Wine, ejecute winecfg comando en su terminal que instalará Mono y Gecko y configurará el entorno Wine:
winecfgAparecerá un cuadro de diálogo preguntándole si desea instalar el paquete wine-mono:
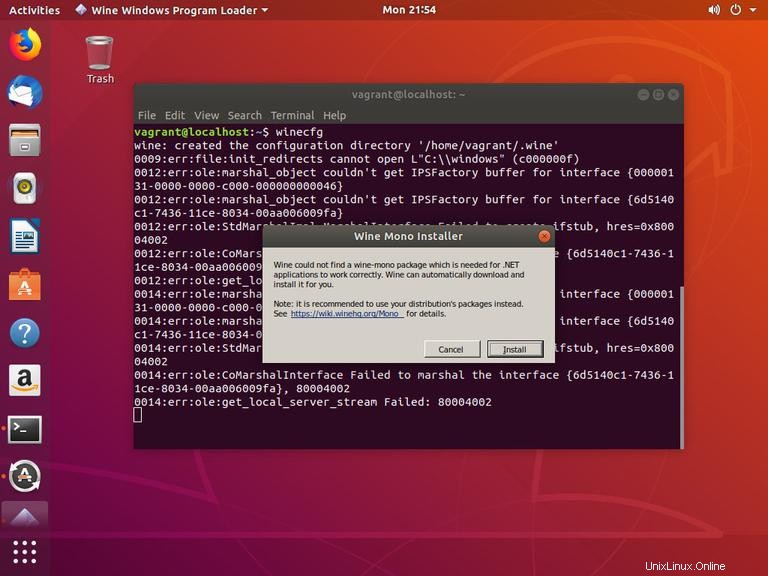
Haga clic en el botón "Instalar" y comenzará la instalación. Una vez hecho esto, aparecerá un nuevo cuadro de diálogo que le pedirá que instale Gecko. Vuelva a hacer clic en el botón "Instalar".
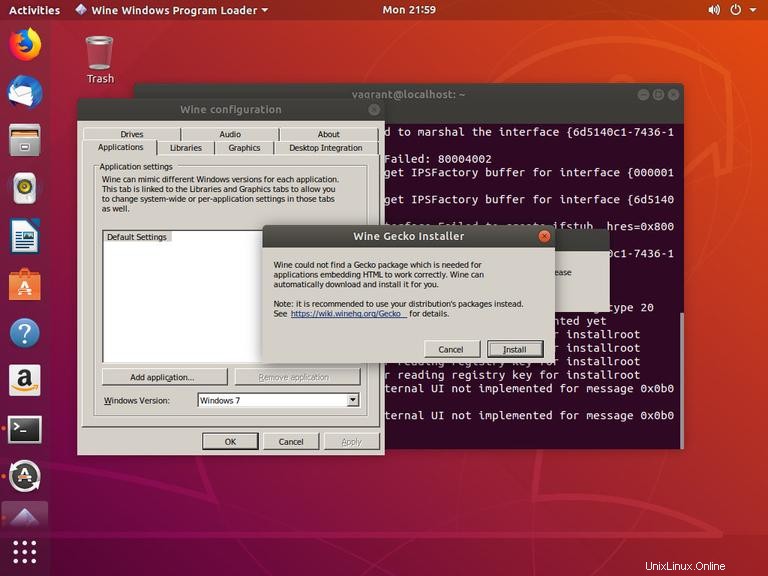
Cuando se complete la instalación, se mostrará el cuadro de diálogo de configuración de Wine. Aquí puede configurar varios ajustes de Wine. La configuración predeterminada debería estar bien en la mayoría de los casos. Una vez terminado, cierre el cuadro de diálogo.
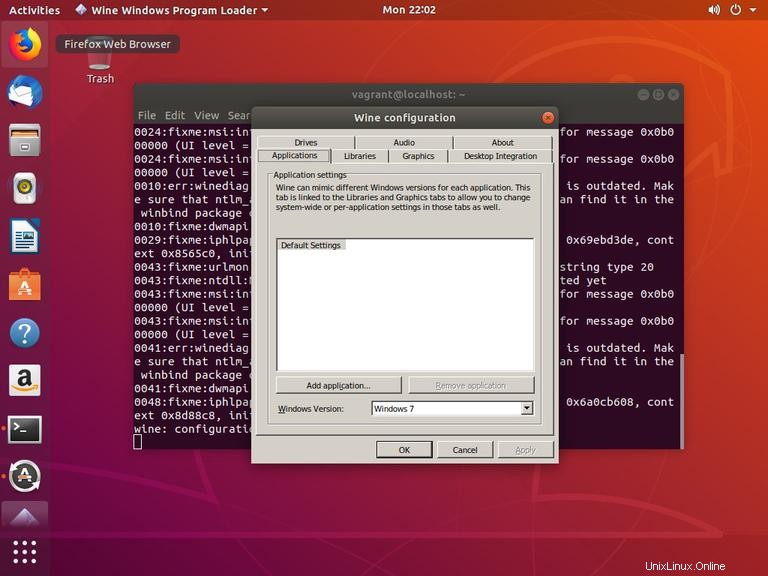
Instalando Notepad++ en Ubuntu #
Ahora que Wine está instalado y configurado, le explicaremos cómo instalar aplicaciones de Windows en su Ubuntu.
En este tutorial, instalaremos Notepad++, que es uno de los editores de texto más populares entre los usuarios de Windows. Inicie su navegador y descargue el archivo de instalación de Notepad++ desde la página de descarga de Notepad++.
Una vez que se complete la descarga, inicie la instalación haciendo clic derecho en .exe archivo y seleccionando "Abrir con Wine Windows Program Loader".
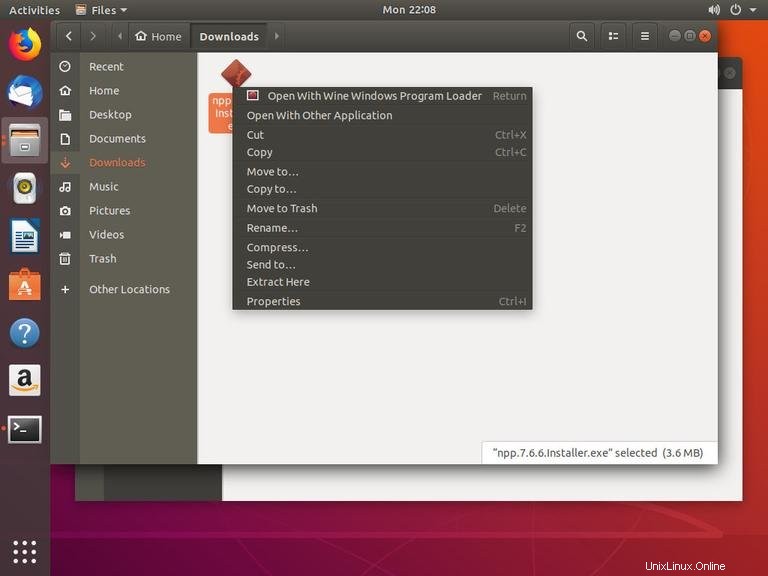
Se iniciará el asistente de instalación, seleccione el idioma e instale Notepad++ de la misma manera que instalaría cualquier aplicación en su computadora con Windows.
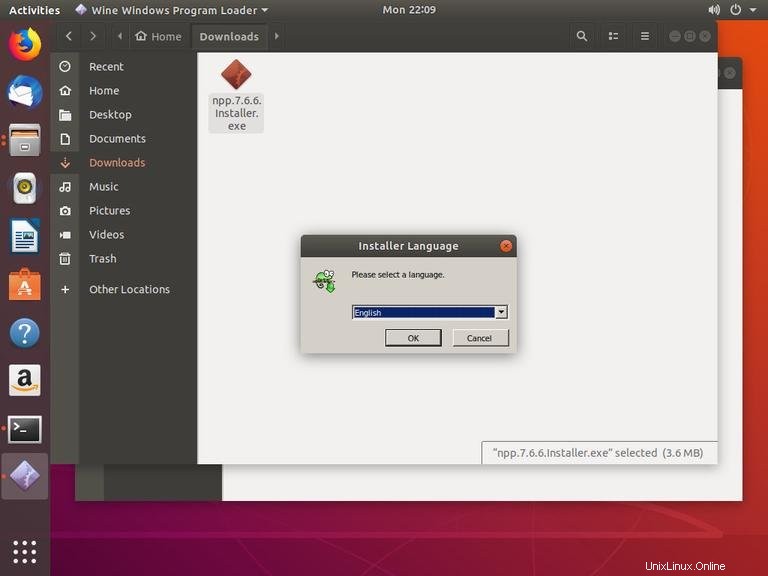
Las aplicaciones de Windows están instaladas en el ~/.wine/drive_c/ directorio.
Para iniciar el editor de Notepad++, vaya a ~/.wine/drive_c/Program Files (x86)/Notepad++ directorio.
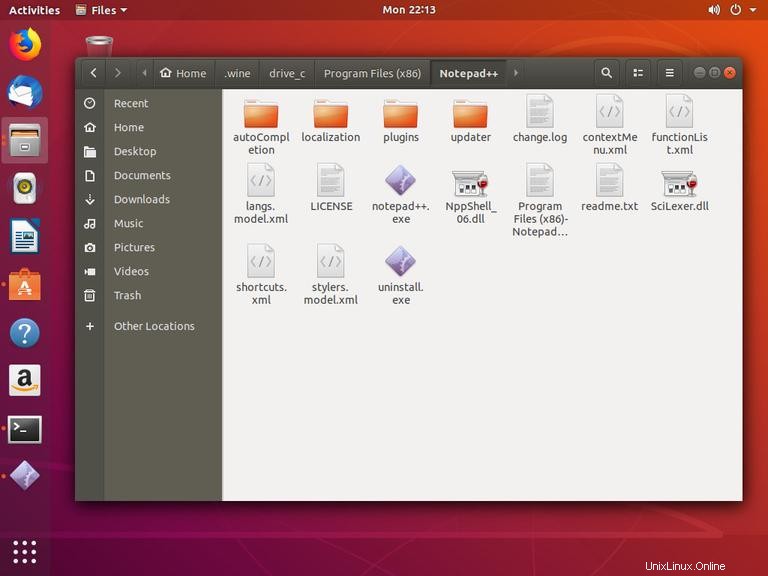
Y haga doble clic en notepad++.exe archivo.