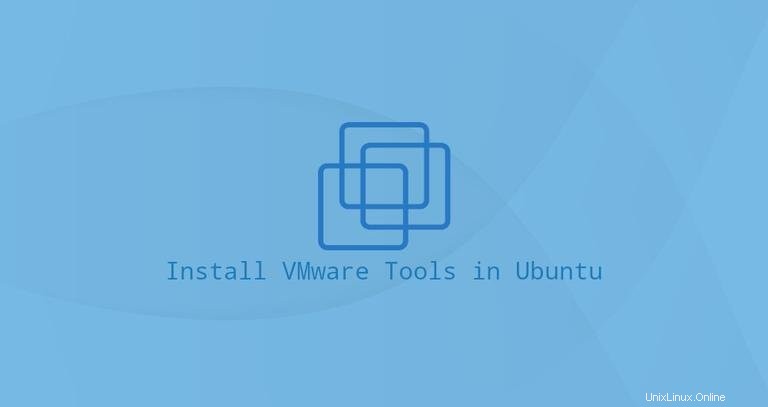
VMware es una solución de virtualización madura y estable que le permite ejecutar múltiples sistemas operativos aislados en una sola máquina.
Cuando se utiliza VMware como hipervisor, es importante instalar VMware Tools en el invitado para mejorar el rendimiento de la máquina virtual. VMware Tools ofrece varias funcionalidades útiles, como un rendimiento gráfico más rápido, carpetas compartidas, portapapeles compartido, operaciones de arrastrar y soltar, y más.
Este tutorial explica cómo instalar el paquete VMware Tools en invitados de Ubuntu 18.04. Las mismas instrucciones se aplican a Ubuntu 16.04 y cualquier otra distribución basada en Ubuntu, incluidos Linux Mint y Elementary OS.
Instalación de VMware Tools mediante Open VM Tools #
La forma más sencilla y recomendada de instalar VMware Tools en invitados de Ubuntu es instalar los paquetes de Open VM Tools desde los repositorios predeterminados de Ubuntu.
Open VM Tools es una implementación de código abierto de VMware Tools para sistemas operativos invitados de Linux.
Las herramientas de VMware se dividen en dos paquetes, open-vm-tools para sistemas sin cabeza y open-vm-tools-desktop para sistemas de escritorio. Dependiendo de cómo haya aprovisionado la instancia, el paquete Open VM Tools puede instalarse de manera predeterminada.
Ejecute los siguientes comandos para instalar VMware Tools en el servidor invitado de Ubuntu:
sudo apt updatesudo apt install open-vm-tools
Si está ejecutando Ubuntu Desktop, para instalar VMware Tools, ejecute:
sudo apt updatesudo apt install open-vm-tools-desktop
Eso es todo. Ha instalado correctamente VMware Tools en su máquina virtual Ubuntu.
Cuando se lanza una nueva versión de Open VM Tools, puede actualizar el paquete a través de su herramienta de actualización de software estándar de escritorio o ejecutando el siguiente comando en su terminal:
sudo apt update && sudo apt upgradeInstalación de VMware Tools mediante el archivo ISO de VMware Tools n.°
VMware se envía con un archivo ISO de imagen que contiene los instaladores de VMware Tools para todos los sistemas operativos invitados compatibles. Este archivo se encuentra en la máquina host y se puede montar en el sistema invitado desde el menú de la GUI de VMware. Una vez montado, puede comenzar la instalación de VMware Tools en el sistema invitado.
A continuación se encuentran las instrucciones paso a paso para instalar VMware Tools en invitados de Ubuntu. Estos pasos funcionarán en las instalaciones de invitado de Ubuntu Desktop y Server.
-
Abra VMware Workstation, Fusion o Player.
-
Inicie la máquina virtual invitada de Ubuntu.
-
En el menú de VMware, haga clic en 'Máquina virtual' -> 'Instalar herramientas de VMware...' -> como se muestra en la siguiente imagen:
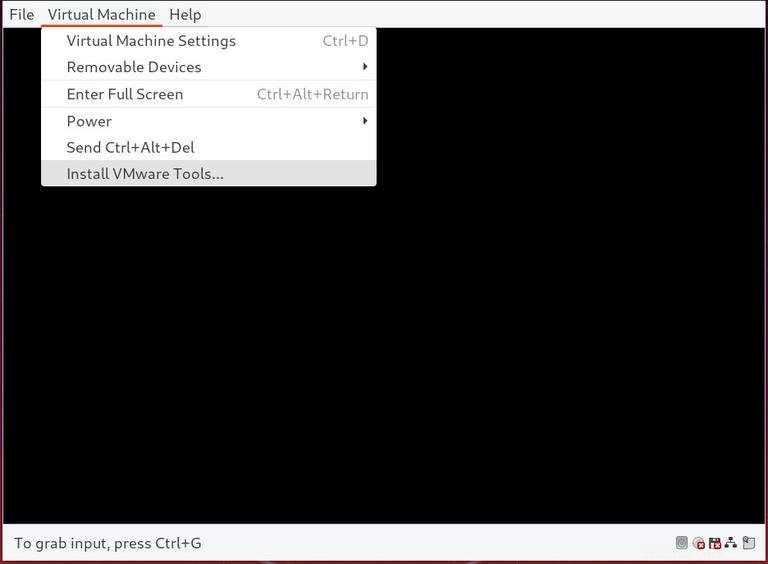
Si utiliza VMware Player, se le pedirá que descargue VMware Tools.
-
Inicie sesión en el invitado de Ubuntu como usuario sudo y cree un nuevo directorio como punto de montaje para la unidad de CD y monte el archivo ISO:
sudo mkdir -p /mnt/cdromsudo mount /dev/cdrom /mnt/cdrom -
Navegue hasta el directorio y extraiga el
VMwareTools-x.x.x-xxx.tar.gzarchivo que incluye los instaladores de VMware Tools:cd /mnt/cdromsudo tar xf VMwareTools-*.tar.gz -C /tmp -
Ejecute
vmware-install.plsecuencia de comandos para instalar VMware Tools:sudo /tmp/vmware-tools-distrib/vmware-install.pl -dEl
-dLa opción le indicará al instalador que acepte las opciones predeterminadas. -
Reinicie el invitado de Ubuntu para que los cambios surtan efecto:
sudo shutdown -r now