La versión Xubuntu 16.04 LTS se lanzó en abril de 2016 para alegría de todos los amantes de Ubuntu y especialmente de los técnicos que aman trabajar con un entorno de escritorio. Con Xfce, Xubuntu 16.04 LTS es un entorno de escritorio ligero y estable que también se puede configurar según sus especificaciones.
Es un DE (entorno de escritorio) perfecto para las personas que buscan sacar el máximo provecho de su sistema combinado con un aspecto surrealista y equipado con muchas características para manejar todo tipo de estrés de un uso diario de un usuario normal.
Las personas que buscan estabilidad deben cambiar a la versión Xubuntu 16.04 LTS (soporte a largo plazo), ya que obtendrán soporte y actualizaciones importantes hasta 2019.
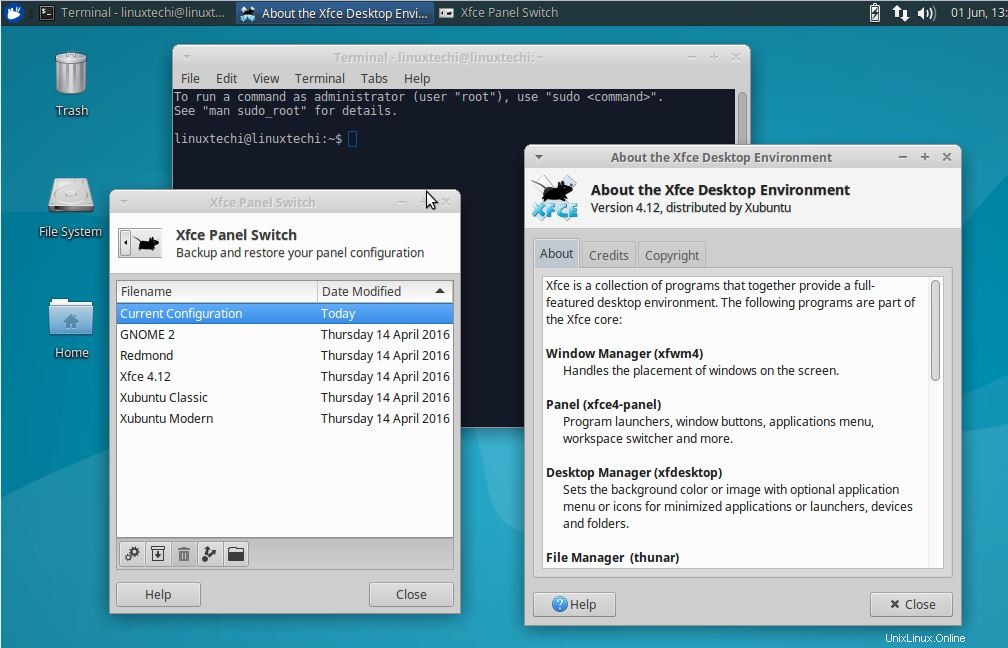
Requisitos del sistema
Al instalar desde un CD mínimo, debe tener al menos 128 MB de memoria, ya que el instalador de Debian descarga los paquetes necesarios durante el proceso de instalación.
Necesita liberar 6.1 GB de espacio en su disco duro, si está instalando la versión Xubuntu 16.04 LTS usando el CD de escritorio. También PAE debe ser compatible con su procesador para instalar Xubuntu en su sistema.
Instalación de Xubuntu 16.04 LTS
Ahora echemos un vistazo a los pasos necesarios para instalar Xubuntu 16.04:
Paso:1 Primero descargue la ISO de Xubuntu 16.04 del sitio web de Xubuntu
http://xubuntu.org/
Paso:2 Crear una máquina virtual para Xubuntu
En este tutorial, instalaré Xubuntu en VMware Workstation, aunque puede seguir los pasos a continuación para instalar Xubuntu en su computadora portátil o de escritorio.
a) Abra la estación de trabajo VMWare y cree una nueva máquina virtual para Xubuntu
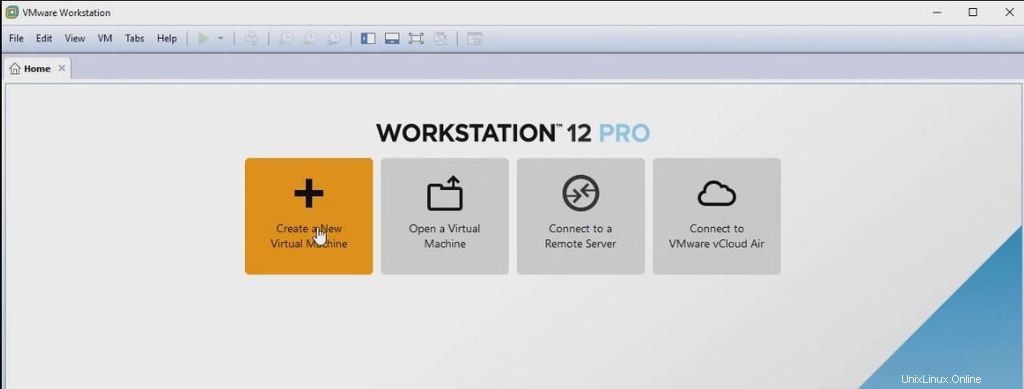
b) Como ya sabe, seleccione Linux como sistema operativo invitado y Ubuntu de 64 bits como versión y proporcione un nombre para su VM
c) Especifique el tamaño que necesita para su VM
d) También puede personalizar el hardware aumentando la memoria y no. de núcleos por procesador necesarios
e) Seleccione el archivo ISO que ha descargado y elimine las opciones de impresora, tarjeta de sonido y controlador USB
f) Y ahora que tiene la VM instalada, puede iniciar el proceso de instalación
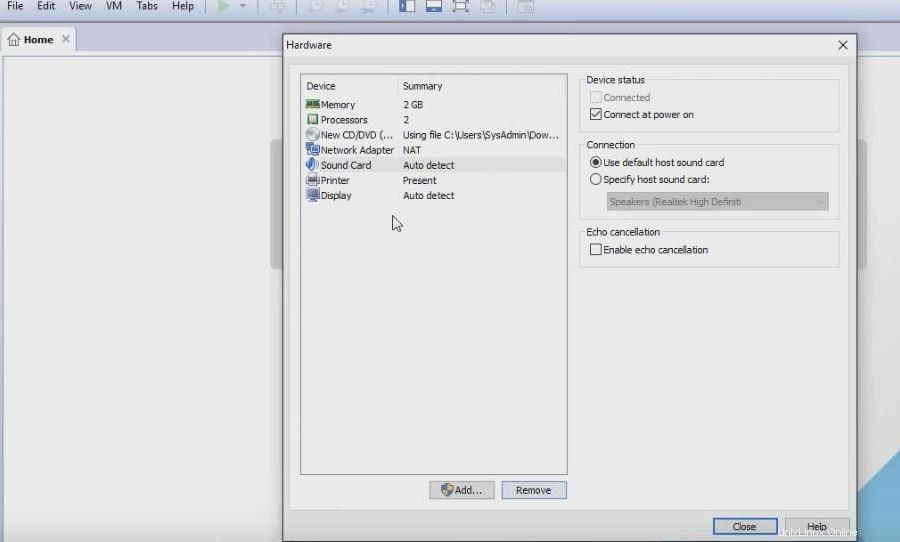
Paso:3 Proceso de instalación
a) Ahora haga clic en 'encender su VM' y haga clic en 'Instalar Xubuntu'
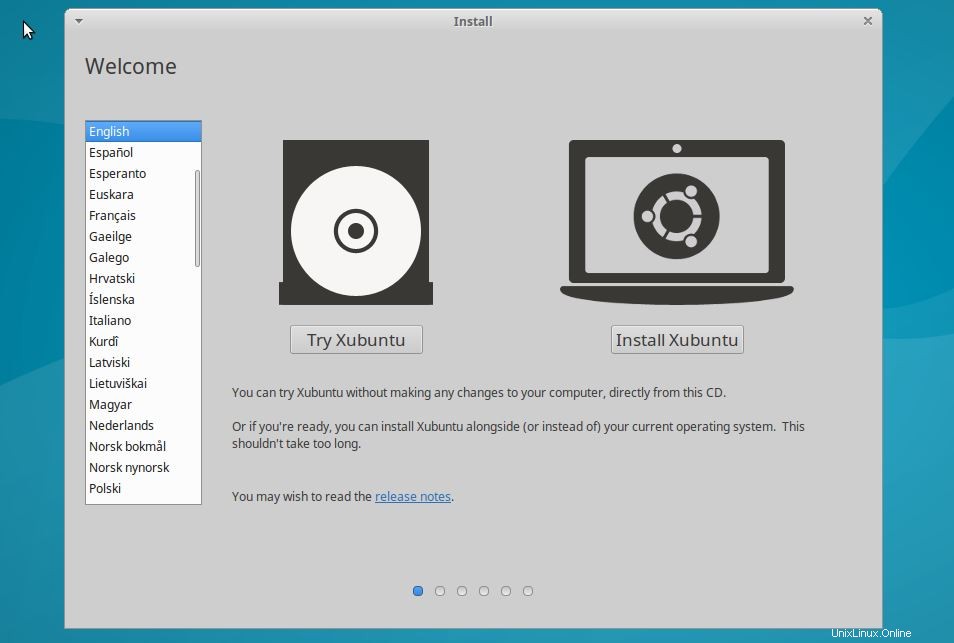
b) Y no olvides seleccionar “Descargar actualizaciones al instalar Xubuntu ” y “Instalar gráficos, wifi y otro hardware de terceros ” y haga clic en continuar
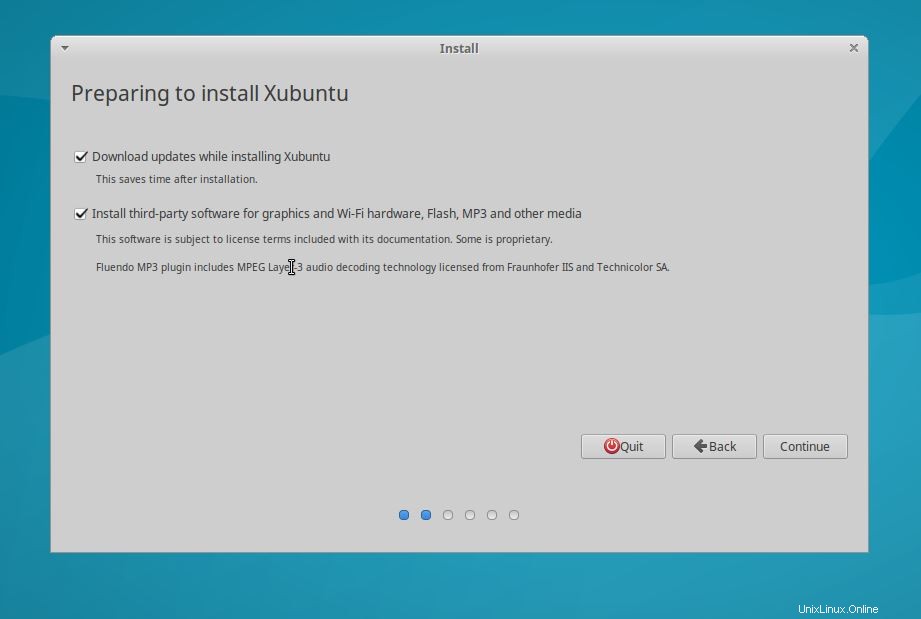
c) Y si desea una instalación nueva, puede elegir “Borrar disco e instalar Xubuntu ” y haga clic en “Instalar ahora ”
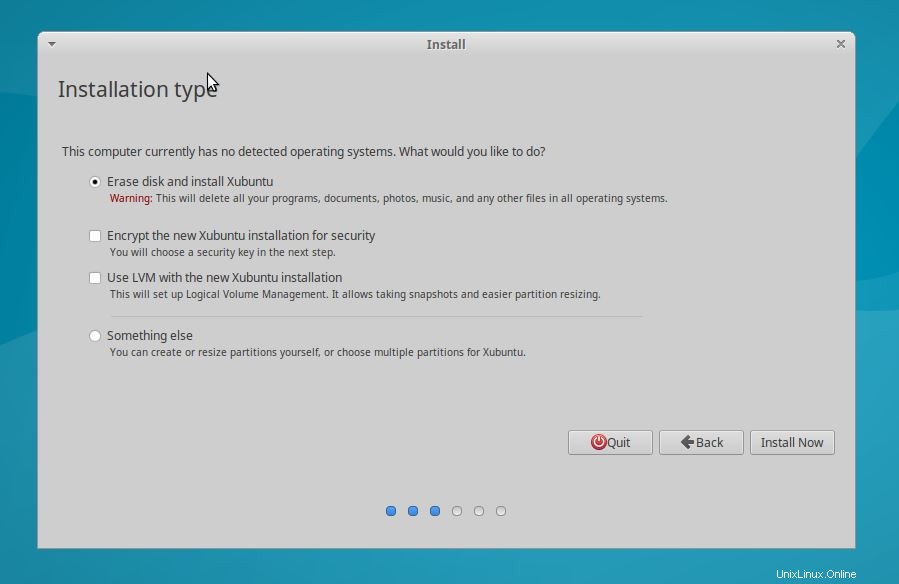
Nos pedirá que confirmemos para escribir los cambios en el disco. Haga clic en Continuar para continuar.

d) El siguiente paso es seleccionar su ubicación y la distribución de su teclado
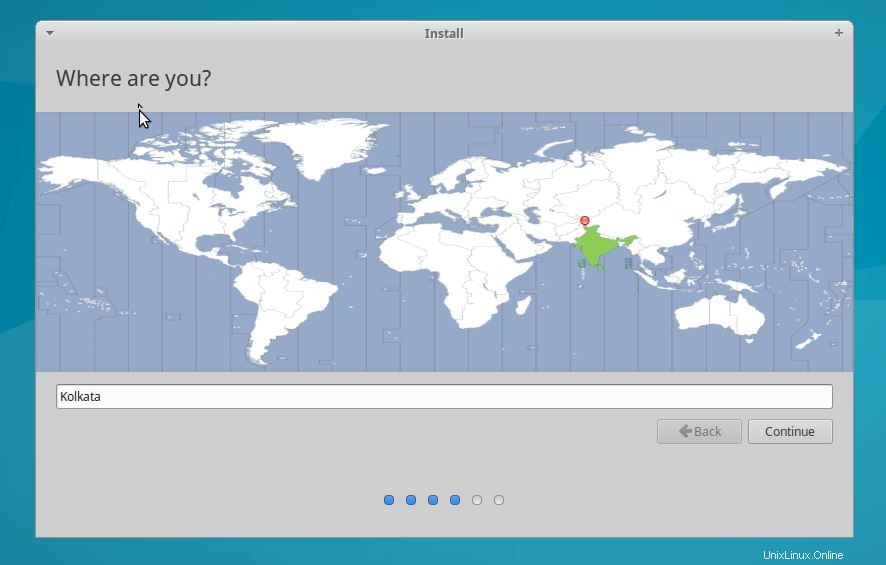
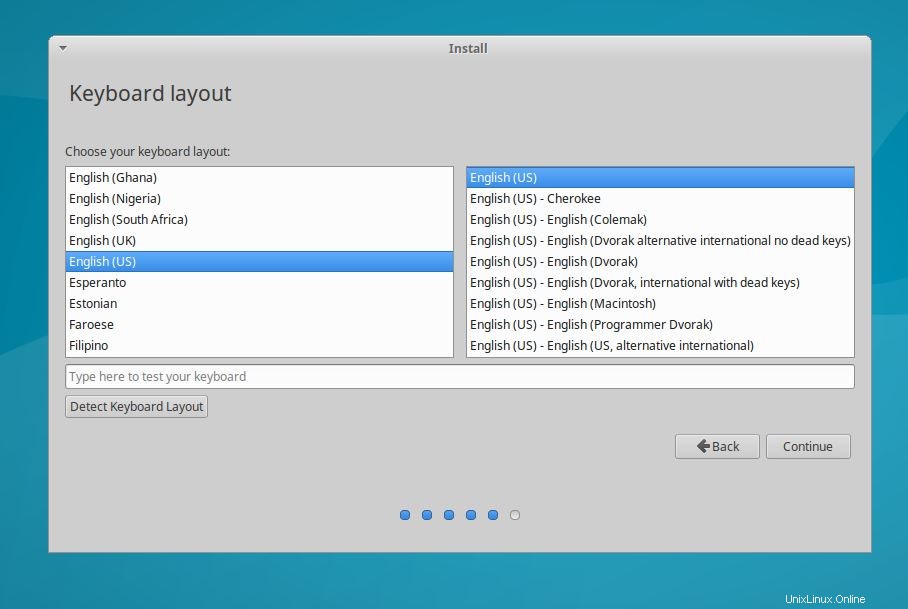
e) Ahora aparece la pantalla de registro de usuario, donde debe completar sus datos personales, incluidos:
- Tu nombre
- Nombre de la computadora
- Nombre de usuario deseado
- Contraseña, etc.
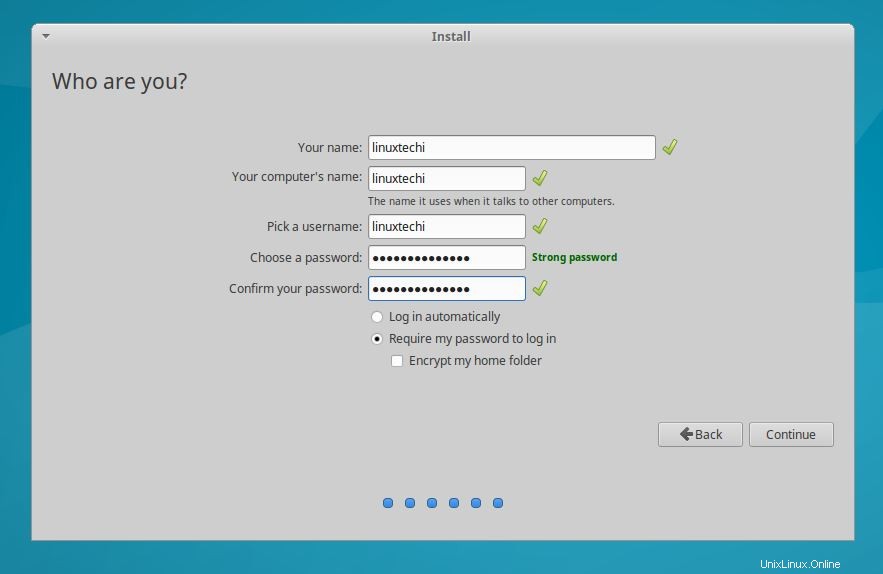
Haga clic en Continuar…
f) Y ahora se inicia el proceso de instalación y una vez que se completa, nos pedirá que reiniciemos la máquina.
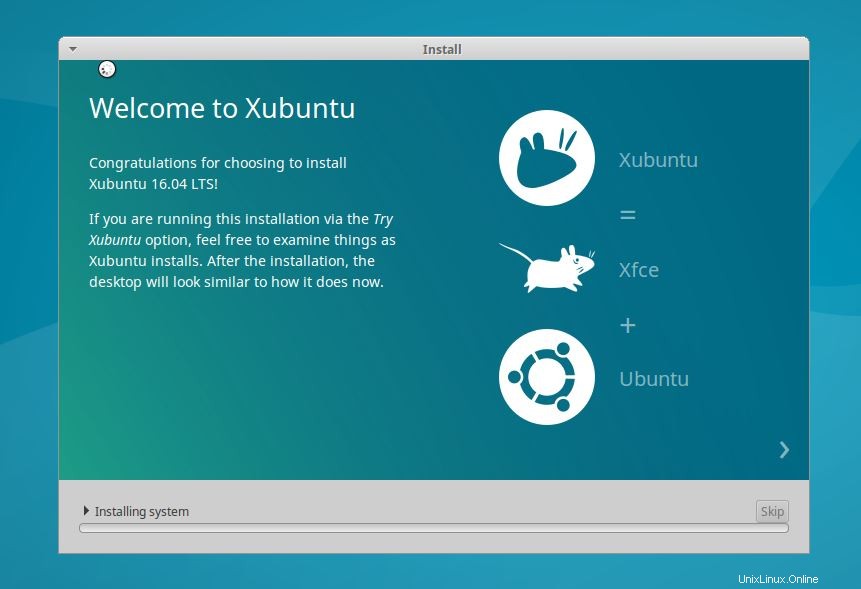
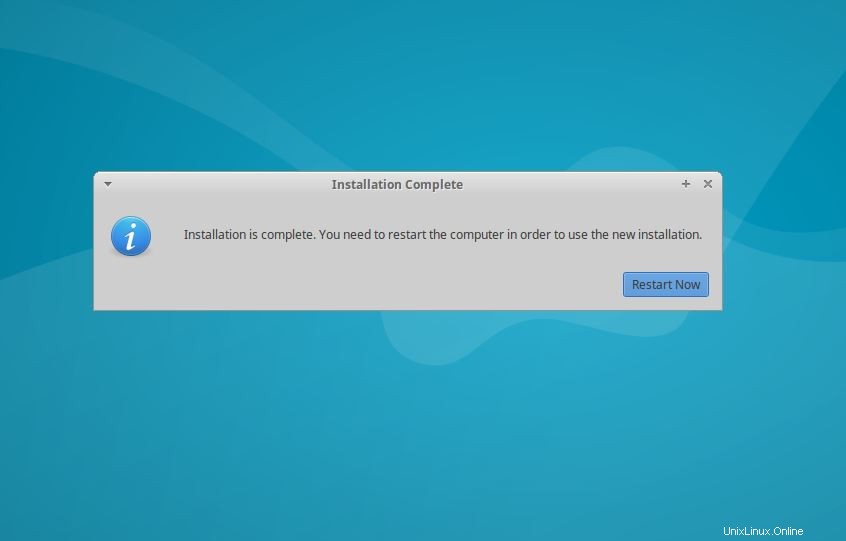
Paso:4 Tareas posteriores a la instalación
a) Verifique la configuración de IP y la conectividad de red
Inicie sesión en el sistema con las credenciales de usuario que se crearon durante la instalación de Xubuntu.
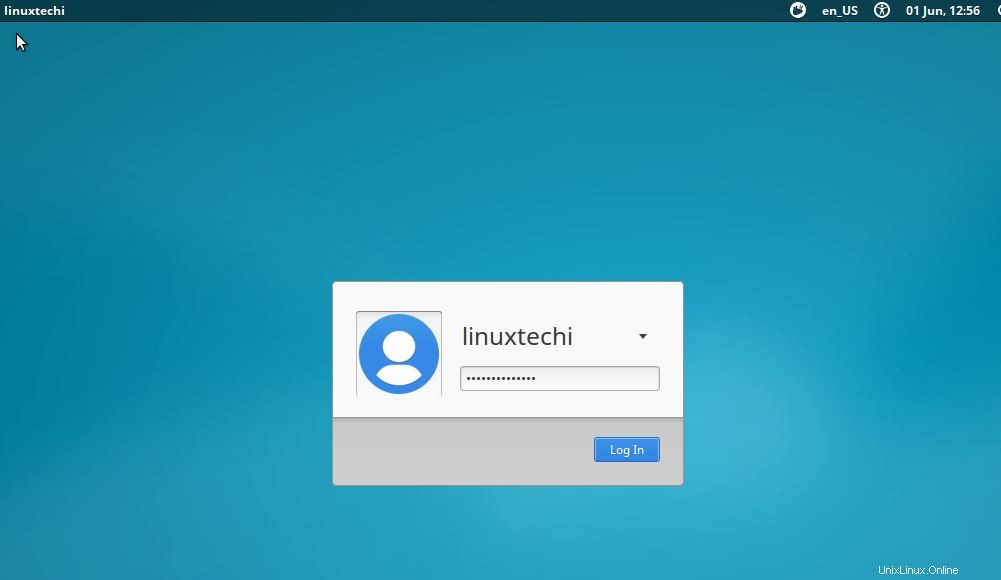
Abre la terminal y escribe “ip add ” o “ifconfig Comando para comprobar la dirección IP.
b) Instale Open VM Tools usando el siguiente comando apt-get desde la terminal.
$ sudo apt-get install open-vm-tools
Puede tomar solo alrededor de 2-3 minutos y una vez que se completa la instalación, debe reiniciar su sistema. Y ahora puede ver la opción "Ver-Ajustar en invitado ahora" función para que funcione después de la instalación de VM Tools.
La función de arrastrar y soltar también parece funcionar entre el host y el invitado.
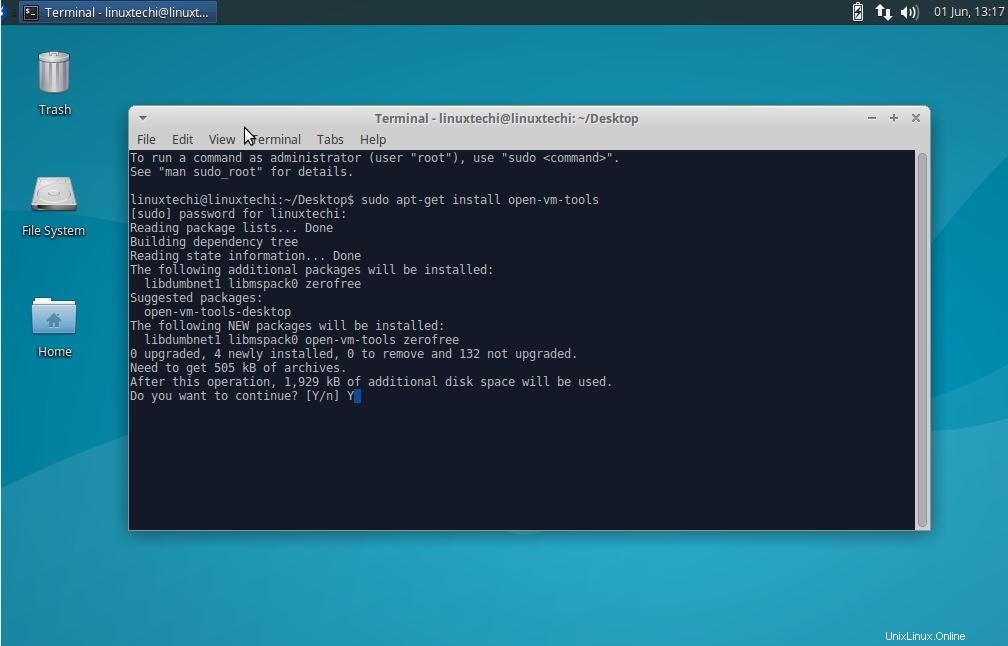
c) Instalar controladores gráficos :Xubuntu es compatible con la mayoría del hardware de gráficos como NVidia e Intel, y si necesita tener una experiencia de juego perfecta desde su máquina Xubuntu, siempre debe instalar el hardware patentado especificado para su hardware.
d) Instalar códecs multimedia :Si necesita reproducir mp3 en su sistema Xubuntu, debe eliminar las restricciones predeterminadas seleccionando "Habilitar formatos restringidos" y todos los códigos necesarios se instalarán automáticamente en su sistema
e) Otras cosas geniales que puede hacer es habilitar minimizar al hacer clic, mover el lanzador de Unity al costado de su escritorio e instalar nuevos temas de GTK e íconos para su sistema Xubuntu etc.
f) Explore la tienda de software :Y, por último, explore la tienda de software, que alberga miles de aplicaciones gratuitas.
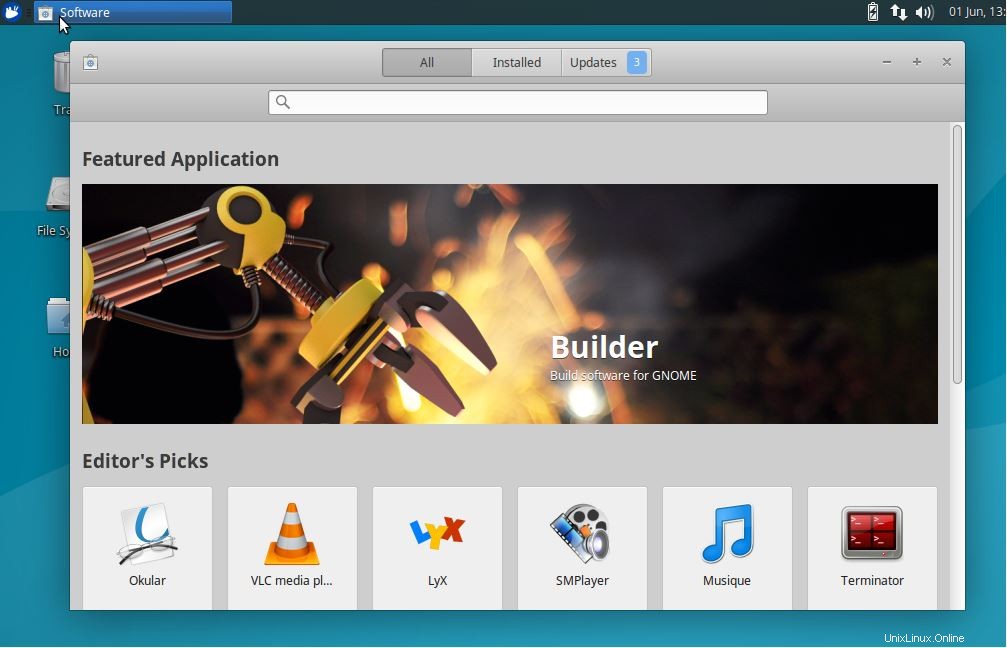
g) E instalar otras aplicaciones muy necesarias como Google Chrome , Viber , DropBox desde fuera de la tienda de software.
¡¡¡Y finalmente corra la voz sobre Xubuntu 16.0.4 LTS si te gusta!!!!