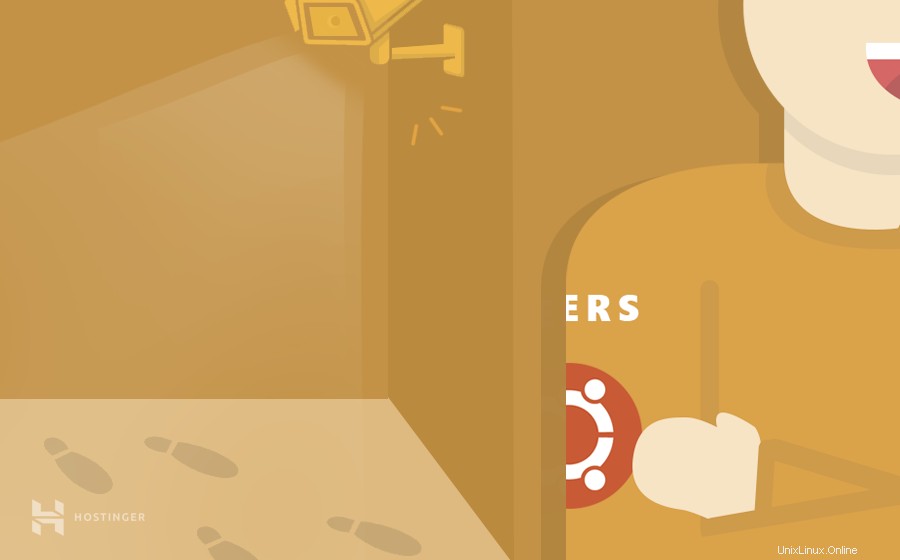
En este artículo, le mostraremos cómo listar usuarios en Ubuntu VPS. Al final de este tutorial, podrá realizar algunos comandos básicos para ver todos los usuarios y grupos registrados para administrar la administración de su sistema. Entonces, sin más preámbulos, comencemos.
Razones para listar usuarios del sistema en Ubuntu
Linux es popular entre los grupos de investigación tecnológica y las comunidades de desarrollo porque es adecuado para proyectos en equipo. Esto significa que, a menudo, un sistema basado en Linux es utilizado por varios usuarios al mismo tiempo.
Por ello, la gestión de estos usuarios y grupos es una tarea del día a día. Los administradores del sistema pueden aprovechar las funciones completas de Ubuntu para controlar cómo interactúan los usuarios y los grupos con el sistema.
Por ejemplo, puede otorgar a ciertos usuarios y grupos el acceso a archivos y carpetas específicos. Además, puede ajustar la configuración y los derechos administrativos para modificar su sistema y proteger sus datos evitando cualquier proceso anónimo dañino.
Sin embargo, antes de configurar esos ajustes, es mejor aprender cómo listar usuarios en Ubuntu VPS o servidor. La razón es simple:necesitará ver sus permisos y actividades para verificar cada operación en su máquina.
Tenga en cuenta que dado que enumeraremos a los usuarios en Ubuntu VPS, tenemos que usar la línea de comando para acceder a él. Puede trabajar con el terminal shell (Linux y macOS) o PuTTY (Windows). Si es usuario de Hostinger, las credenciales de inicio de sesión se encuentran en los Servidores de hPanel. pestaña.
Cómo listar usuarios en Ubuntu
Vamos a dividir este tutorial en tres partes:enumerar todos los usuarios, enumerar los grupos y enumerar los usuarios registrados.
Listado de todos los usuarios en Linux
Linux almacena toda la información sobre los registros de usuarios en un archivo llamado passwd , que se encuentra en /etc/passwd .
- Para acceder al contenido del archivo, abre tu terminal y escribe el siguiente comando:
less /etc/passwd
- El script devolverá una lista similar a esta:
root:x:0:0:root:/root:/bin/bash daemon:x:1:1:daemon:/usr/sbin:/bin/sh bin:x:2:2:bin:/bin:/bin/sh sys:x:3:3:sys:/dev:/bin/sh …
En el resultado anterior, cada línea corresponde a un usuario. El número de líneas dependerá del número de usuarios registrados.
Cada línea contiene siete campos separados por dos puntos (
Echemos un vistazo a la primera línea:
root:x:0:0:root:/root:/bin/bash
Estos son los significados de cada campo, de izquierda a derecha:
- raíz — el nombre de inicio de sesión del usuario.
- b — marcador de posición para la contraseña (la contraseña real se almacena en un archivo separado).
- 0 — ID de usuario , que es único para cada usuario registrado. De forma predeterminada, root tiene la identificación de usuario de 0.
- 0 — ID de grupo . Al igual que el ID de usuario, es único para cada usuario.
- raíz — Campo de comentario . Contiene una breve descripción del usuario, generalmente completada con el nombre completo del usuario.
- /raíz — Directorio de inicio . Este es el directorio principal de los usuarios. Para usuarios que no sean root, la carpeta será /home/username.
- /bin/bash — Shell de usuario . Hace referencia al shell que utilizan los usuarios para iniciar sesión en el sistema.
Si solo desea ver el nombre de los usuarios, puede ejecutar este comando especial:
cut -d : -f 1 /etc/passwd
Lista de grupos de usuarios en Linux
En Linux, también tiene la opción de crear grupos. Básicamente, reúne a varios usuarios y les otorga privilegios o acceso conjuntos. Es especialmente útil si varios equipos utilizan el mismo sistema.
A diferencia de los usuarios, la información del grupo se almacena en un archivo llamado grupo que se puede encontrar en /etc/group .
- Para listar el contenido de este archivo, simplemente abra la terminal y escriba el siguiente comando:
less /etc/group
- La línea anterior debería dar este resultado:
Root:x:0: Daemon:x:1: Bin:x:2: Sys:x:3: . . .
Tenga en cuenta que los nombres de los grupos son exactamente los mismos que los nombres de nuestros usuarios. Este es el resultado de los grupos privados de usuarios (UPG), un esquema empleado por Linux donde cada usuario tendrá su propio grupo privado.
Al igual que el anterior, es posible ver solo los nombres de los grupos:
cut -d : -f 1 /etc/group
Lista de usuarios registrados
Para listar los usuarios registrados, simplemente escriba la siguiente letra en su terminal:
w
Además de mostrar los usuarios activos, el comando también proporciona información adicional como el tiempo de inicio de sesión, el host remoto y el tiempo de inactividad. Los resultados completos se verán así:

Analicemos los resultados del comando w:
- Usuario — nombre de usuario.
- TTY — nombre del terminal
- De — el nombre del host remoto.
- Iniciar sesión@ — hora de inicio de sesión.
- Inactivo — tiempo de inactividad.
- JCPU — la cantidad de tiempo utilizado por los procesos adjuntos al TTY.
- PCPU — el tiempo utilizado por el proceso que se muestra en el campo QUÉ.
- QUÉ — el proceso actual del usuario.
Alternativamente, hay otro comando que realiza una función similar a w :
who
Sin embargo, los resultados no serán tan detallados como con el comando w:
root pts/0 2019-10-21 10:02
Conclusión
Linux es un sistema operativo perfecto para proyectos en equipo porque muchas personas pueden iniciar sesión en el mismo sistema. Debido a esta naturaleza, es importante aprender a gestionar usuarios para una mejor administración del sistema.
La primera lección que debe saber es enumerar los usuarios registrados, lo que será útil para verificar todas las operaciones y proteger sus datos.
En esta guía, le mostramos cómo listar usuarios en Ubuntu VPS usando comandos simples. Además, también aprendió cómo enumerar todos los grupos de usuarios y monitorear a cada usuario que inició sesión.
¡Buena suerte y asegúrese de consultar otros tutoriales de VPS!