KVM (máquina virtual basada en kernel) es una extensión de virtualización para el kernel de Linux. KVM requiere un procesador con soporte de virtualización de hardware que veremos más adelante en este tutorial. Hay muchos sistemas operativos compatibles con KVM, que incluyen Linux, BSD, Solaris, Windows y otros. También es compatible con Android 2.2, GNU/Hurd (Debian K16), Minix 3.1.2a, todos estos funcionan solo con algunas limitaciones.
Este tutorial explica la instalación de KVM en un Ubuntu Desktop 14.04 y cómo crear una VM invitada de Ubuntu.
Instalación de herramientas KVM
Antes de continuar con la instalación, debe confirmar que su sistema es compatible con KVM. Como se mencionó anteriormente, requiere soporte de virtualización de hardware en la CPU. Escriba el siguiente comando para comprobar la compatibilidad:
egrep -c '(vmx|svm)' /proc/cpuinfo
Si la salida es 0, entonces KVM no funcionará ya que el sistema no es compatible con la virtualización de hardware VMX ni SVM. Si la salida es 1 o mayor que 1 significa que su sistema está configurado y listo para la instalación de KVM.
Ejecute los siguientes comandos para instalar KVM:
sudo apt-get install qemu-kvm libvirt-bin ubuntu-vm-builder bridge-utils
El comando anterior incluye la instalación de 4 paquetes kvm, libvirt-bin, ubuntu-vm-builder y bridge-utils. Ha terminado con la instalación por ahora. Solo asegúrese de que su nombre de usuario de Ubuntu se agregue al grupo libvirtd escribiendo:
sudo adduser `id -un` libvirtd
En el siguiente paso, instalaré una herramienta GUI para ubuntu que facilita el proceso de configuración de una máquina virtual.
Instalación de una interfaz gráfica de usuario para KVM
Instale la aplicación virt-manager con apt..
sudo apt-get install virt-manager
Creación de una máquina invitada KVM
A partir de ahora, utilizaremos la GUI para trabajar, ya que la configuración de una máquina virtual con el terminal es bastante difícil y lleva demasiado tiempo.
Una vez que haya instalado virt-manager, continúe e inícielo escribiendo:
virt-manager
Esto debería iniciar la aplicación de administrador virtual por usted.
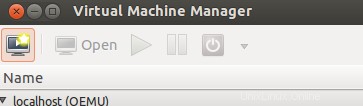
Luego comience creando una nueva máquina virtual presionando el botón nuevo.
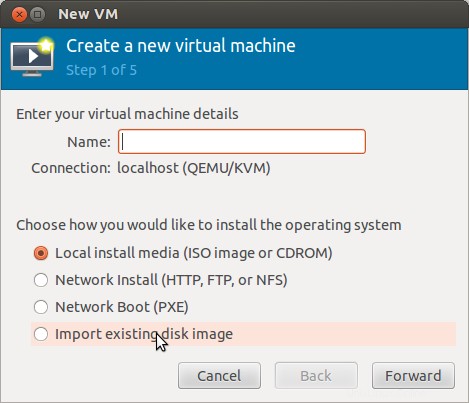
Ingrese el nombre de su máquina virtual. Seleccione su tipo de medio de instalación y haga clic en adelante. Después de eso, seleccione el archivo de imagen ISO que contiene el sistema operativo que se instalará en la máquina virtual o seleccione el CD/DVD-ROM para iniciar la instalación.
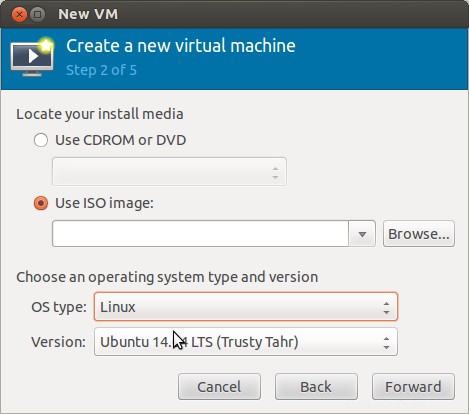
Después del paso anterior, deberá configurar la cantidad de RAM y CPU que estará disponible para esa máquina virtual.
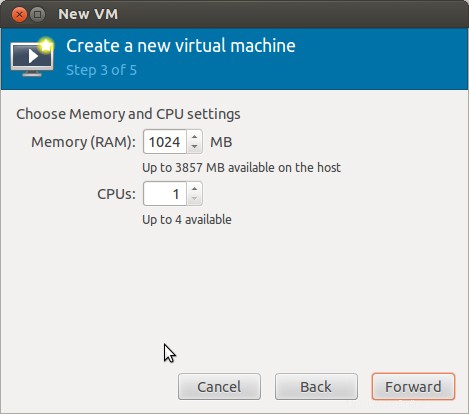
Finalmente, obtendrá una pantalla de confirmación que muestra los detalles de su virtual máquina donde puede seleccionar las opciones de red avanzadas. Usaré una red NAT aquí.
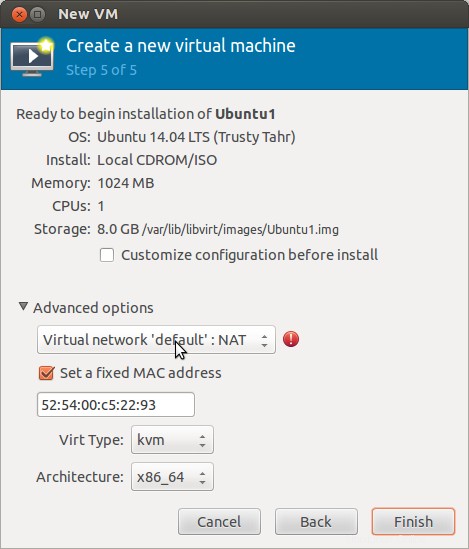
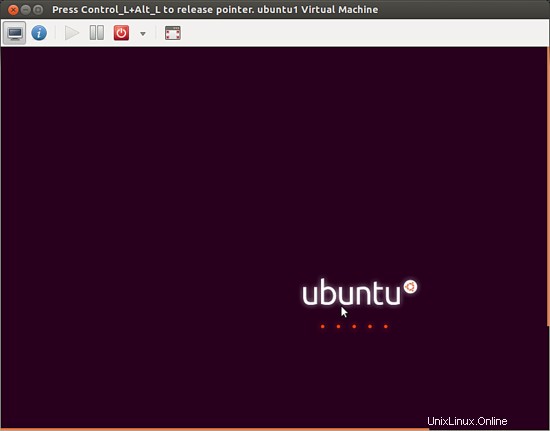
Listo, ha terminado con su máquina virtual con KVM.