A menudo necesito usar Windows 10 y Ubuntu en la misma máquina dentro de una sola sesión de inicio de sesión, por lo que ejecuto Ubuntu como una máquina virtual en Oracle VirtualBox. Pero también me gusta poder iniciar mi computadora de forma nativa en Ubuntu, por lo que una configuración de inicio dual es óptima.
Para obtener lo mejor de ambos mundos, instalo Ubuntu en una configuración de arranque dual junto con Windows y configuro VirtualBox para acceder a las particiones de disco de Ubuntu como una imagen de disco sin formato. Esto me permite iniciar directamente en Ubuntu o iniciar la misma instalación de Ubuntu desde Windows usando VirtualBox.
Esta configuración se realizó con éxito usando Ubuntu 14.04.4, Windows 10 Pro v.1511 compilación 10586 y VirtualBox 5.0.24 para Windows de 64 bits.
Paso 1:habilitar la tecnología de virtualización
El acceso directo al hardware es clave para esta configuración, así que asegúrese de que la tecnología de virtualización esté habilitada en su BIOS, específicamente Intel VT-x o AMD-v .
Paso 2:Descargue y verifique la ISO de Ubuntu
Descarga la ISO que instalarás en tu sistema. En este ejemplo, estamos instalando la versión de escritorio de 64 bits de Ubuntu 14.0.4.
Verifique la ISO antes de instalar. Descargar SHA256SUMS y SHA256SUMS.gpg desde el mismo directorio que contiene la ISO. Para Ubuntu 14.0.4, los archivos están aquí (espejo aleatorio de EE. UU.).
Usar gpg para verificar la autenticidad de SHA256SUMS. (Si está en una máquina solo con Windows, gpg está disponible como un paquete para Cygwin).
Descargue la clave pública de Ubuntu y agréguela al conjunto de claves de gpg:
gpg --keyserver hkp://keyserver.ubuntu.com --recv-keys 0xEFE21092
Verifica las huellas dactilares de la llave:
gpg --list-keys with-fingerprint 0xEFE21092
Verifique el archivo SHA256SUMS usando la firma en SHA256SUMS.gpg:
gpg --verify SHA256SUMS.gpg SHA256SUMS
Si ve "Buena firma", el archivo está verificado. (Es posible que reciba un mensaje sobre la clave que no está certificada con una firma confiable, lo que significa que no ha marcado específicamente la clave de Ubuntu como confiable. Este mensaje puede ignorarse).
Finalmente, verifique la ISO. SHA256SUMS contendrá varias sumas de verificación, así que grep solo la que necesita y verifíquela con gpg.
sha256sum -c < (grep ubuntu-14.04.4-desktop-amd64.iso SHA256SUMS)
Paso 3. Crear una partición para la instalación de Ubuntu
Cree una partición para que la use Ubuntu, usando la utilidad de partición de disco de su elección. En este ejemplo, comienzo desde una instalación de Windows, así que uso el Administrador de discos de Windows 10. . Windows 10 ocupa todo el disco; Necesito crear espacio para Ubuntu.
Haz clic con el botón derecho en la partición de Windows y selecciona Reducir volumen. .
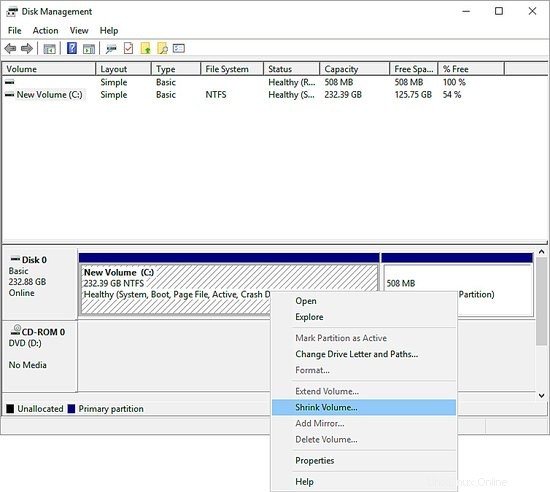
Para mis propósitos, 20 GB son suficientes para Ubuntu, por lo que reduzco el volumen de Windows en esa cantidad:
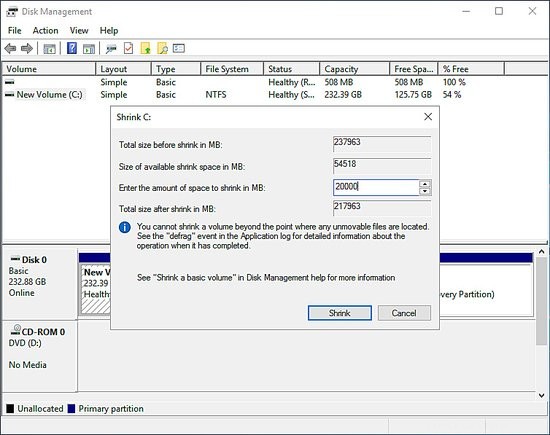
La operación fue exitosa y me quedan un poco menos de 20 GB de espacio sin asignar:
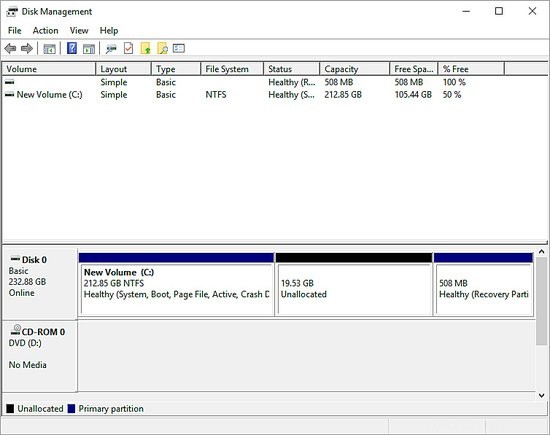
Paso 4:Crear medios de arranque de Ubuntu
A continuación, cree un dispositivo USB de arranque desde la ISO de Ubuntu. Este proceso sobrescribe TODOS los datos en la memoria USB, por lo tanto, retire todos los datos preexistentes de la memoria USB antes de continuar.
Creación de USB de arranque en Linux:
Determine el nombre del dispositivo de su disco USB con lsblk . Si el disco está montado, desmóntelo ahora.
Puedes escribir la ISO usando el dd utilidad. Como root:
dd bs=4M if=/path/to/ubuntu-14.04.4-desktop-amd64.iso of=/dev/sdx && sync
Donde sdx es el identificador de dispositivo de su disco USB, p. sdb. No especifique una partición, como sdb1.
Creación de USB de arranque en Windows 10:
Recomiendo usar Rufus, una aplicación gratuita de Windows. En el cuadro de diálogo de Rufus, puede seleccionar su fuente ISO haciendo clic en el icono de medios extraíbles (indicado aquí con una flecha roja).
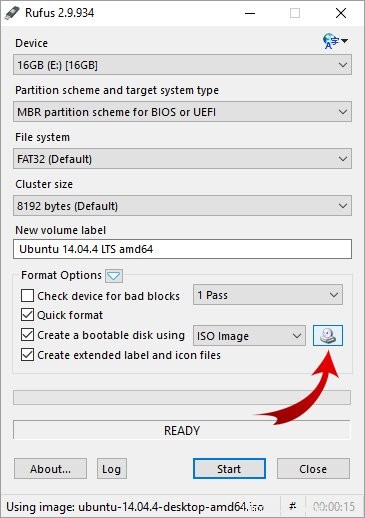
Cuando esté listo para crear el USB, haga clic en Iniciar .
Paso 5:Instalar Ubuntu
Inicie su computadora desde la unidad USB, que iniciará la sesión de Ubuntu Live. Elija Instalar Ubuntu junto con Windows 10 .
Cuando se complete la instalación, retire los medios de instalación y reinicie. Será recibido por un menú de inicio de GRUB. Seleccione Ubuntu.
Paso 6:Actualizar Ubuntu
Inicie sesión en Ubuntu, abra una terminal y actualice su sistema.
sudo apt-get update && sudo apt-get upgrade
Si va a instalar VirtualBox Guest Services para mejorar su experiencia de virtualización, instale los requisitos de compilación del módulo kernel:
sudo apt-get install dkms build-essentials linux-headers-generic
Es posible que también desee instalar su administrador de ventanas preferido ahora:
sudo apt-get install openbox
Paso 7:Cree una imagen de disco sin procesar de VirtualBox de la partición de Ubuntu
Inicie Windows 10. Si aún no ha instalado VirtualBox, hágalo ahora.
Abra un símbolo del sistema como administrador. Utilice la herramienta de línea de comandos del Instrumental de administración de Windows (WMIC) para obtener el DeviceID para la unidad de disco físico:
wmic diskdrive list brief /format:list
En este ejemplo, nuestro DeviceID es \\.\PHYSICALDRIVE0 .
En el símbolo del sistema del administrador, cambie el directorio a su directorio de instalación de VirtualBox y use VBoxManage para listar todas las particiones en esa unidad:
cd "\Program Files\Oracle\VirtualBox"
VBoxManage.exe internalcommands listpartitions -rawdisk \\.\PHYSICALDRIVE0
La salida se parecerá a lo siguiente:
Number Type StartCHS EndCHS Size (MiB) Start (Sect)
1 0x07 0 /32 /33 1023/239/63 217962 2048
6 0x83 1023/254/63 1023/254/63 16110 446392320
5 0x82 1023/254/63 1023/254/63 3891 479385600
2 0x27 1023/239/63 1023/239/63 508 487354368
Aquí, la partición número 1 es mi instalación de Windows y la partición 2 es mi partición de recuperación de Windows. La partición 6 es mi instalación de Ubuntu y la partición 5 es la partición de intercambio de Ubuntu.
Quiero crear una imagen de disco sin formato que proporcione acceso a mis particiones de Ubuntu, que son las particiones 5 y 6. Para esta configuración, el comando VBoxManage es:
VBoxManage internalcommands createrawvmdk -filename “C:\path\to\ubuntu-raw.vmdk” -rawdisk \\.\PHYSICALDISK0 -partitions 5,6
Donde C:\ruta\a\ubuntu-raw.vmdk es la ubicación del archivo de imagen de disco sin formato que se va a crear.
Paso 8:Crear una ISO de GRUB
Ubuntu necesita GRUB para arrancar, pero la máquina virtual de Ubuntu no tendrá acceso a la instalación de GRUB predeterminada porque reside en su partición de Windows.
En este paso, creamos un ISO de recuperación de GRUB de arranque que la máquina virtual usará para arrancar en Ubuntu.
En Ubuntu, elija una ubicación (como un directorio temporal) y cree la estructura de directorios iso/boot/grub .
mkdir -p iso/boot/grub
Copie el contenido de /usr/lib/grub/i386-pc/* en iso/boot/grub :
cp /usr/lib/grub/i386-pc/* iso/boot/grub
Luego copie /boot/grub/grub.cfg en el mismo directorio:
cp /boot/grub/grub.cfg iso/boot/grub
Edite esta copia de grub.cfg con tu editor de texto favorito:
vi iso/boot/grub
En este archivo, ubique y elimine la entrada del menú de inicio para Windows 10. Se ve así:
menuentry 'Windows 10' {
...
} Comente o elimine esta entrada del menú (todo entre menuentry y } , inclusive). Escriba los cambios en grub.cfg y salga del editor.
A continuación, utilice grub-mkrescue para crear un GRUB ISO de arranque. Esto requiere GNU xorriso. Si aún no lo tiene instalado, instálelo ahora:
sudo apt-get install xorriso
Ejecute grub-mkrescue, especificando su directorio iso:
grub-mkrescue -o boot.iso ./iso
Esto crea el ISO de recuperación de GRUB de arranque boot.iso , que debe transferirse a Windows 10. Cópielo en su memoria USB.
Paso 9:Crear una máquina virtual en Windows
Arranque en Windows 10. Copie boot.iso en una ubicación adecuada para el acceso a largo plazo, como su directorio de máquinas virtuales de VirtualBox o su carpeta de Documentos.
Inicie VirtualBox como administrador. Es importante que VirtualBox tenga privilegios de administrador para que pueda acceder a la partición de Ubuntu.
Ahora, cree una nueva máquina virtual para Ubuntu. Al configurar la unidad de disco duro, elija Usar un archivo de disco duro virtual existente. Seleccione el archivo VDMK que creó en el paso 7. Esta imagen de disco sin procesar permite que su máquina virtual acceda a la partición de Ubuntu.
Después de crear la VM de Ubuntu, selecciónela y vaya a Configuración -> Almacenamiento . Seleccione Controlador:IDE y utilice el icono de la unidad óptica para agregar un disco extraíble.
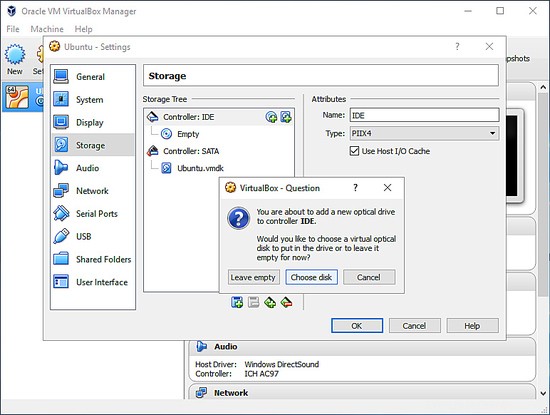
Seleccione su boot.iso archivo y haga clic en Aceptar.
Ahora, cuando inicie la máquina virtual, leerá la ISO de recuperación de GRUB como un disco extraíble y le proporcionará su menú de inicio de GRUB, menos la opción para iniciar Windows 10.
Después de este paso, su máquina virtual debería estar lista para funcionar.
Recomendaciones y advertencias
Asegúrese de ejecutar VirtualBox como administrador cuando desee virtualizar Ubuntu; de lo contrario, no se podrá acceder a la partición de Ubuntu.
Siéntase libre de pausar la máquina virtual y dejarla en un estado guardado entre sesiones de virtualización consecutivas, pero asegúrese de apagar correctamente la máquina virtual antes de iniciar la computadora directamente en Ubuntu.
No intente acceder a su partición de Windows desde la máquina virtual de Ubuntu; esto producirá resultados impredecibles. ¡Hacerlo podría destruir datos! Use otros métodos para intercambiar datos entre Ubuntu VM y Windows, como medios extraíbles o transferencias de red como rsync.
Solución de problemas
Si inicia su computadora y falta la entrada del menú GRUB para Windows, inicie sesión en Ubuntu como root y ejecute os-prober para buscar sistemas operativos de arranque:
os-prober
Luego, actualice su configuración de GRUB :
update-grub
...y reiniciar.