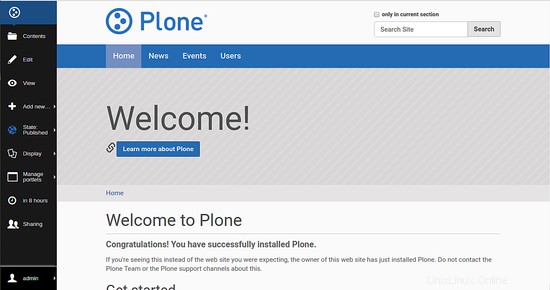Plone es un sistema de administración de contenido gratuito y de código abierto construido sobre el servidor de aplicaciones Zope. Está escrito en lenguaje Python pero también contiene grandes cantidades de HTML, JavaScript y CSS. Puede crear cualquier tipo de sitio web, blog y tienda en línea usando plone. Plone admite múltiples sistemas operativos como Linux, Mac OS X, Windows, BSD y Solaris. Es simple, fácil de usar, fácil de configurar, mantener y modificar. Plone ofrece muchas funciones, entre ellas, administración de sitios múltiples, flujos de trabajo flexibles, integración empresarial, seguridad de fuerza industrial, capacidades de búsqueda, soporte en varios idiomas y mucho más.
En este tutorial, aprenderemos cómo instalar Plone en el servidor Ubuntu 18.04.
Requisitos
- Servidor Ubuntu 18.04 instalado en su sistema.
- Un usuario no root con privilegios sudo.
Cómo empezar
Antes de comenzar, deberá actualizar su sistema con la última versión. Puede hacerlo ejecutando el siguiente comando:
sudo apt-get update -y
sudo apt-get upgrade -y
A continuación, deberá instalar algunas dependencias requeridas en su sistema. Puede instalarlos todos con el siguiente comando:
sudo apt-get install build-essential gcc libjpeg-dev wget readline-common libssl-dev libxml2-dev libxslt1-dev python2.7 python-dev python-btrees -y
Una vez completada la instalación, puede continuar con el siguiente paso.
Instalar Plone
Primero, deberá descargar el Plone desde https://launchpad.net/plone al directorio /tmp. También puedes descargarlo con el siguiente comando:
cd /tmp
wget https://launchpad.net/plone/5.1/5.1.4/+download/Plone-5.1.4-UnifiedInstaller-r1.tgz
Una vez que se complete la descarga, extraiga el archivo descargado con el siguiente comando:
tar -xvzf Plone-5.1.4-UnifiedInstaller-r1.tgz
A continuación, copie el directorio extraído en /opt con el siguiente comando:
sudo cp -r Plone-5.1.4-UnifiedInstaller-r1 /opt/plone
A continuación, cambie el directorio a /opt/plone e inicie la instalación con el siguiente comando:
cd /opt/plone
sudo ./install.sh standalone --target=/opt/plone --password=password --with-python=/usr/bin/python2.7
Una vez que la instalación se haya completado con éxito, debería ver el siguiente resultado:
##################################################################### ###################### Installation Complete ###################### Plone successfully installed at /opt/plone See /opt/plone/zinstance/README.html for startup instructions. Use the account information below to log into the Zope Management Interface The account has full 'Manager' privileges. Username: admin Password: password This account is created when the object database is initialized. If you change the password later (which you should!), you'll need to use the new password. Use this account only to create Plone sites and initial users. Do not use it for routine login or maintenance.- If you need help, ask in IRC channel #plone on irc.freenode.net. - The live support channel also exists at http://plone.org/chat - You can also ask for help on https://community.plone.org - Submit feedback and report errors at https://github.com/plone/Products.CMFPlone/issues (For install problems, https://github.com/plone/Installers-UnifiedInstaller/issues)
A continuación, inicie el servicio Plone con el siguiente comando:
sudo /opt/plone/zinstance/bin/plonectl start
Salida:
instance: . . daemon process started, pid=22438
También puede verificar el estado de Plone con el siguiente comando:
sudo /opt/plone/zinstance/bin/plonectl status
Salida:
instance: program running; pid=22438
Acceder a la interfaz web de Plone
Plone ahora está en funcionamiento, es hora de acceder a él a través del navegador web.
Abra su navegador web y escriba la URL http://your-server-ip:8080, en mi caso:http://192.168.1.100:8080, será redirigido a la siguiente página:
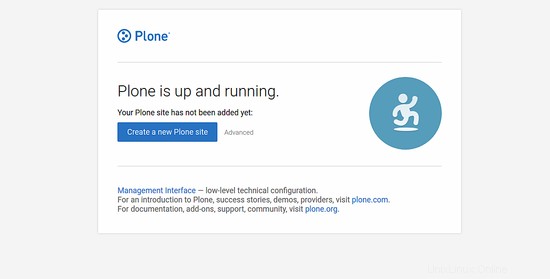
Ahora, haga clic en Crear un nuevo sitio de Plone botón. Debería ver la siguiente página:
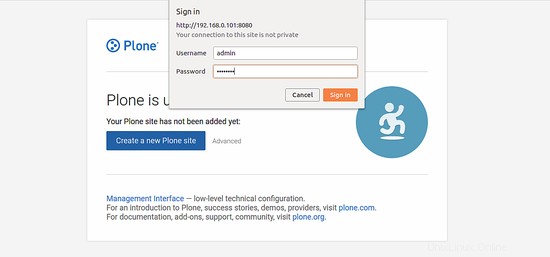
Ahora, proporcione su nombre de usuario y contraseña de administrador (nombre de usuario:admin , contraseña:contraseña ), luego haga clic en el botón Iniciar sesión . Debería ver la siguiente página:
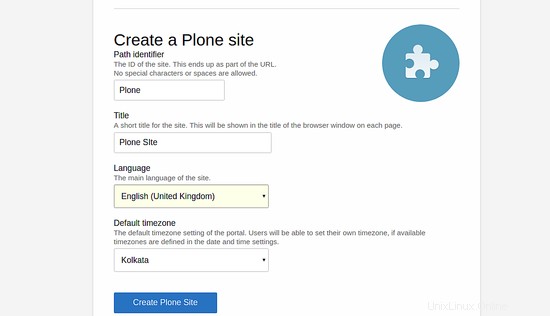
Ahora, proporcione toda la información requerida y haga clic en Crear sitio Plone botón. Debería ver el panel de control de Plone en la siguiente página: