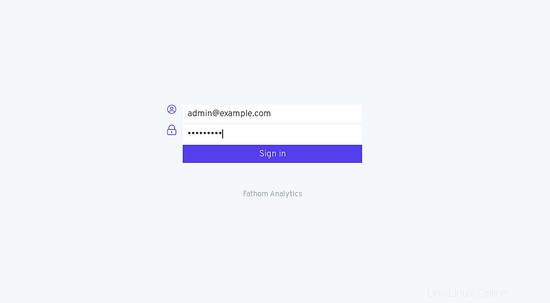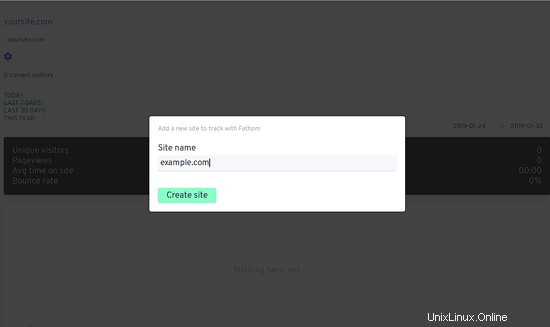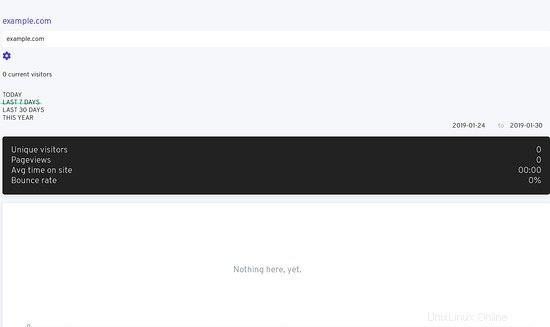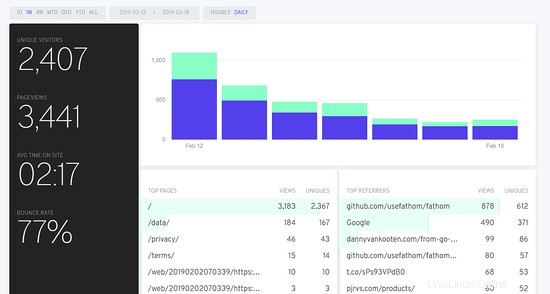Fathom es una plataforma de análisis web de código abierto autohospedada que proporciona estadísticas de sitios web simples y útiles sin rastrear ni almacenar la información personal de sus usuarios. Es una muy buena alternativa a Google Analytics con una interfaz web sencilla que puede ser utilizada por pequeñas y medianas empresas. Fathom le brinda control total sobre sus datos sin utilizar soluciones de terceros. Fathom le ofrece las mejores páginas, los principales referentes, la tasa de rebote y el tiempo promedio de permanencia en su sitio web.
En este tutorial, aprenderemos cómo instalar el análisis de Fathom en el servidor Ubuntu 18.04.
Requisitos
- Un servidor con Ubuntu 18.04.
- Se ha configurado una dirección IP estática 192.168.0.103 en su servidor.
- Se ha configurado una contraseña de root para su servidor.
Cómo empezar
Antes de comenzar, deberá actualizar su sistema con la última versión. Puede hacerlo ejecutando el siguiente comando:
apt-get actualización -y
apt-get actualización -y
Una vez que su servidor esté actualizado, reinícielo para aplicar los cambios.
Instalar Nginx y MariaDB
Primero, deberá instalar el servidor Nginx y MariaDB en su servidor. Puede instalarlos ejecutando el siguiente comando:
apt-get install nginx mariadb-server -y
Una vez que ambos paquetes estén instalados, inicie el servicio MariaDB y Nginx y habilítelos para que se inicien en el momento del arranque con el siguiente comando:
systemctl iniciar nginx
systemctl iniciar mariadb
systemctl habilitar nginx
systemctl habilitar mariadb
Configurar MariaDB
De forma predeterminada, MariaDB no está protegido. Por lo tanto, deberá asegurarlo. Puede hacer esto ejecutando el script mysql_secure_installation:
instalación_segura_mysql
Este script cambiará su contraseña raíz actual, eliminará a los usuarios anónimos, no permitirá el inicio de sesión raíz de forma remota, como se muestra a continuación:
Ingrese la contraseña actual para root (ingresar para ninguno):¿Establecer contraseña de root? [S/n]:N ¿Eliminar usuarios anónimos? [Y/n]:Y ¿Deshabilitar el inicio de sesión raíz de forma remota? [Y/n]:Y ¿Eliminar la base de datos de prueba y acceder a ella? [Y/n]:Y ¿Recargar tablas de privilegios ahora? [S/n]:S
Una vez que MariaDB esté protegida, inicie sesión en el shell de MariaDB con el siguiente comando:
mysql -u raíz -p
Ingrese su contraseña de root, luego cree una base de datos y un usuario para fathom con el siguiente comando:
MariaDB [(none)]> CREAR BASE DE DATOS fathom;
MariaDB [(none)]> CREAR USUARIO 'fathomuser'@'localhost' IDENTIFICADO POR 'contraseña';
A continuación, otorgue todos los privilegios para comprender la base de datos con el siguiente comando:
MariaDB [(none)]> OTORGAR TODO EN fathom.* A 'fathomuser'@'localhost' IDENTIFICADO POR 'contraseña' CON LA OPCIÓN DE CONCESIÓN;
A continuación, elimine los privilegios y salga del shell de MariaDB con el siguiente comando:
MariaDB [(none)]> DESCARGAR PRIVILEGIOS;
MariaDB [(none)]>SALIR;
Instalar y configurar Fathom
Primero, deberá descargar la última versión del binario Fathom del repositorio de Git. Puedes descargarlo con el siguiente comando:
wget https://github.com/usefathom/fathom/releases/download/latest-development/fathom-linux-amd64
Una vez que se complete la descarga, mueva el binario descargado al directorio /usr/local/bin/ con el siguiente comando:
mv fathom-linux-amd64 /usr/local/bin/fathom
A continuación, proporcione permiso ejecutable para comprender el binario con el siguiente comando:
chmod 755 /usr/local/bin/braza
A continuación, deberá configurar el entorno de Fathom en su directorio de inicio. Puede hacerlo ejecutando el siguiente comando:
nano.env
Agregue las siguientes líneas:
FATHOM_SERVER_ADDR=9000FATHOM_DEBUG=trueFATHOM_DATABASE_DRIVER="mysql"FATHOM_DATABASE_NAME="fathom"FATHOM_DATABASE_USER="fathomuser"FATHOM_DATABASE_PASSWORD="contraseña"FATHOM_DATABASE_HOST="localhost"FATHOM_DATABASE_SSLMODE=""FATHOM_SECRET="presecreto>A continuación, deberá crear una cuenta de administrador para Fathom. Puedes hacerlo con el siguiente comando:
fathom --config=.env usuario agregar [email protected] [email protected]Debería ver el siguiente resultado:
INFO[0000] Fathom 1.1.0 INFO[0000] Archivo de configuración:/root/.env INFO[0000] Conectado a la base de datos mysql:fathomuser:[email protected](localhost)/fathom?loc=Local&parseTime=true INFO [0000] Usuario creado [correo electrónico protegido]Ahora, inicie el servidor Fathom con el siguiente comando:
servidor de brazasDebería ver el siguiente resultado:
INFO[0000] Fathom 1.1.0 INFO[0000] Archivo de configuración:/root/.env INFO[0000] Conectado a la base de datos mysql:fathomuser:[email protected](localhost)/fathom?loc=Local&parseTime=true INFO [0002] ¡11 migraciones de bases de datos aplicadas! INFO[0002] El servidor ahora está escuchando en :9000Acceder a la interfaz web de Fathom
Fathom ahora está iniciando y escuchando en el puerto 9000. Abra su navegador web y escriba la URL http://192.168.0.103:9000 . Será redirigido a la siguiente página:
Ahora, proporcione su credencial de administrador y haga clic en Firmar en botón. Debería ver la siguiente página:
Ahora, proporcione el nombre de su sitio y haga clic en Crear sitio botón. Debería ver la siguiente página:
Estadísticas de ejemplo:
Crear archivo de servicio de Fathom Systemd
A continuación, deberá crear un archivo de servicio systemd para que Fathom administre el servicio de Fathom. Puedes hacerlo con el siguiente comando:
nano /etc/systemd/system/fathom.servicioAgregue las siguientes líneas:
[Unidad]Descripción=Servicio de administración del servidor Fathom unitRequires=network.targetAfter=network.target[Service]Type=simpleUser=rootRestart=alwaysRestartSec=3WorkingDirectory=/rootExecStart=/usr/local/bin/fathom server[Install]WantedBy =multiusuario.objetivoGuarde y cierre el archivo, luego habilite el servicio Fathom con el siguiente comando:
systemctl daemon-reload
systemctl habilitar brazasA continuación, inicie el servicio Fathom con el siguiente comando:
systemctl inicio brazasPuede verificar el estado del servicio Fathom con el siguiente comando:
brazas de estado systemctlDebería ver el siguiente resultado:
? fathom.service:unidad de servicio de administración del servidor Fathom Cargado:cargado (/etc/systemd/system/fathom.service; deshabilitado; valor predeterminado del proveedor:habilitado) Activo:activo (en ejecución) desde el miércoles 30 de enero de 2019 a las 11:44:46 UTC; Hace 4 s PID principal:19671 (brazas) Tareas:5 (límite:1114) CGroup:/system.slice/fathom.service ??19671 /usr/local/bin/fathom serverJan 30 11:44:46 ubuntu1804 systemd[1] :Se inició la unidad de servicio de administración del servidor Fathom. 30 de enero 11:44:46 ubuntu1804 fathom[19671]:time="2019-01-30T11:44:46Z" level=info msg="Fathom 1.1.0" 30 de enero 11:44 :46 ubuntu1804 fathom[19671]:time="2019-01-30T11:44:46Z" level=info msg="Archivo de configuración:/root/.env"30 de enero 11:44:46 ubuntu1804 fathom[19671]:time ="2019-01-30T11:44:46Z" level=info msg="Conectado a la base de datos mysql:fathomuser:[email protected](locJan 30 11:44:46 ubuntu1804 fathom[19671]:time="2019-01- 30T11:44:46Z" level=info msg="El servidor ahora está escuchando en:9000"Configurar Nginx como proxy inverso
De forma predeterminada, Fathom escucha en el puerto 9000. Por lo tanto, deberá configurar Nginx como un proxy inverso para acceder a Fathom sin especificar el número de puerto.
Puede hacer esto creando el archivo de host virtual Fathom:
nano /etc/nginx/sites-disponible/fathomAgregue las siguientes líneas:
servidor { escuchar 80; escucha [::]:80; nombre_servidor 192.168.0.103; ubicación / { proxy_pass http://localhost:9000/; }}Guarde y cierre el archivo. Luego, pruebe Nginx para detectar cualquier error de sintaxis con el siguiente comando:
nginx-tA continuación, deshabilite el archivo de host virtual predeterminado de Nginx y habilite el archivo de host virtual de Fathom con el siguiente comando:
rm -rf /etc/nginx/sites-enabled/default
ln -s /etc/nginx/sites-disponible/fathom /etc/nginx/sites-enabled/A continuación, reinicie el servicio Nginx con el siguiente comando:
systemctl reiniciar nginxAhora, puede acceder a su interfaz web de Fathom usando la URL http://192.168.0.103.