WonderCMS es un CMS de archivo plano gratuito y de código abierto, diseñado para ser extremadamente pequeño, ligero y simple. Está construido con PHP, jQuery, HTML/CSS y desarrollado desde 2008. No requiere configuración inicial. El proceso de instalación es bastante sencillo:descomprima y cargue 5 archivos. Todos los archivos se pueden mover, respaldar y restaurar fácilmente copiando y pegando todos los archivos en otra ubicación. Moverlos a otro host no requiere ninguna reconfiguración. WonderCMS tampoco requiere una base de datos tradicional/relacional como MySQL. La tecnología de archivo plano permite a WonderCMS guardar todos los datos en un archivo de texto (archivo plano) llamado base de datos.js que está estructurado en formato JSON. En este tutorial, revisaremos la instalación y configuración de WonderCMS en el sistema Ubuntu 18.04 LTS usando Nginx como servidor web y, opcionalmente, puede proteger la capa de transporte usando el cliente Acme.sh y la autoridad de certificación Let's Encrypt para agregar compatibilidad con SSL.
Requisitos
Los requisitos para instalar y ejecutar WonderCMS son:
- PHP versión 7.1 o superior con las extensiones curl, mbstring y zip.
- Servidor web (Apache con
mod_rewritemódulo habilitado, Nginx, IIS).
Requisitos
- Un sistema operativo Ubuntu 18.04 LTS.
- Un usuario no root con
sudoprivilegios.
Pasos iniciales
Compruebe su versión de Ubuntu:
lsb_release -ds
# Ubuntu 18.04.2 LTSConfigurar la zona horaria:
sudo dpkg-reconfigure tzdataActualice los paquetes de su sistema operativo (software). Este es un primer paso importante porque garantiza que tenga las últimas actualizaciones y correcciones de seguridad para los paquetes de software predeterminados de su sistema operativo:
sudo apt update && sudo apt upgrade -yInstale algunos paquetes esenciales que son necesarios para la administración básica del sistema operativo Ubuntu:
sudo apt install -y curl wget vim git unzip socat bash-completion apt-transport-httpsPaso 1:instale PHP y las extensiones de PHP necesarias
Instale PHP, así como las extensiones de PHP necesarias:
sudo apt install -y php7.2 php7.2-cli php7.2-fpm php7.2-common php7.2-curl php7.2-zip php7.2-mbstringPara mostrar PHP compilado en módulos, puede ejecutar:
php -m
ctype
curl
exif
fileinfo
. . .
. . .Compruebe la versión de PHP:
php --version
# PHP 7.2.17-0ubuntu0.18.04.1 (cli) (built: Apr 18 2019 14:12:38) ( NTS )
# Copyright (c) 1997-2018 The PHP Group
# Zend Engine v3.2.0, Copyright (c) 1998-2018 Zend Technologies
# with Zend OPcache v7.2.10-0ubuntu0.18.04.1, Copyright (c) 1999-2018, by Zend TechnologiesEl servicio PHP-FPM se inicia y habilita automáticamente al reiniciar en el sistema Ubuntu 18.04, por lo que no es necesario iniciarlo y habilitarlo manualmente. Podemos pasar al siguiente paso, que es la configuración de SSL.
Paso 2:instale el cliente acme.sh y obtenga el certificado Let's Encrypt (opcional)
No es necesario proteger su foro con HTTPS, pero es una buena práctica para asegurar el tráfico de su sitio. Para obtener un certificado TLS de Let's Encrypt utilizaremos el cliente acme.sh. Acme.sh es un software de shell UNIX puro para obtener certificados TLS de Let's Encrypt sin dependencias.
Descargue e instale acme.sh:
sudo su - root
git clone https://github.com/Neilpang/acme.sh.git
cd acme.sh
./acme.sh --install --accountemail [email protected]
source ~/.bashrc
cd ~Compruebe la versión de acme.sh:
acme.sh --version
# v2.8.0
Obtener RSA y ECC/ECDSA certificados para su dominio/nombre de host:
# RSA 2048
acme.sh --issue --standalone -d example.com --keylength 2048
# ECDSA
acme.sh --issue --standalone -d example.com --keylength ec-256
Si desea certificados falsos para las pruebas, puede agregar --staging bandera a los comandos anteriores.
Después de ejecutar los comandos anteriores, sus certificados y teclas estará en:
- Para RSA :
/home/username/example.comdirectorio. - Para ECC/ECDSA :
/home/username/example.com_eccdirectorio.
Para enumerar sus certificados emitidos, puede ejecutar:
acme.sh --list
Cree un directorio para almacenar sus certificados. Usaremos /etc/letsencrypt directorio.
mkdir -p /etc/letsecnrypt/example.comsudo mkdir -p /etc/letsencrypt/example.com_ecc
Instalar/copiar certificados en el directorio /etc/letsencrypt.
# RSA
acme.sh --install-cert -d example.com --cert-file /etc/letsencrypt/example.com/cert.pem --key-file /etc/letsencrypt/example.com/private.key --fullchain-file /etc/letsencrypt/example.com/fullchain.pem --reloadcmd "sudo systemctl reload nginx.service"
# ECC/ECDSA
acme.sh --install-cert -d example.com --ecc --cert-file /etc/letsencrypt/example.com_ecc/cert.pem --key-file /etc/letsencrypt/example.com_ecc/private.key --fullchain-file /etc/letsencrypt/example.com_ecc/fullchain.pem --reloadcmd "sudo systemctl reload nginx.service"Todos los certificados se renovarán automáticamente cada 60 días.
Después de obtener los certificados, salga del usuario raíz y regrese al usuario sudo normal:
exitPaso 3:instalar y configurar NGINX
WonderCMS puede funcionar bien con muchos software de servidor web populares. En este tutorial, seleccionamos NGINX.
Instalar NGINX:
sudo apt install -y nginxCompruebe la versión de NGINX:
sudo nginx -v
# nginx version: nginx/1.14.0 (Ubuntu)
A continuación, configure NGINX para WonderCMS. Ejecute sudo vim /etc/nginx/sites-available/wondercms.conf y agregue la siguiente configuración:
server {
listen 80;
server_name example.com;
root /var/www/wondercms;
index index.php;
location / {
if (!-e $request_filename) {
rewrite ^/(.+)$ /index.php?page=$1 last;
}
}
location ~ database.js {
return 403;
}
location ~ \.php(/|$) {
include snippets/fastcgi-php.conf;
fastcgi_pass unix:/var/run/php/php7.2-fpm.sock;
}
}
Active el nuevo wondercms.conf configuración vinculando el archivo a sites-enabled directorio:
sudo ln -s /etc/nginx/sites-available/wondercms.conf /etc/nginx/sites-enabled/Compruebe la configuración de NGINX para ver si hay errores de sintaxis:
sudo nginx -tRecargar servicio NGINX:
sudo systemctl reload nginx.servicePaso 4 - Instalar WonderCMS
Cree un directorio raíz de documentos para WonderCMS.
sudo mkdir -p /var/www/wondercms
Cambiar la propiedad de /var/www/wondercms directorio a [jour_username] :
sudo chown -R [your_username]:[your_username] /var/www/wondercmsNavegue al directorio raíz del documento:
cd /var/www/wondercmsDescargue y descomprima la fuente de WonderCMS:
wget https://github.com/robiso/wondercms/releases/download/2.7.0/WonderCMS-2.7.0.zip
unzip WonderCMS-2.7.0.zip
rm WonderCMS-2.7.0.zipMueva los archivos WonderCMS al directorio raíz del documento.
mv wondercms/* . && mv wondercms/.*.
rmdir wondercms
Cambiar la propiedad de /var/www/wondercms directorio a www-data:
sudo chown -R www-data:www-data /var/www/wondercms
Abra su sitio en un navegador web e inicie sesión con la contraseña predeterminada admin y cambie la contraseña predeterminada después.
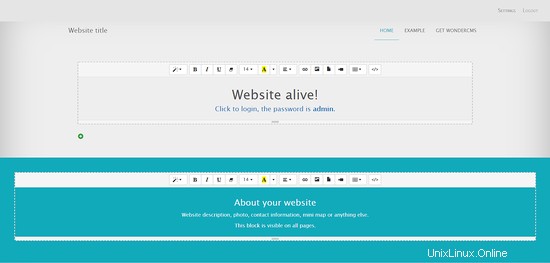
Enlaces
- https://www.wondercms.com/
- https://github.com/robiso/wondercms