Cacti es una herramienta de monitoreo de red gratuita, de código abierto y basada en la web escrita en PHP. Es una aplicación front-end para RRDtool. Utiliza el protocolo SNMP para monitorear la utilización del ancho de banda y el tráfico de red de un enrutador o conmutador. Muestra la carga de la CPU y la utilización del ancho de banda de la red en un formato gráfico y los completa con datos en una base de datos MySQL.
En este tutorial, le mostraremos cómo instalar la herramienta de monitoreo Cacti en el servidor Ubuntu 20.04.
Requisitos
- Un servidor con Ubuntu 20.04.
- Se configura una contraseña de root en el servidor.
Cómo empezar
Antes de comenzar, es una buena idea actualizar todos los paquetes del sistema a la última versión. Puede actualizarlos con el siguiente comando:
apt-get update -y
Una vez que todos los paquetes estén actualizados, instale otras dependencias requeridas ejecutando el siguiente comando:
apt-get install snmp php-snmp rrdtool librrds-perl unzip curl git gnupg2 -y
Una vez que todas las dependencias estén instaladas, puede continuar con el siguiente paso.
Instalar servidor LAMP
A continuación, deberá instalar el servidor web Apache, MariaDB, PHP y otras extensiones de PHP requeridas en su servidor. Puede instalarlos todos ejecutando el siguiente comando:
apt-get install apache2 mariadb-server php php-mysql libapache2-mod-php php-xml php-ldap php-mbstring php-gd php-gmp -y
Después de instalar todos los paquetes, edite el archivo php.ini y realice algunos cambios:
nano /etc/php/7.4/apache2/php.ini
Cambie las siguientes líneas:
memory_limit = 512M max_execution_time = 60 date.timezone = Asia/Kolkata
Guarde y cierre el archivo, luego edite otro archivo php.ini y realice algunos cambios:
nano /etc/php/7.4/cli/php.ini
Cambie las siguientes líneas:
memory_limit = 512M max_execution_time = 60 date.timezone = Asia/Kolkata
Guarde y cierre el archivo cuando haya terminado. Luego, reinicie el servicio Apache para aplicar los cambios:
systemctl restart apache2
Una vez que haya terminado, puede continuar con el siguiente paso.
Configurar servidor MariaDB
Cacti usa MariaDB como base de datos. Por lo tanto, deberá crear una base de datos y un usuario para Cacti.
Primero, edite el archivo de configuración predeterminado de MariaDB y ajuste algunas configuraciones:
nano /etc/mysql/mariadb.conf.d/50-server.cnf
Agregue/modifique las siguientes líneas dentro de la sección [mysqld]:
collation-server = utf8mb4_unicode_ci max_heap_table_size = 128M tmp_table_size = 64M join_buffer_size = 64M innodb_file_format = Barracuda innodb_large_prefix = 1 innodb_buffer_pool_size = 512M innodb_flush_log_at_timeout = 3 innodb_read_io_threads = 32 innodb_write_io_threads = 16 innodb_io_capacity = 5000 innodb_io_capacity_max = 10000
Guarde y cierre el archivo, luego reinicie el servicio MariaDB para aplicar los cambios:
systemctl reiniciar mariadb
A continuación, inicie sesión en el shell de MariaDB con el siguiente comando:
mysql
Una vez que inicie sesión, cree una base de datos y un usuario para Cacti con el siguiente comando:
MariaDB [(none)]> create database cactidb;
MariaDB [(none)]> GRANT ALL ON cactidb.* TO [email protected] IDENTIFIED BY 'password';
A continuación, elimine los privilegios y salga del shell de MariaDB con el siguiente comando:
MariaDB [(none)]> flush privileges;
MariaDB [(none)]> exit;
A continuación, deberá importar los datos de la zona horaria a la base de datos MySQL. Puede importarlo con el siguiente comando:
mysql mysql < /usr/share/mysql/mysql_test_data_timezone.sql
A continuación, inicie sesión en el shell de MariaDB y otorgue los privilegios necesarios en la zona horaria de MySQL con el siguiente comando:
mysql
MariaDB [(none)]> GRANT SELECT ON mysql.time_zone_name TO [email protected];
A continuación, elimine los privilegios y salga del shell de MariaDB con el siguiente comando:
MariaDB [(none)]> flush privileges;
MariaDB [(none)]> exit;
Una vez que haya terminado, puede continuar con el siguiente paso.
Instalar y configurar Cacti
Primero, deberá descargar la última versión de Cacti desde su sitio web oficial. Puedes descargarlo con el siguiente comando:
wget https://www.cacti.net/downloads/cacti-latest.tar.gz
Una vez que se complete la descarga, extraiga el archivo descargado con el siguiente comando:
tar -zxvf cacti-latest.tar.gz
A continuación, mueva el directorio extraído al directorio raíz de Apache con el siguiente comando:
mv cacti-1* /var/www/html/cacti
A continuación, importe la base de datos a cactidb con el siguiente comando:
mysql cactidb < /var/www/html/cacti/cacti.sql
A continuación, edite el archivo Cacti config.php y defina la configuración de su base de datos:
nano /var/www/html/cacti/include/config.php
Cambie las siguientes líneas:
$database_type = 'mysql'; $database_default = 'cactidb'; $database_hostname = 'localhost'; $database_username = 'cactiuser'; $database_password = 'password'; $database_port = '3306';
Guarde y cierre el archivo y luego cree un archivo de registro para Cacti.
touch /var/www/html/cacti/log/cacti.log
A continuación, establezca la propiedad y el permiso del directorio de cactus con el siguiente comando:
chown -R www-data:www-data /var/www/html/cacti/
chmod -R 775 /var/www/html/cacti/
A continuación, cree un nuevo archivo de trabajo cron de Cacti con el siguiente comando:
nano /etc/cron.d/cacti
Agregue la siguiente línea:
*/5 * * * * www-data php /var/www/html/cacti/poller.php > /dev/null 2>&1
Guarde y cierre el archivo cuando haya terminado.
En este punto, Cacti está instalado y configurado. Ahora puede continuar con el siguiente paso.
Configurar Apache para Cacti
A continuación, deberá crear un archivo de configuración de host virtual de Apache para Cacti. Puedes crearlo con el siguiente comando:
nano /etc/apache2/sites-available/cacti.conf
Agregue las siguientes líneas:
Alias /cacti /var/www/html/cacti
<Directory /var/www/html/cacti>
Options +FollowSymLinks
AllowOverride None
<IfVersion >= 2.3>
Require all granted
</IfVersion>
<IfVersion < 2.3>
Order Allow,Deny
Allow from all
</IfVersion>
AddType application/x-httpd-php .php
<IfModule mod_php.c>
php_flag magic_quotes_gpc Off
php_flag short_open_tag On
php_flag register_globals Off
php_flag register_argc_argv On
php_flag track_vars On
# this setting is necessary for some locales
php_value mbstring.func_overload 0
php_value include_path .
</IfModule>
DirectoryIndex index.php
</Directory>
Guarde y cierre el archivo, luego habilite el archivo de host virtual con el siguiente comando:
a2ensite cacti
A continuación, reinicie el servicio Apache para aplicar los cambios de configuración:
systemctl restart apache2
También puede verificar el estado del servicio Apache con el siguiente comando:
systemctl status apache2
Deberías obtener el siguiente resultado:
? apache2.service - The Apache HTTP Server
Loaded: loaded (/lib/systemd/system/apache2.service; enabled; vendor preset: enabled)
Active: active (running) since Wed 2020-12-02 03:11:25 UTC; 9s ago
Docs: https://httpd.apache.org/docs/2.4/
Process: 15445 ExecStart=/usr/sbin/apachectl start (code=exited, status=0/SUCCESS)
Main PID: 15459 (apache2)
Tasks: 6 (limit: 4691)
Memory: 13.2M
CGroup: /system.slice/apache2.service
??15459 /usr/sbin/apache2 -k start
??15460 /usr/sbin/apache2 -k start
??15461 /usr/sbin/apache2 -k start
??15462 /usr/sbin/apache2 -k start
??15463 /usr/sbin/apache2 -k start
??15464 /usr/sbin/apache2 -k start
Dec 02 03:11:25 ubuntu2004 systemd[1]: Starting The Apache HTTP Server...
Una vez que haya terminado, puede continuar con el siguiente paso.
Acceder a la interfaz web de Cacti
Ahora, abra su navegador web y acceda a la interfaz web de Cacti usando la URL http://your-server-ip/cacti . Será redirigido a la página de inicio de sesión de Cacti:
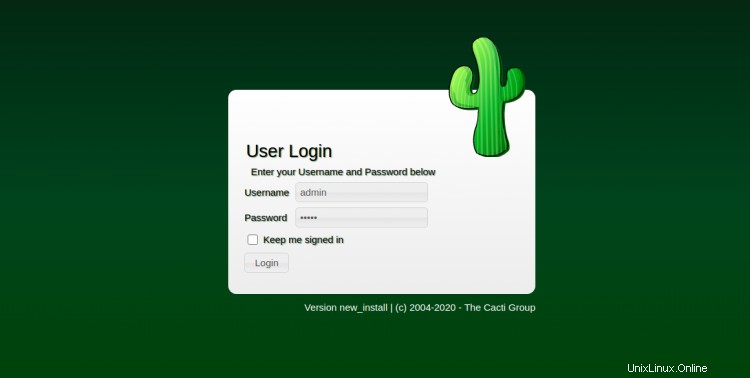
Proporcione el nombre de usuario y la contraseña de administrador predeterminados como administrador y haga clic en Iniciar sesión botón. Debería ver la pantalla de restablecimiento de contraseña:
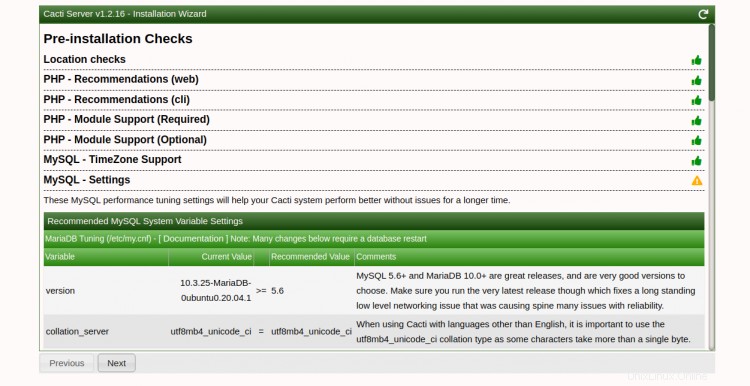
Cambie su contraseña predeterminada y haga clic en Guardar botón. Debería ver la página del acuerdo de licencia:
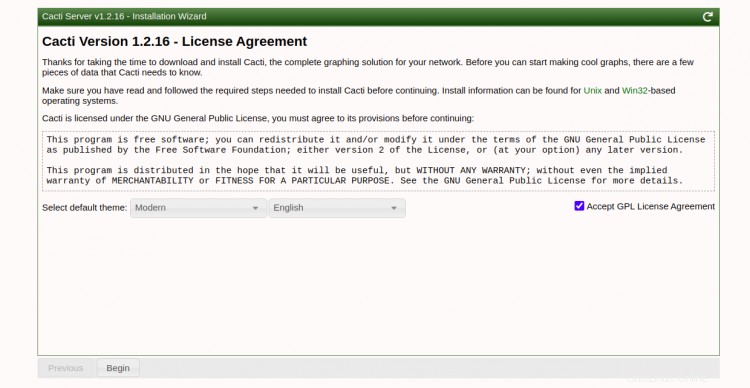
Acepte el acuerdo y haga clic en Comenzar botón. Debería ver la pantalla de comprobación previa a la instalación:
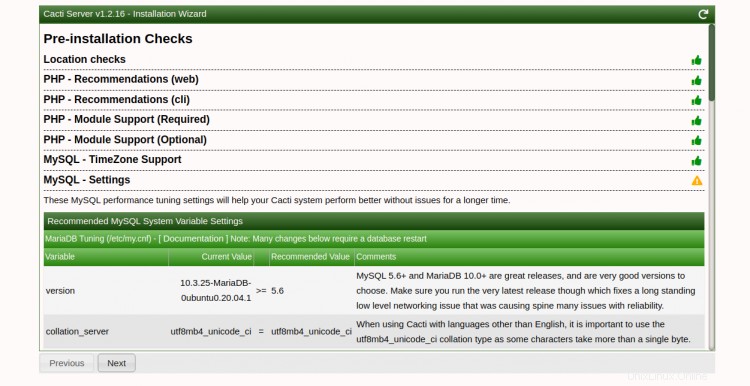
Haga clic en Siguiente botón. Debería ver la pantalla Tipo de instalación:
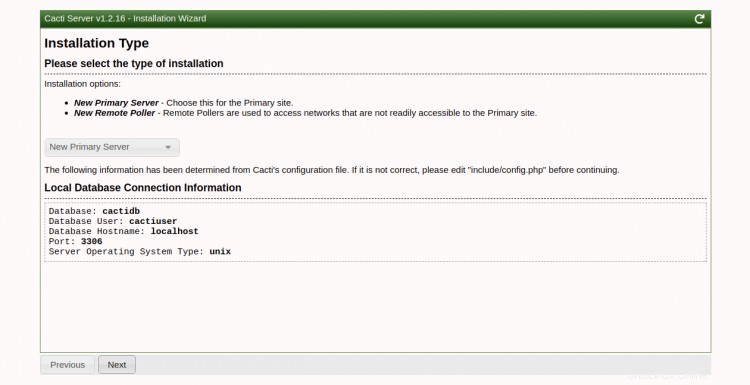
Seleccione el tipo de instalación que desee y haga clic en Siguiente botón. Debería ver la pantalla de verificación de permisos de directorio:
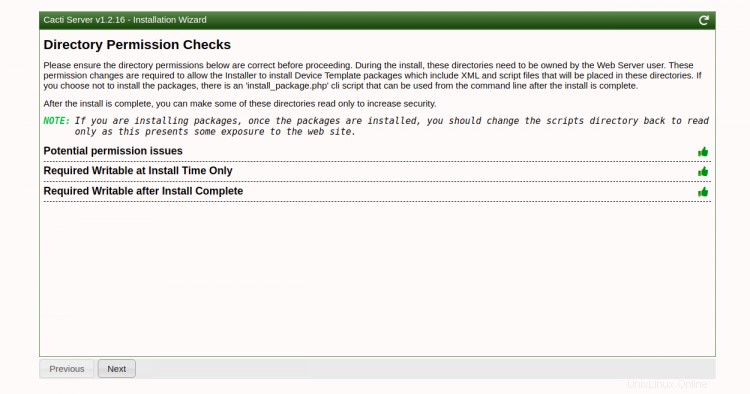
Haga clic en Siguiente botón. Debería ver la pantalla de verificación de versiones y ubicaciones binarias:
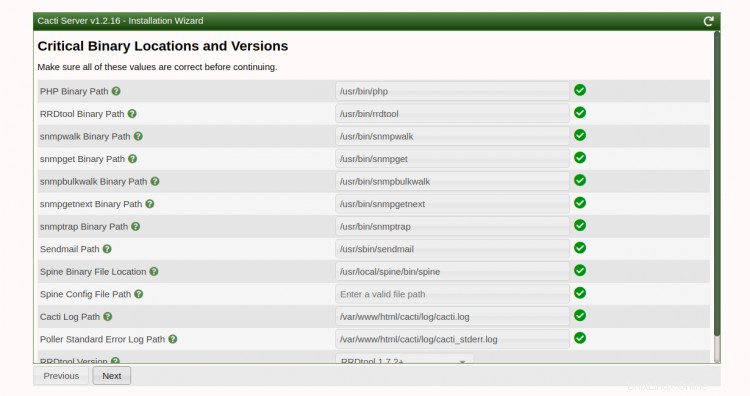
Haga clic en Siguiente botón. Debería ver la siguiente pantalla:
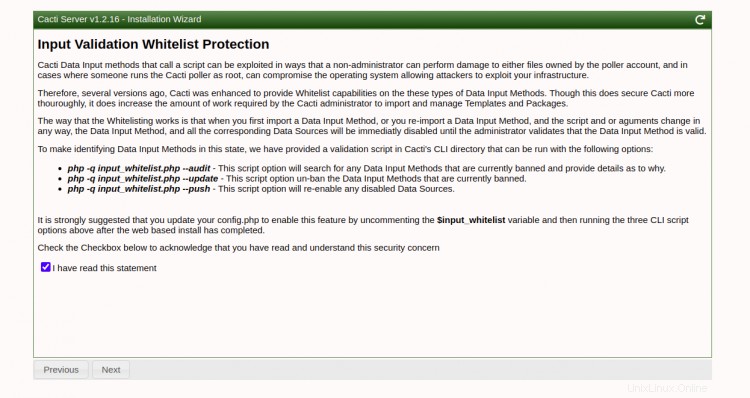
Marque la casilla "He leído esta declaración" y haga clic en Siguiente botón. Debería ver la siguiente pantalla:
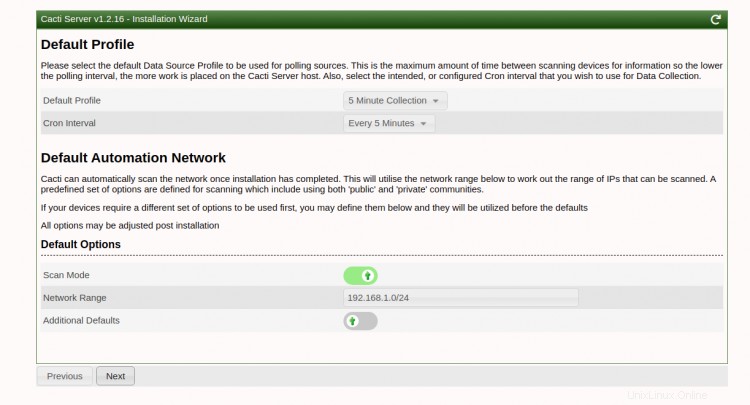
Seleccione las opciones deseadas y haga clic en Siguiente botón. Debería ver la pantalla de configuración de la plantilla:
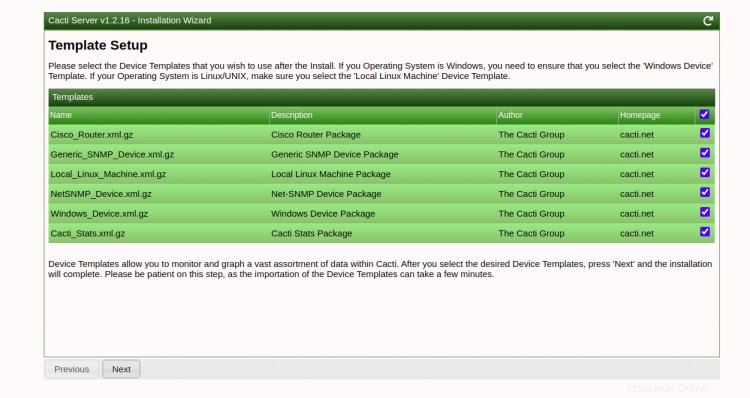
Haga clic en Siguiente botón. Debería ver la siguiente pantalla:
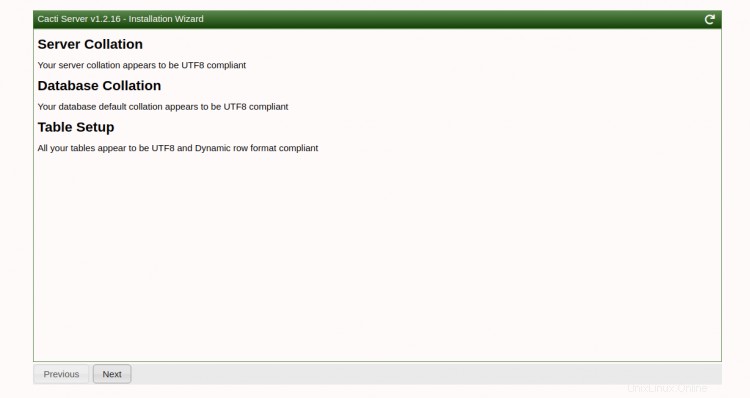
Haga clic en Siguiente botón. Debería ver la pantalla Confirmar instalación:
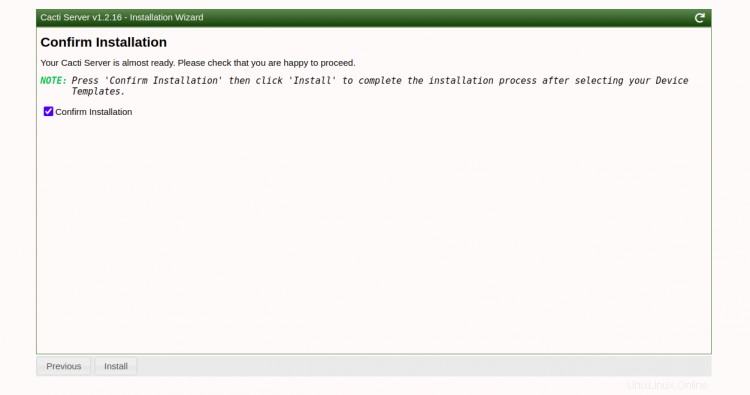
Marque la opción "Confirmar instalación " y haga clic en Instalar botón. Una vez que se haya completado la instalación, debería ver la siguiente pantalla:
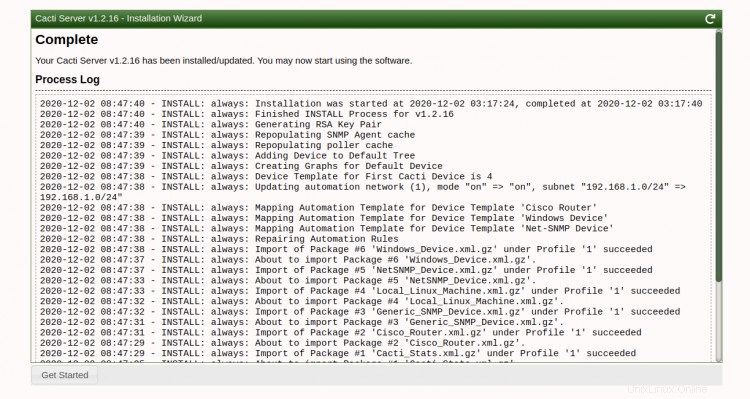
Haga clic en Obtener Iniciado botón. Deberías ver el tablero de Cacti en la siguiente pantalla:
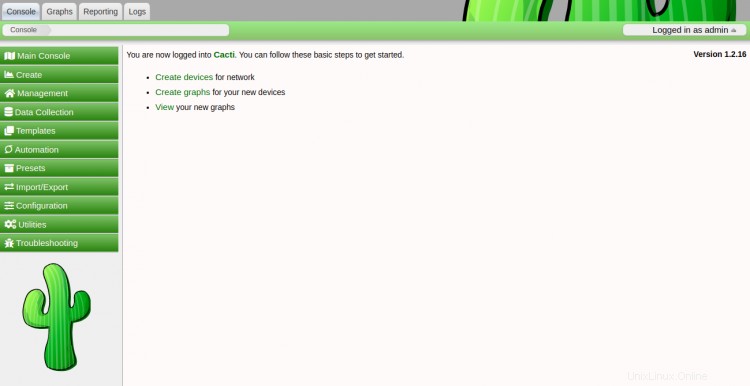
Conclusión
¡Felicidades! Ha instalado y configurado con éxito la herramienta de monitoreo Cacti en el servidor Ubuntu 20.04. Ahora puede agregar dispositivos de red desde el tablero de Cacti y comenzar a monitorearlos desde el navegador web. Siéntase libre de preguntarme si tiene alguna pregunta.