En este artículo, le daré una descripción general de smartmontools, que es un conjunto de aplicaciones que pueden probar discos duros, notificarle automáticamente cuando aumente la tasa de fallas y leer las estadísticas SMART del disco duro para detectar fallas temprano. Cubriré la instalación, el uso en el shell y la interfaz gráfica de usuario de smartmon GNOME en este tutorial.
Acerca de smartmontools
El paquete smartmontools contiene dos programas de utilidad (smartctl y smartd) para controlar y monitorear los sistemas de almacenamiento mediante el Sistema de tecnología de informes, análisis y autocontrol (SMART) integrado en la mayoría de los discos duros ATA y SCSI modernos. En muchos casos, estas utilidades proporcionarán una advertencia avanzada sobre la degradación y falla del disco.
Instalación
Comenzando con la instalación. Todo lo que necesitará es un moderno S.M.A.R.T. disco duro compatible.
sudo apt-get install smartmontools
El comando anterior instalará smartmontools en su sistema. Ahora solo para verificar si su unidad es realmente del tipo SMART:
sudo smartctl -i /dev/sda
El anterior /sda se puede reemplazar con su propio nombre de disco duro /xyz o cualquier cosa que sea. Se verá algo como esto:
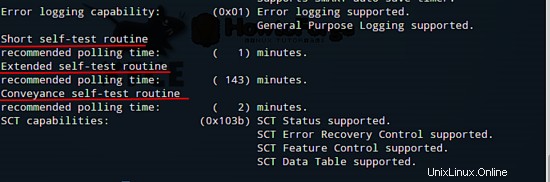
Asegúrese de que las dos últimas líneas del resultado sean iguales. La imagen contiene información sobre mi disco duro básicamente. Ahora habilitemos el servicio SMART.
sudo smartctl -s on /dev/sda
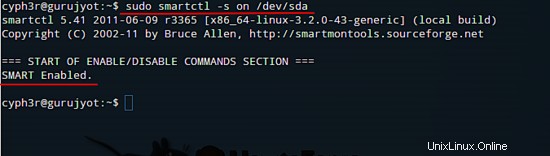
El comando anterior activará el soporte inteligente, si ya está habilitado, lo hace ninguna cosa.
Para verificar la información SMART completa para una unidad IDE y un tipo de unidad SATA:
sudo smartctl -a /dev/sda (for IDE drives)
sudo smartctl -a -d ata /dev/sda (for SATA drives)
Puede comprobar el estado de su disco duro escribiendo:
sudo smartctl -H /dev/sda
Si la salida muestra algún error, ¡es mejor que ejecute una copia de seguridad!
Ahora que tiene SMART habilitado en su sistema, veamos cómo trabajar con él. La herramienta utilizada para probar su disco duro tiene tres tipos de pruebas para realizar. Puedes consultar toda esa información escribiendo:
sudo smartctl -c /dev/sda
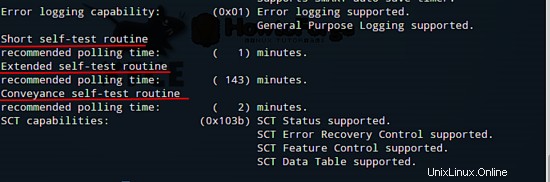
Corto, Largo y Transporte también puede ver el tiempo que llevará completar las tres pruebas. Puedes comenzar con cualquier prueba que te apetezca:
sudo smartctl -l long /dev/sda (for long test)
sudo smartctl -short /dev/sda (for short test)
sudo smartctl -conveyance /dev/sda (for conveyance test)

La imagen de arriba es algo que se muestra después de ejecutar el comando durante mucho tiempo. prueba. La prueba larga tomará más tiempo que cualquier otra cosa. Toda la prueba se ejecuta en segundo plano, por lo que no hay forma de que pueda realizar un seguimiento del progreso en su pantalla. Tendrá que escribir comandos para la salida. Si hay algún error al realizar cualquiera de las pruebas anteriores, significa que debe obtener una copia de seguridad de su sda lo antes posible. Puede haber posibilidades de falla del disco duro en un futuro cercano.
Para obtener los resultados de su prueba, deberá escribir:
sudo smartctl -l selftest /dev/sda
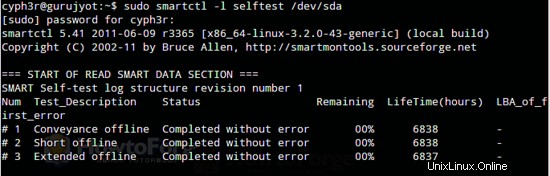
Aquí hay una imagen de cómo se ven los resultados de la prueba. Aunque los resultados son bastante claros, pero si tiene algún problema para comprender la salida de smartctl puede consultar las páginas de manual si lo desea escribiendo:
man 8 smartctl
man 8 smartd (for smartd output's)
Después de completar todo lo anterior, puede ejecutar smartmontools como Daemon en su sistema. Por lo tanto, no tendrá que realizar todas las acciones anteriores a diario. Para hacerlo, siga adelante y haga lo siguiente:
sudo nano /etc/default/smartmontools
Puedes usar cualquier editor de texto que quieras, yo estoy usando nano. Descomente la siguiente línea:
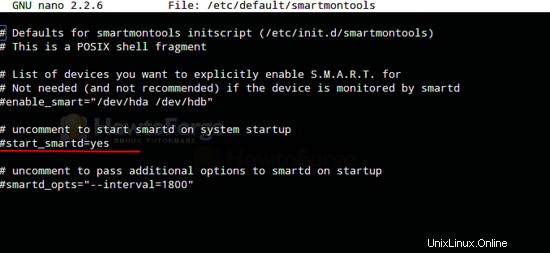
Esto iniciará smartmontools siempre con el sistema. Ahora, para configurar cómo SMART escaneará el disco y qué acciones se tomarán si SMART devuelve algún error:
sudo nano /etc/smartd.conf (and uncomment the marked line)
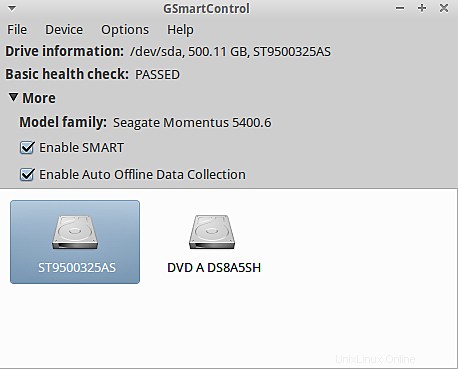
Si DEVICESCAN posiblemente no funcione en su sistema, puede usar /dev/sda o el nombre de su disco duro en lugar de DEVICESCAN. Su línea agregada se verá así:
/dev/sda -m root -M exec /usr/share/smartmontools/smartd-runner
En el comando anterior -m root significa que si ocurre un error durante el escaneo, enviará la raíz un informe por correo electrónico, sino el -M exec ejecutará comandos en /usr/share/smartmontools/smartd-runner . Puede eliminar el -M exec parte si su sistema no tiene el smartd-runner expediente. El archivo smartd-runner realiza una gran cantidad de funciones, incluido el envío de correo a la raíz , pero podría tener sus propias especificaciones de tiempo. Si desea agregar sus propias especificaciones, también puede hacerlo, aquí hay un ejemplo de cómo hacerlo:
DEVICESCAN -a -H -l error -l selftest -f -s(S/../.././02|L/../../6/03) -m root -M exec /usr/share/smartmontools/smartd-runner
Aquí hay una explicación de lo anterior:
( -a) Esto habilita algunas opciones comunes. Es casi seguro que querrás usarlo. Para comprobar el estado de salud SMART (-H). Para informar aumentos en ambos registros de errores SMART (-l). Para verificar la falla de cualquier Atributo de uso (-f) . "-s (S/../.././02|L/../../6/03) " Esto programa las autopruebas corta y larga. En este ejemplo, la autoprueba corta se ejecutará todos los días a las 2:00 a. m. La prueba larga se ejecutará todos los sábados a las 3:00 a. m. Para obtener más información, consulte smartd.conf página man.
Si desea escanear una unidad en particular, puede hacerlo colocando el nombre de su unidad en lugar de /dev/sda . Para comprobar el archivo man de smart.conf, escriba:
man 5 smartd.conf
También tienen una versión GUI de esta aplicación que puede ser instalada por:
sudo apt-get install gsmartcontrol
Aquí hay algunas imágenes que pueden resultarle útiles.
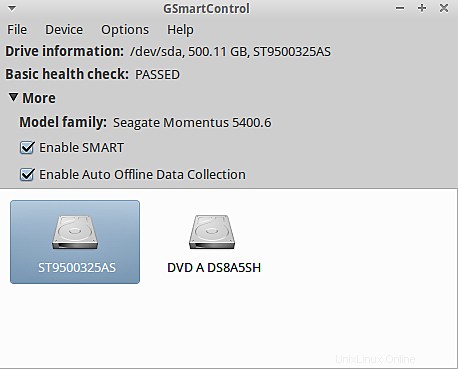
Así es como se ve la GUI, haga clic derecho en la unidad y podrá encontrar otras opciones en ella.
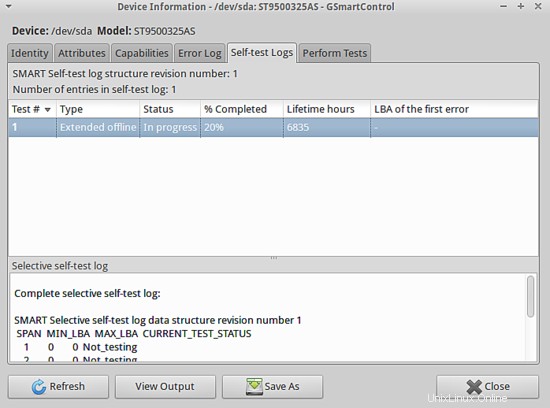
Adelante, pruébalo.
Enlaces
- smartmontools.org