Desafortunadamente, el escritorio de Linux no es un sistema operativo convencional, por lo que a los fabricantes de periféricos no les importa mucho si esos geniales botones laterales adicionales (o cualquier otra cosa) de nuestro mouse funcionan según lo previsto o no. Afortunadamente, Linux es un sistema poderoso que permite a los usuarios configurar las cosas como quieran, así que aquí hay una guía rápida sobre cómo mapear su mouse.
Primero, asegúrese de instalar los paquetes "xbindkeys" y "xautomation". Luego abra una terminal y escriba "xev" y presione enter. Esta pequeña herramienta es esencial para el proceso de mapeo de su mouse, ya que crea una pequeña ventana y monitorea el movimiento del mouse y las acciones en ella. Coloca el cursor sobre esta ventana y comienza a hacer clic con los botones del mouse para determinar qué número se asigna a cada uno.
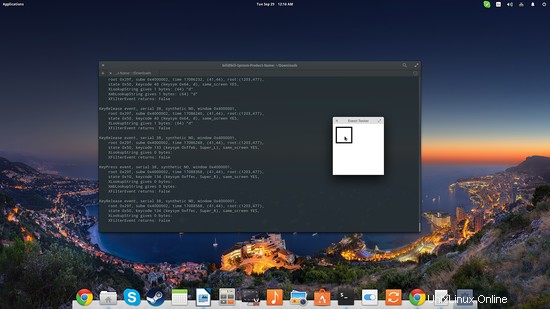
Si se sintió abrumado por el volumen de información que se imprime en la terminal con este comando, puede usar alternativamente el "botón xev |grep" para limitar la salida de la terminal solo con los clics del botón del mouse.
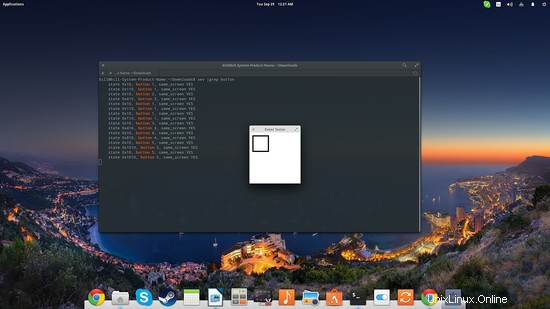
Ahora que sabemos qué botón corresponde a qué número, podemos proceder al mapeo navegando a etc/X11/xorg.conf y abriendo el archivo de configuración para editarlo. Tenga en cuenta que para editar y guardar sus cambios en el archivo, deberá hacerlo como root. Si no puede encontrar un archivo xorg.conf en la ubicación indicada, no se alarme, ya que esto es algo común en las distribuciones basadas en Ubuntu hoy en día. Puede generar un archivo xorg.conf haciendo lo siguiente:
- Cambie al modo de consola presionando "Alt+Ctrl+F1 ” simultáneamente
- Elimine el servidor x que todavía está activo escribiendo "sudo service lightdm stop ” y presionando enter
- Genera el archivo xorg.conf escribiendo "sudo X -configure ” y presionando enter
- Vuelva al entorno de escritorio escribiendo "sudo start lightdm ” y presionando enter
- Ubique el archivo recién creado y cámbiele el nombre a "xorg.conf ”
- Mueva el archivo de configuración renombrado a etc/X11
Ahora abra el archivo y ubique la parte que concierne al dispositivo del mouse. Debería ser algo como lo que se muestra entre las líneas 29 y 34 en la siguiente captura de pantalla.
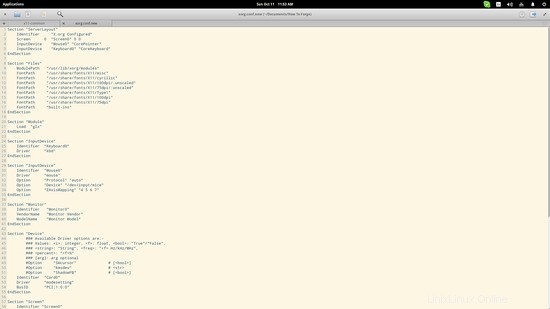
Las líneas particulares que necesitan nuestra atención son aquellas que contienen la palabra "Protocolo" y el "ZAxisMapping". El protocolo se refiere a qué protocolo se utiliza para la comunicación de su dispositivo con su sistema, por lo que puede ser un “PS/2”, un “BusMouse”, un “Explorer PS/2, un “MouseSystems”, un “USB” o Protocolo “Logitech”. Hay muchos protocolos que puede ingresar en esta línea y, según el modelo de su mouse, es posible que deba investigar un poco, pero la única razón para cambiar el protocolo es si tiene algún botón que no funciona. Si todos sus botones generan un número en el comando "xev", entonces puede continuar con la configuración de la línea "ZAxisMapping".
Esta línea se refiere a la funcionalidad de la rueda de desplazamiento de su mouse y, en mi caso, contiene cuatro números, ya que la rueda de mi mouse también tiene la capacidad de avanzar/retroceder. Si el suyo no lo hace, debería ver dos números correspondientes a la acción de desplazamiento hacia arriba/abajo. Si su rueda no funciona, debe cambiar los números en esta línea con los números que se generaron cuando desplazó la rueda del mouse durante la prueba del comando "xev". Puede hacerlo, guarde el archivo, reinicie X y la rueda debería funcionar ahora.
Para llegar a la asignación de botones del mouse, necesitamos usar la utilidad "xmodmap". Abra una terminal y escriba
xmodmap -e “pointer = 1 4 3 7 9 5 8 2”
Los números no son aleatorios, ya que cada entrada corresponde a una función. Primero debe considerar que la primera posición corresponde al clic izquierdo, la segunda al clic central, la tercera al clic derecho, la cuarta y quinta al desplazamiento hacia arriba y hacia abajo, etc. Entonces, si su clic central no funciona, debe usar el número de salida del clic central de "xev" en la segunda posición en el comando xmodmap. Si es zurdo, puede intercambiar las teclas 3 y 1 para que se correspondan con el clic derecho-izquierdo invertido, etc. Al escribir:
xmodmap -pp
Y al presionar enter en una terminal, puede ver cuántos botones físicos están definidos para su dispositivo y qué corresponde a qué entrada.
Configurar su mouse puede resultar un proceso complicado, especialmente si ha comprado uno de esos mouse "Windows 8 y 10" que envían comandos de teclado y complican aún más las cosas. Probar varias configuraciones con xmodmap casi siempre lo llevará tarde o temprano, pero no olvide hacer una copia de seguridad de su archivo xorg.conf original en caso de que algo salga mal. Para obtener información específica del modelo de mouse y ayuda con la configuración, visite los foros de HowToForge, ya que es probable que no sea el único que usa un mouse "desagradable".