Este tutorial le mostrará cómo monitorear un servidor Ubuntu 16.04 con Munin y Monit. Munin produce gráficos agradables sobre casi todos los aspectos de su servidor, mientras que Monit verifica la disponibilidad de servicios como Apache, MySQL, Postfix y toma las medidas apropiadas, como reiniciar, si encuentra que un servicio no se comporta como se esperaba. La combinación de los dos le brinda un monitoreo completo:gráficos que le permiten reconocer problemas actuales o futuros, y un perro guardián que garantiza la disponibilidad de los servicios monitoreados. Este tutorial contiene dos capítulos (opcionales) sobre la integración de Munin y Monit en ISPConfig 3.1.
1 nota preliminar
El nombre de host de nuestro sistema es server1.example.com, y tenemos un sitio web www.example.com con la raíz del documento /var/www/www.example.com/web.
Los siguientes pasos deben realizarse como usuario root. Para convertirse en usuario root en su servidor, ejecute este comando:
sudo -s
Asegúrese de que el sistema esté actualizado antes de comenzar a instalar Munin, ejecute:
apt-get update
apt-get upgrade
Apache se utiliza para mostrar las páginas de Munin, se requiere el módulo apache fcgid para la función de zoom del gráfico de Munin. Instalaré apache y el módulo libapache2-mod-fcgid con apt.
apt-get -y install apache2 libcgi-fast-perl libapache2-mod-fcgid
Habilite el módulo fcgid en apache.
a2enmod fcgid
2 Instalar y configurar Munin
Para instalar Munin en Ubuntu 16.04, ejecute los siguientes comandos:
apt-get -y install munin munin-node munin-plugins-extra
Cuando el servidor ejecuta MySQL o MariaDB, habilite algunos complementos adicionales de Munin para monitorear MySQL:
cd /etc/munin/plugins
ln -s /usr/share/munin/plugins/mysql_ mysql_
ln -s /usr/share/munin/plugins/mysql_bytes mysql_bytes
ln -s /usr/share/munin/plugins/mysql_queries mysql_queries
ln -s /usr/share/munin/plugins/mysql_slowqueries mysql_slowqueries
ln -s /usr/share/munin/plugins/mysql_threads mysql_threads
A continuación, debemos editar el archivo de configuración de Munin /etc/munin/munin.conf. Quite los comentarios de las líneas dbdir, htmldir, logdir, rundir y tmpldir (los valores predeterminados están bien). Queremos que Munin use el nombre server1.example.com en lugar de localhost.localdomain en la salida HTML, por lo tanto, reemplazamos localhost.localdomain con server1.example.com en la sección del árbol de host simple. Sin los comentarios, el archivo modificado se ve así:
nano /etc/munin/munin.conf
# Example configuration file for Munin, generated by 'make build'
# The next three variables specifies where the location of the RRD
# databases, the HTML output, logs and the lock/pid files. They all
# must be writable by the user running munin-cron. They are all
# defaulted to the values you see here.
#
dbdir /var/lib/munin
htmldir /var/cache/munin/www
logdir /var/log/munin
rundir /var/run/munin
# Where to look for the HTML templates
#
tmpldir /etc/munin/templates
# Where to look for the static www files
#
#staticdir /etc/munin/static
# temporary cgi files are here. note that it has to be writable by
# the cgi user (usually nobody or httpd).
#
# cgitmpdir /var/lib/munin/cgi-tmp # (Exactly one) directory to include all files from. includedir /etc/munin/munin-conf.d [...] # a simple host tree
[server1.example.com]
address 127.0.0.1
use_node_name yes [...]
Deberíamos encontrar el archivo de configuración de Apache para Munin /etc/munin/apache.conf - define un alias llamado munin para el directorio de salida HTML de munin /var/cache/munin/www, lo que significa que podemos acceder a munin desde todos los sitios web en este servidor usando la ruta relativa /munin (por ejemplo, http://www.example.com /munin).
Ahora editaremos el archivo munin.conf para que Apache permita el acceso desde direcciones IP externas. Crea una copia de seguridad del archivo original:
mv /etc/munin/apache24.conf /etc/munin/apache24.conf_bak
Abra el nuevo archivo con un editor:
nano /etc/munin/apache24.conf
Y pega el contenido a continuación:
Alias /munin /var/cache/munin/www
<Directory /var/cache/munin/www>
# Require local
Require all granted
Options FollowSymLinks SymLinksIfOwnerMatch
Options None
</Directory>
ScriptAlias /munin-cgi/munin-cgi-graph /usr/lib/munin/cgi/munin-cgi-graph
<Location /munin-cgi/munin-cgi-graph>
# Require local
Require all granted
Options FollowSymLinks SymLinksIfOwnerMatch
<IfModule mod_fcgid.c>
SetHandler fcgid-script
</IfModule>
<IfModule !mod_fcgid.c>
SetHandler cgi-script
</IfModule>
</Location>
Reiniciar Apache:
service apache2 restart
Luego reinicie Munin:
service munin-node restart
Ahora espere unos minutos para que Munin pueda producir su primera salida y luego vaya a http://www.example.com/munin/ en su navegador y verá las primeras estadísticas:
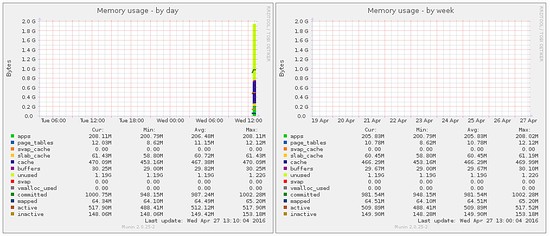
(Esto es solo un pequeño extracto de los muchos gráficos que produce munin...)
3 Proteger con contraseña el directorio de salida de Munin (opcional, pero muy recomendado)
Ahora es una buena idea proteger con contraseña el directorio de salida de munin a menos que desee que todos puedan ver cada pequeña estadística sobre su servidor.
Para ello, debemos crear el archivo de contraseñas /etc/munin/munin-htpasswd. Queremos iniciar sesión con el nombre de usuario admin, así que hacemos esto:
htpasswd -c /etc/munin/munin-htpasswd admin
Ingrese una contraseña para el administrador. Luego abra /etc/munin/apache.conf nuevamente...
nano /etc/munin/apache24.conf
... comentar "Requerir todo concedido y agregar las líneas que marqué en rojo:
Alias /munin /var/cache/munin/www
<Directory /var/cache/munin/www>
# Require local
# Require all granted
AuthUserFile /etc/munin/munin-htpasswd
AuthName "Munin"
AuthType Basic
Require valid-user
Options None
</Directory>
ScriptAlias /munin-cgi/munin-cgi-graph /usr/lib/munin/cgi/munin-cgi-graph
<Location /munin-cgi/munin-cgi-graph>
# Require local
# Require all granted
AuthUserFile /etc/munin/munin-htpasswd
AuthName "Munin"
AuthType Basic
Require valid-user
<IfModule mod_fcgid.c>
SetHandler fcgid-script
</IfModule>
<IfModule !mod_fcgid.c>
SetHandler cgi-script
</IfModule>
</Location>
Luego reinicie Apache:
service apache2 restart
4 Habilitar módulos adicionales en Munin
El comando Munin "munin-node-configure --suggest" se puede usar para obtener recomendaciones para módulos adicionales de Munin que se pueden habilitar en el servidor. Ejecutar:
munin-node-configure --suggest
La salida debería ser similar a esta:
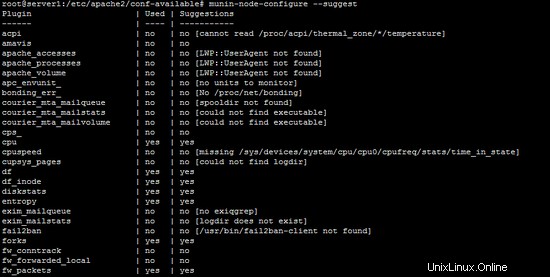
La columna "usado" muestra si un módulo está habilitado, la columna "Sugerencias" muestra si el servidor ejecuta un servicio que puede ser monitoreado por este módulo. Cree un enlace simbólico para el módulo en /etc/munin/plugins para habilitarlo.
Aquí habilitaré los módulos apache_* por ejemplo:
cd /etc/munin/plugins
ln -s /usr/share/munin/plugins/apache_accesses
ln -s /usr/share/munin/plugins/apache_processes
ln -s /usr/share/munin/plugins/apache_volume
Reinicie Munin para cargar la nueva configuración.
service munin-node restart
5 Configurar Munin en ISPConfig (opcional)
El Panel de control de hospedaje de ISPConfig tiene una opción para mostrar los datos de Munin dentro del módulo Monitor de ISPConfig. Los datos de Munin se cargan en un iframe, ya que la mayoría de los navegadores bloquean el contenido para que se cargue desde http dentro de un sitio https, tendremos que encontrar una forma de acceder a las estadísticas de Munin a través de SSL. La forma más fácil es usar el vhost ISPConfig habilitado para SSL para esto creando un enlace simbólico dentro del directorio web de ISPConfig al directorio de datos www de Munin.
ln -s /var/cache/munin/www /usr/local/ispconfig/interface/web/munin
Ahora podemos acceder a Munin en un navegador con https://server1.example.com:8080/munin a través de ISPConfig apache vhost.
El siguiente paso es agregar la configuración en ISPConfig.
Inicie sesión en ISPConfig como usuario administrador (admin) y vaya a Sistema> Configuración del servidor, complete la URL, el nombre de usuario y la contraseña de Munin como se muestra a continuación.
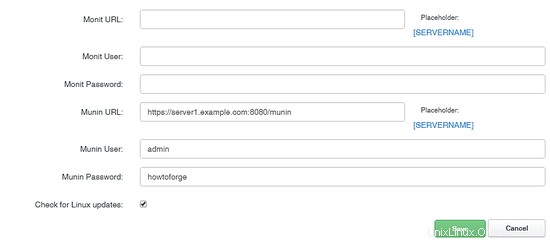
Asegúrese de usar https:// y el puerto 8080 en la URL de munin.
6 Instalar y configurar Monit
Para instalar Monit, hacemos esto:
apt-get -y install monit
Ahora debemos editar /etc/monit/monitrc. El /etc/monit/monitrc predeterminado tiene muchos ejemplos y puede encontrar más ejemplos de configuración en http://mmonit.com/monit/documentation/. Sin embargo, en mi caso, quiero monitorear proftpd, sshd, mysql, apache y postfix, quiero habilitar la interfaz web de Monit en el puerto 2812, quiero una interfaz web https, quiero iniciar sesión en la interfaz web con el nombre de usuario admin y la contraseña howtoforge, y quiero que Monit envíe alertas por correo electrónico a [email protected], por lo que mi archivo se ve así (he agregado ejemplos para otros demonios a la configuración para que pueda ajustar el archivo a sus necesidades):
cp /etc/monit/monitrc /etc/monit/monitrc_orig
cat /dev/null > /etc/monit/monitrc
nano /etc/monit/monitrc
set daemon 60
set logfile syslog facility log_daemon
set mailserver localhost
set mail-format { from: [email protected] }
set alert [email protected]
set httpd port 2812 and
SSL ENABLE
PEMFILE /var/certs/monit.pem
allow admin:howtoforge
check process sshd with pidfile /var/run/sshd.pid
start program "/usr/sbin/service ssh start"
stop program "/usr/sbin/service ssh stop"
if failed port 22 protocol ssh then restart
if 5 restarts within 5 cycles then timeout
check process apache with pidfile /var/run/apache2/apache2.pid
group www
start program = "/usr/sbin/service apache2 start"
stop program = "/usr/sbin/service apache2 stop"
if failed host localhost port 80 protocol http
and request "/monit/token" then restart
if cpu is greater than 60% for 2 cycles then alert
if cpu > 80% for 5 cycles then restart
if totalmem > 500 MB for 5 cycles then restart
if children > 250 then restart
if loadavg(5min) greater than 10 for 8 cycles then stop
if 3 restarts within 5 cycles then timeout
#check process mysql with pidfile /var/run/mysqld/mysqld.pid
# group database
# start program = "/usr/sbin/service mysql start"
# stop program = "/usr/sbin/service mysql stop"
# if failed host 127.0.0.1 port 3306 then restart
# if 5 restarts within 5 cycles then timeout
#check process proftpd with pidfile /var/run/proftpd.pid
# start program = "/usr/sbin/service proftpd start"
# stop program = "/usr/sbin/service proftpd stop"
# if failed port 21 protocol ftp then restart
# if 5 restarts within 5 cycles then timeout
#
#check process postfix with pidfile /var/spool/postfix/pid/master.pid
# group mail
# start program = "/usr/sbin/service postfix start"
# stop program = "/usr/sbin/service postfix stop"
# if failed port 25 protocol smtp then restart
# if 5 restarts within 5 cycles then timeout
#
#check process nginx with pidfile /var/run/nginx.pid
# start program = "/usr/sbin/service nginx start"
# stop program = "/usr/sbin/service nginx stop"
# if failed host 127.0.0.1 port 80 then restart
#
#check process memcached with pidfile /var/run/memcached.pid
# start program = "/usr/sbin/service memcached start"
# stop program = "/usr/sbin/service memcached stop"
# if failed host 127.0.0.1 port 11211 then restart
#
#check process pureftpd with pidfile /var/run/pure-ftpd/pure-ftpd.pid
# start program = "/usr/sbin/service pure-ftpd-mysql start"
# stop program = "/usr/sbin/service pure-ftpd-mysql stop"
# if failed port 21 protocol ftp then restart
# if 5 restarts within 5 cycles then timeout
#
#check process named with pidfile /var/run/named/named.pid
# start program = "/usr/sbin/service bind9 start"
# stop program = "/usr/sbin/service bind9 stop"
# if failed host 127.0.0.1 port 53 type tcp protocol dns then restart
# if failed host 127.0.0.1 port 53 type udp protocol dns then restart
# if 5 restarts within 5 cycles then timeout
#
#check process ntpd with pidfile /var/run/ntpd.pid
# start program = "/usr/sbin/service ntp start"
# stop program = "/usr/sbin/service ntp stop"
# if failed host 127.0.0.1 port 123 type udp then restart
# if 5 restarts within 5 cycles then timeout
#
#check process mailman with pidfile /var/run/mailman/mailman.pid
# group mail
# start program = "/usr/sbin/service mailman start"
# stop program = "/usr/sbin/service mailman stop"
#
#check process amavisd with pidfile /var/run/amavis/amavisd.pid
# group mail
# start program = "/usr/sbin/service amavis start"
# stop program = "/usr/sbin/service amavis stop"
# if failed port 10024 protocol smtp then restart
# if 5 restarts within 5 cycles then timeout
#
#check process courier-imap with pidfile /var/run/courier/imapd.pid
# group mail
# start program = "/usr/sbin/service courier-imap start"
# stop program = "/usr/sbin/service courier-imap stop"
# if failed host localhost port 143 type tcp protocol imap then restart
# if 5 restarts within 5 cycles then timeout
#
#check process courier-imap-ssl with pidfile /var/run/courier/imapd-ssl.pid
# group mail
# start program = "/usr/sbin/service courier-imap-ssl start"
# stop program = "/usr/sbin/service courier-imap-ssl stop"
# if failed host localhost port 993 type tcpssl sslauto protocol imap then restart
# if 5 restarts within 5 cycles then timeout
#
#check process courier-pop3 with pidfile /var/run/courier/pop3d.pid
# group mail
# start program = "/usr/sbin/service courier-pop start"
# stop program = "/usr/sbin/service courier-pop stop"
# if failed host localhost port 110 type tcp protocol pop then restart
# if 5 restarts within 5 cycles then timeout
#
#check process courier-pop3-ssl with pidfile /var/run/courier/pop3d-ssl.pid
# group mail
# start program = "/usr/sbin/service courier-pop-ssl start"
# stop program = "/usr/sbin/service courier-pop-ssl stop"
# if failed host localhost port 995 type tcpssl sslauto protocol pop then restart
# if 5 restarts within 5 cycles then timeout
#
#check process dovecot with pidfile /var/run/dovecot/master.pid
# group mail
# start program = "/usr/sbin/service dovecot start"
# stop program = "/usr/sbin/service dovecot stop"
# if failed host localhost port 143 type tcp protocol imap then restart
# if 5 restarts within 5 cycles then timeout
El archivo de configuración es bastante autoexplicativo; si no está seguro acerca de una opción, consulte la documentación de Monit:http://mmonit.com/monit/documentation/monit.html
En la parte de apache de la configuración de Monit, encontrará esto:
if failed host localhost port 80 protocol http
and request "/monit/token" then restart
lo que significa que Monit intenta conectarse a localhost en el puerto 80 e intenta acceder al archivo /monit/token que es /var/www/html/monit/token porque la raíz del documento de nuestro sitio web es /var/www/html. Si Monit no tiene éxito, significa que Apache no se está ejecutando y Monit lo reiniciará. Ahora debemos crear el archivo /var/www/html/monit/token y escribir una cadena aleatoria en él:
mkdir /var/www/html/monit
echo "hello" > /var/www/html/monit/token
A continuación, creamos el certificado pem (/var/certs/monit.pem) que necesitamos para la interfaz web de Monit cifrada con SSL:
mkdir /var/certs
cd /var/certs
Necesitamos un archivo de configuración de OpenSSL para crear nuestro certificado. Puede verse así:
nano /var/certs/monit.cnf
# create RSA certs - Server RANDFILE = ./openssl.rnd [ req ] default_bits = 2048 encrypt_key = yes distinguished_name = req_dn x509_extensions = cert_type [ req_dn ] countryName = Country Name (2 letter code) countryName_default = MO stateOrProvinceName = State or Province Name (full name) stateOrProvinceName_default = Monitoria localityName = Locality Name (eg, city) localityName_default = Monittown organizationName = Organization Name (eg, company) organizationName_default = Monit Inc. organizationalUnitName = Organizational Unit Name (eg, section) organizationalUnitName_default = Dept. of Monitoring Technologies commonName = Common Name (FQDN of your server) commonName_default = server.monit.mo emailAddress = Email Address emailAddress_default = [email protected] [ cert_type ] nsCertType = server
Ahora creamos el certificado así:
openssl req -new -x509 -days 365 -nodes -config ./monit.cnf -out /var/certs/monit.pem -keyout /var/certs/monit.pem
openssl gendh 1024 >> /var/certs/monit.pem
openssl x509 -subject -dates -fingerprint -noout -in /var/certs/monit.pem
chmod 600 /var/certs/monit.pem
Finalmente, podemos iniciar Monit:
service monit restart
Ahora apunte su navegador a https://www.example.com:2812/ (asegúrese de que su firewall no bloquee el puerto 2812), inicie sesión con admin y howtoforge, y debería ver la interfaz web de Monit. Debería verse así:
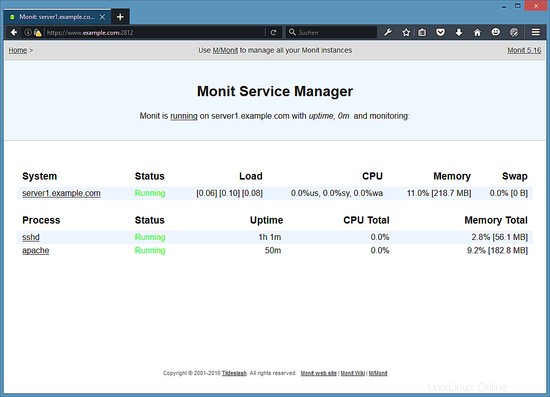
(Pantalla principal)
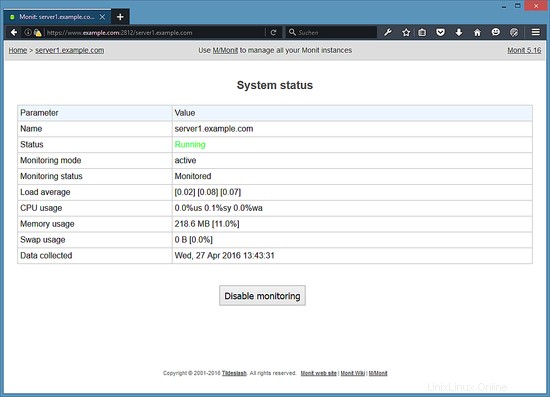
(Página de estado del sistema)
Dependiendo de su configuración en /etc/monit/monitrc, monit reiniciará sus servicios si fallan y enviará correos electrónicos de notificación si cambian los ID de proceso de los servicios, etc.
Para obtener el estado de Monit en el shell, ejecute el comando "monit status":
monit status
El comando mostrará el estado de todos los servicios monitoreados.
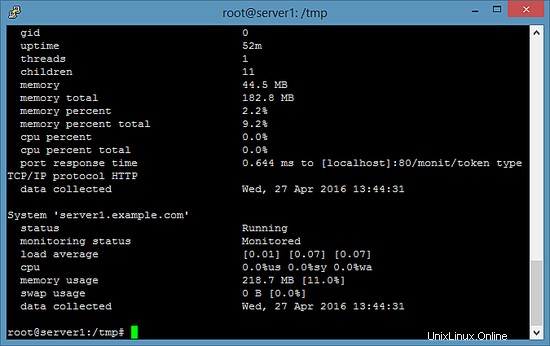
7 Configurar Monit en ISPConfig
El panel de control del servidor ISPConfig puede mostrar datos de Monit dentro de su módulo Monitor. Para habilitar esa función en ISPConfig, inicie sesión en ISPConfig como usuario Administrador (admin), vaya a Sistema> Configuración del servidor, complete la URL, el nombre de usuario y la contraseña de Monit como se muestra a continuación.
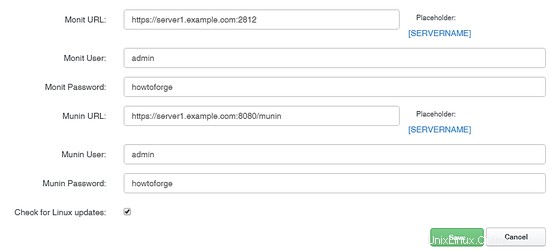
8 Enlaces
- munin:http://munin-monitoring.org/
- monitor:http://mmonit.com/monit/