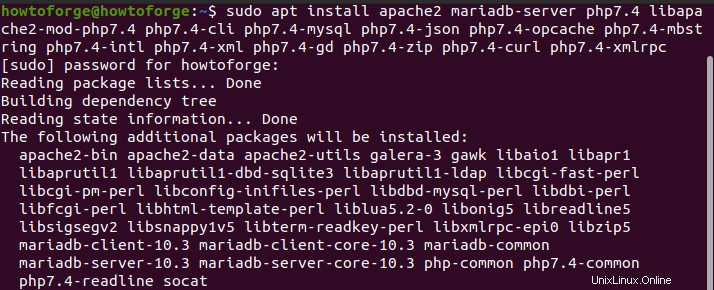Joomla es un sistema de gestión de contenido (CMS) galardonado que se utiliza para crear sitios web dinámicos. Es de código abierto y está disponible de forma gratuita bajo GPL (licencia pública general). Se basa en un marco modelo-vista-controlador. Impulsa millones de sitios web en todo el mundo. Se puede usar para desarrollar sitios web para diferentes propósitos, como sitios web comerciales, revistas en línea, comercio electrónico, portales, etc. Joomla tiene una gran comunidad de usuarios para brindar soporte.
Beneficios de usar Joomla CMS
- Joomla proporciona muchas extensiones de terceros desde su directorio de extensiones y estas extensiones están verificadas.
- Se pueden usar muchas plantillas gratuitas y de pago de alta calidad para crear un sitio web personalizado.
- Viene con potentes herramientas de SEO para brindar un rendimiento óptimo relacionado con las consultas del motor de búsqueda.
- Con el apoyo de una gran comunidad de desarrolladores, diseñadores, etc., Joomla vive con la noción de "software de código abierto gratuito para siempre".
- Para llevar la seguridad al siguiente nivel, Joomla tiene autenticación de dos factores y funciones avanzadas de control de acceso.
- Soporta más de 70 idiomas desde el primer momento, lo que hace que la tarea de crear un sitio web multilingüe sea muy simple.
- Potencia alrededor de 2 millones de sitios web que están activos en todo el mundo.
¿Qué cubriremos?
En esta guía, aprenderemos a instalar Joomla CMS en Ubuntu 20.04. Al momento de escribir este artículo, la versión estable disponible es Joomla 3.9.27. La versión 4 se encuentra actualmente en versión beta. Vamos a sumergirnos en el proceso de instalación.
Comprobación previa al vuelo
Antes de comenzar a instalar Joomla en Ubuntu 20.04, consulte los requisitos técnicos para la versión 3.x de Joomla.
- PHP ≥ 5.3.10 (recomendado 7.3 o superior)
- MySQL ≥ 5.5.3 (Recomendado 5.1 +)
- Apache ≥ 2.0 (Recomendado 2.4 +)
- Una cuenta de usuario con acceso administrativo o privilegios 'sudo'.
- Acceso a Internet.
Instalando Apache, MySQL y PHP (LAMP Stack)
Joomla requiere servidor Apache, MariaDB (Mysql) y php para su servidor web.
Paso 1. Para instalar Apache, MariaDB (MySql), PHP y otras dependencias de una vez, use el siguiente comando:
sudo apt install apache2 mariadb-server php7.4 libapache2-mod-php7.4 php7.4-cli php7.4-mysql php7.4-json php7.4-opcache php7.4-mbstring php7.4-intl php7.4-xml php7.4-gd php7.4-zip php7.4-curl php7.4-xmlrpc
Sample Output:
Reading package lists... Done
Building dependency tree
Reading state information... Done
The following additional packages will be installed:
apache2-bin apache2-data apache2-utils galera-3 gawk libaio1 libapr1
libaprutil1 libaprutil1-dbd-sqlite3 libaprutil1-ldap libcgi-fast-perl
libcgi-pm-perl libconfig-inifiles-perl libdbd-mysql-perl libdbi-perl
libfcgi-perl libhtml-template-perl liblua5.2-0 libonig5 libreadline5
libsigsegv2 libsnappy1v5 libterm-readkey-perl libxmlrpc-epi0 libzip5
mariadb-client-10.3 mariadb-client-core-10.3 mariadb-common
mariadb-server-10.3 mariadb-server-core-10.3 php-common php7.4-common
php7.4-readline socat
Paso 2. Ahora que Apache y MariaDB están instalados, podemos iniciar y habilitar estos servicios usando el comando:
sudo systemctl start apache2 mariadb
sudo systemctl enable apache2 mariadb

Configuración del servidor MariaDB
Paso 3. Después de instalar el servidor MariaDB, diríjase a ‘mysql_secure_installation‘ script para asegurar la base de datos:
sudo mysql_secure_installation
Responda a la serie de preguntas que aparecerán en la pantalla y elija la configuración que desee. Hemos proporcionado las respuestas para nuestro caso en texto en negrita como se muestra a continuación:
Enter current password for user root (enter for none) : [Press enter key]
Set root password? [Y/n] [Press y and enter new password and re-enter to confirm it]
Remove anonymous users? [Y/n] [ y]
Disallow root login remotely? [Y/n] [y]
Remove test database and access to it? [Y/n] [y]
Reload privilege tables now? [Y/n] [y]
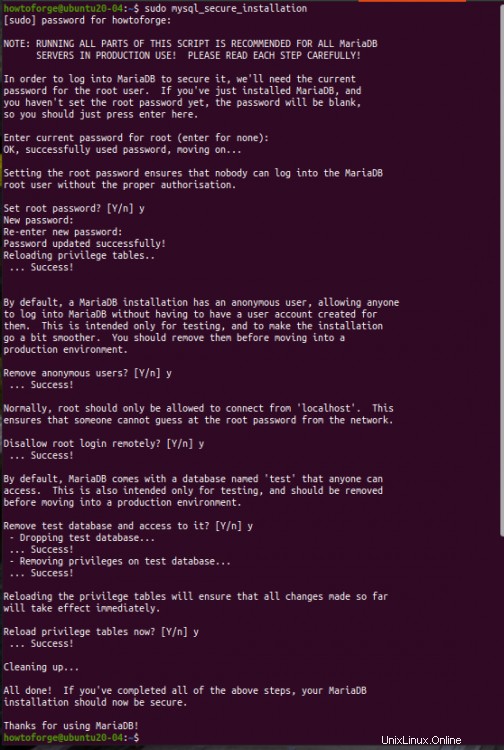
Eso es todo, ahora podemos pasar a configurar la base de datos para Joomla.
Paso 4. Si todo se configuró correctamente, estamos listos para iniciar sesión en el servidor MariaDB y crear una base de datos 'test_db' y un usuario 'test_user' con la contraseña 'howtoforge'. Estos pasos se explican a continuación:
1. Inicie sesión en el servidor de la base de datos MariaDB:
sudo mysql -u root
2. Cree una base de datos llamada "test_db" usando el comando:
create database test_db;
3. Cree un usuario llamado "test_user" con el comando:
create user 'test_user'@'localhost' identified by 'howtoforge';
4. Otorgue los permisos necesarios al usuario anterior ejecutando:
grant all privileges on test_db.* to 'test_user'@'localhost';
5. Ahora simplemente vuelva a cargar las tablas de concesión para eliminar los privilegios:
flush privileges;
6. Finalmente saldremos de la base de datos usando el comando:
exit;
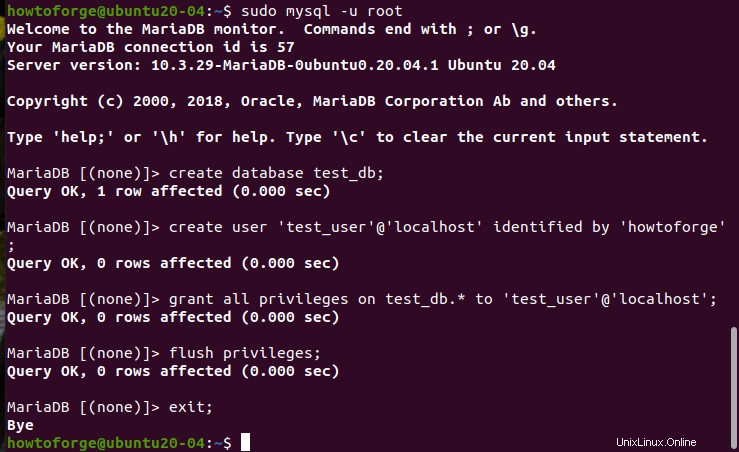
Descargando y configurando Joomla
Paso 5. Ahora estamos listos para descargar el archivo de instalación de Joomla y configurarlo. Abra una ventana de terminal y descargue el archivo usando el comando 'wget'. También podemos descargar el archivo directamente desde el sitio web oficial, pero por ahora seguiremos con la forma anterior:
wget -O joomla.tar.bz https://downloads.joomla.org/cms/joomla3/3-9-27/Joomla_3-9-27-Stable-Full_Package.tar.bz2
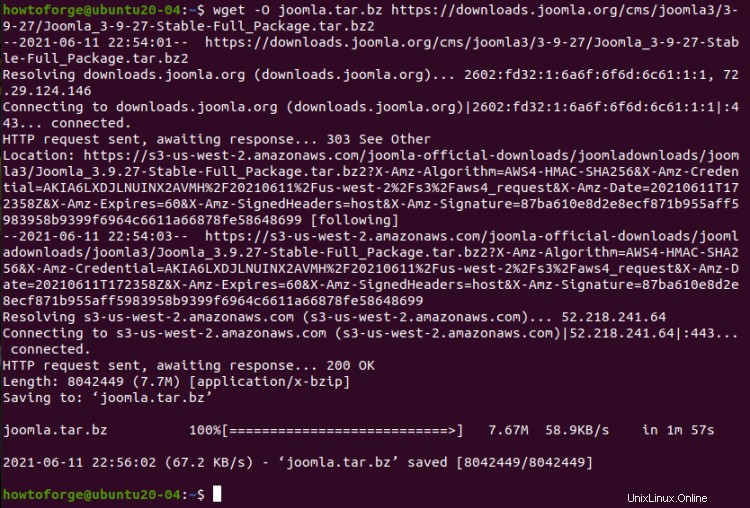
Paso 6. Ahora cree un directorio 'joomla3.9.27' para la instalación de joomla dentro de la web de apache directorio raíz (/var/www/html):
sudo mkdir /var/www/html/joomla3.9.27
Paso 7. Extraiga el archivo comprimido descargado dentro del directorio de instalación de joomla que acabamos de crear:
sudo tar -xjf joomla.tar.bz -C /var/www/html/joomla3.9.27

Paso 8. Ahora procederemos a establecer la propiedad y el permiso necesarios para el directorio de joomla. Para ello, ejecute los siguientes dos comandos:
sudo chown -R www-data:www-data /var/www/html/joomla3.9.27/
sudo chmod -R 755 /var/www/html/joomla3.9.27/

Configuración del servidor web Apache
Paso 9. A continuación, crearemos un nuevo archivo de configuración 'joomla.conf' para usar con Joomla. Cree este archivo con cualquier editor de texto como 'nano':
sudo nano /etc/apache2/sites-available/joomla.conf
Dentro del archivo, coloque la siguiente entrada y guarde el archivo:
<VirtualHost *:80>
DirectoryIndex index.html index.php
DocumentRoot /var/www/html/joomla3.9.27
ErrorLog ${APACHE_LOG_DIR}/error.log
CustomLog ${APACHE_LOG_DIR}/access.log combined
<Directory "/var/www/html/joomla3.9.27">
DirectoryIndex index.html index.html.var index.php
Options FollowSymlinks
Allowoverride All
Require all granted
</Directory>
</VirtualHost>
Paso 10. Para habilitar el archivo de nuestro nuevo host virtual, primero deshabilite la configuración predeterminada del sitio usando el comando:
sudo a2dissite 000-default.conf
Ahora habilite el nuevo sitio, usando:
sudo a2ensite joomla.conf
Salida de muestra:
Enabling site joomla.
To activate the new configuration, you need to run:
systemctl reload apache2
Paso 11. Para que los cambios surtan efecto, vuelva a cargar el servicio de apache con:
sudo systemctl reload apache2
O también puede reiniciar el servicio de apache haciendo uso del comando de reinicio:
sudo systemctl restart apache2
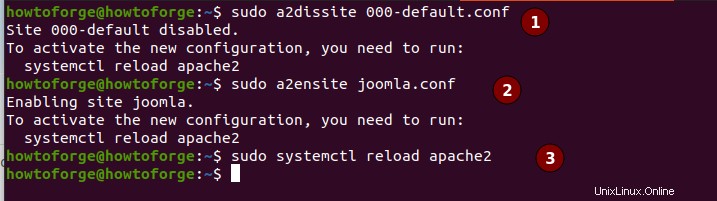
Configurando Joomla desde el navegador
De ahora en adelante solo necesitamos usar el navegador web para configurar Joomla.
Paso 12. Los ajustes y las configuraciones de la línea de comandos ya están establecidos, ahora avanzaremos con más pasos desde el extremo del navegador. Abra un navegador web (Mozilla Firefox, Google Chrome, etc.) y vaya a la URL:
http://localhost/ (si está desarrollando en un entorno de desarrollo local)
o
http://system_ip/ (utilice su dirección IP)
Paso 13. En la página web que se muestra después del paso anterior, seleccione un idioma del menú desplegable y dentro de la sección 'Configuración principal', complete los detalles como el nombre del sitio, la dirección de correo electrónico, la descripción del sitio, etc.
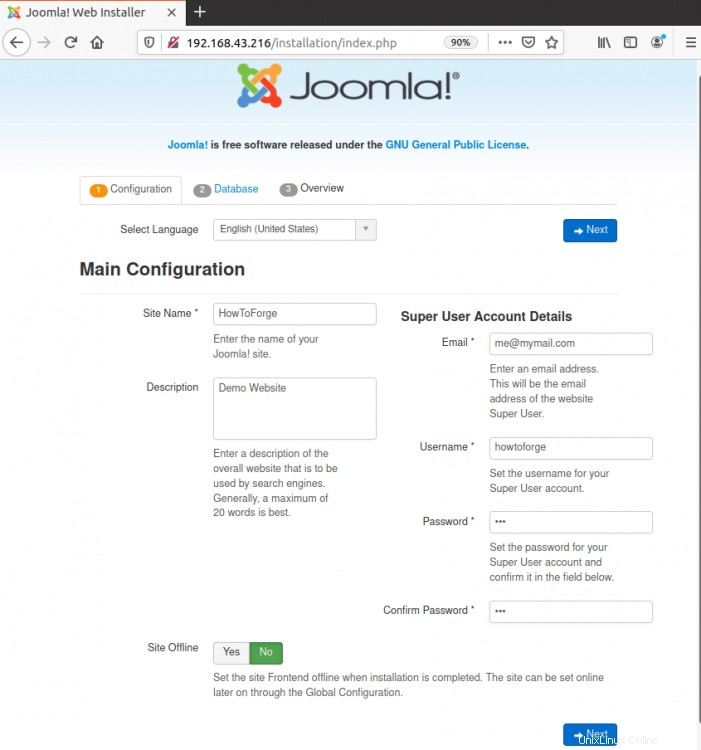
Paso 14. Ahora conectaremos la base de datos MariaDB con nuestro servidor Joomla. Para esto, ingrese los detalles de la configuración de la base de datos que hemos utilizado anteriormente. Esto incluye el nombre de usuario de la base de datos, el nombre de la base de datos y la contraseña de la base de datos. Haga clic en 'Siguiente' para continuar:
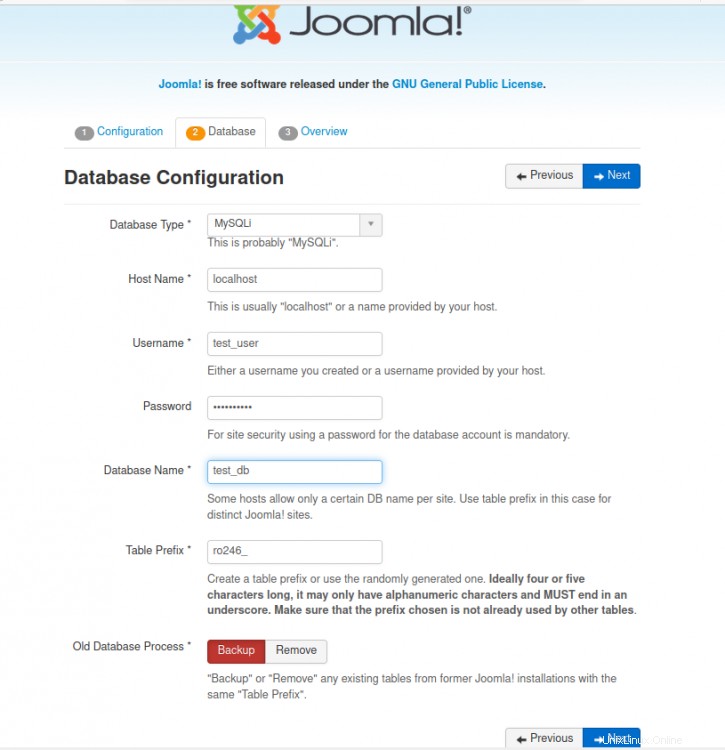
Paso 15. En esta página, puede revisar la configuración que ha establecido hasta ahora y comprobar la configuración recomendada y las notas previas a la instalación. Si todo está configurado correctamente, puede continuar; de lo contrario, regrese y corrija cualquier error presente:
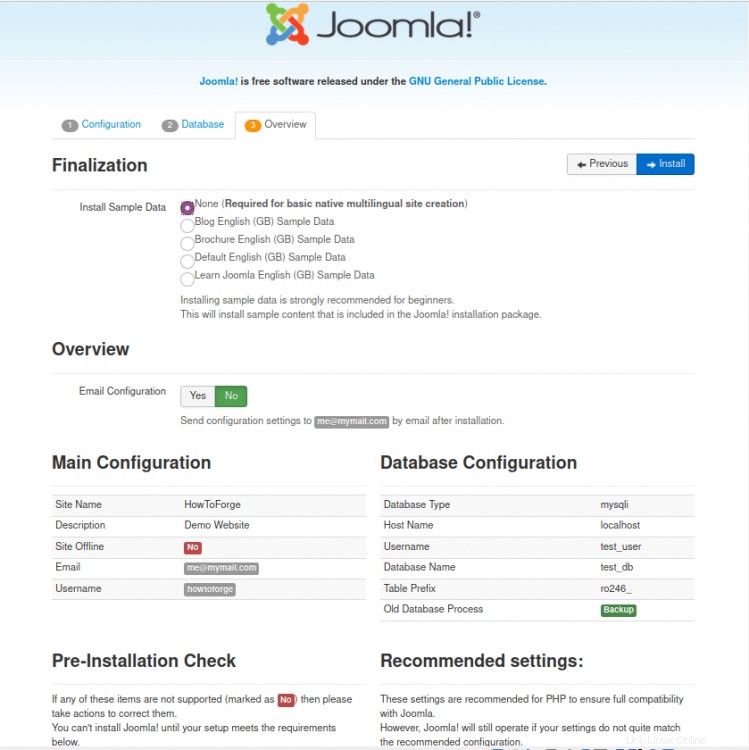
Paso 16. Cuando ingrese el botón 'Instalar' en la página anterior, la instalación de Joomla debería comenzar como se muestra a continuación:
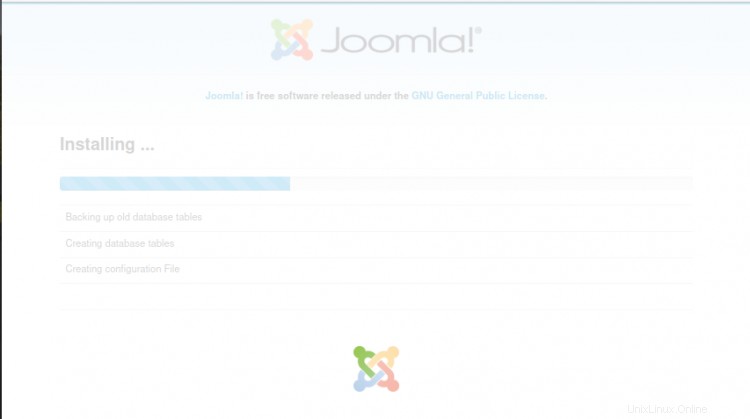
Paso 17. Cuando se complete la instalación, verá la siguiente página. Le pedirá que elimine la carpeta de instalación por razones de seguridad. Simplemente haga clic en el botón "Eliminar carpeta de "instalación" para eliminar la carpeta.
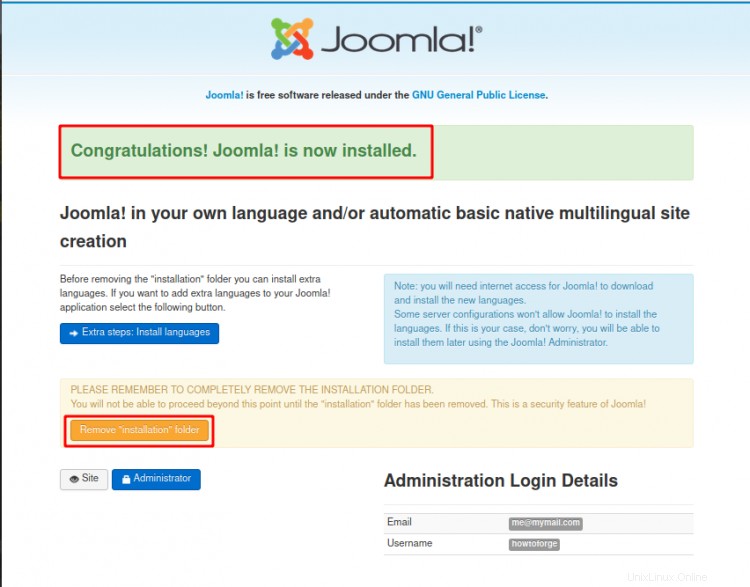
Conclusión
En esta guía, hemos demostrado con éxito los pasos para instalar Joomla CMS en un sistema Ubuntu 20.04. Si desea explorar más funciones de Joomla CMS, intente crear un sitio web o un blog y experimente sus amplias funciones con los complementos disponibles.