Minecraft es un juego de sandbox muy popular que juegan niños y adultos en todo el mundo. En este artículo mostraremos cómo instalar un servidor de Minecraft para jugar Minecraft con tus amigos en tu propio mundo virtual. Necesitarías comprar el juego de Minecraft para jugarlo, y tus amigos también lo necesitarán. El juego está escrito en Java, por lo que se puede jugar en Linux, macOS o Windows. Vamos a instalar el servidor en Ubuntu y jugar el juego también en Ubuntu. El servidor se instalará en el nodo de la nube (por ejemplo, digitalocean, aws, linode y rackspace), y no en localhost, aunque también puede hacerlo en localhost. En ese caso, probablemente solo sea accesible en su red doméstica a menos que tenga una IP pública.
Cómo instalar el servidor de Minecraft
En primer lugar, necesitamos instalar Java. Los documentos de Minecraft recomiendan Sun JDK 6, pero está bastante desactualizado y, desde entonces, OpenJDK se ha convertido en el estándar de facto, por lo que podemos usar OpenJDK 8 y eludir Oracle JDK patentado. Así que vamos a instalarlo:
sudo apt install openjdk-8-jrePara lograr una mejor seguridad, es recomendable no ejecutar el servidor de Minecraft como usuario root. Así que crearemos un usuario de Minecraft y lo agregaremos al grupo de Minecraft
adduser minecraft
groupadd minecraft
usermod -a -G minecraft minecraftUna vez hecho esto, podemos iniciar sesión como usuario de Minecraft para instalar el servidor de Minecraft
su minecraftTambién necesitaríamos un CD a casa porque no queremos que el usuario de Minecraft descargue en el directorio raíz, no tiene derechos de escritura allí.
cdY luego descargamos la versión actual (1.10.2) del servidor de Minecraft
wget https://s3.amazonaws.com/Minecraft.Download/versions/1.10.2/minecraft_server.1.10.2.jarCambiaremos el nombre del servidor de tal forma que elimine el número de versión. Esto se hace para que pueda actualizarlo más fácilmente más tarde, simplemente intercambiando el binario.
mv minecraft_server.1.10.2.jar minecraft_server.jarA continuación podemos iniciar el servidor por primera vez:
java -Xmx1024M -Xms1024M -jar minecraft_server.jar noguiEsta primera ejecución no tendrá éxito porque necesitamos aceptar el EULA. La primera ejecución ha creado un archivo eula.txt que ahora debemos editar para aceptar EULA. Este comando hará el truco
sed -i.orig 's/eula=false/eula=true/g' eula.txtA continuación, podemos ejecutarlo de nuevo.
java -Xmx1024M -Xms1024M -jar minecraft_server.jar noguiDespués de que este servidor debería iniciarse, puedes escribir la dirección IP de tu servidor en el juego para conectarte.
Conectando al servidor
Ahora que tenemos el servidor en funcionamiento, necesitamos que nuestro juego se conecte. Como se mencionó, asumimos que compró el juego, no le diremos cómo obtener el juego gratis y no sabemos si eso es posible. Si compraste el juego, tendrás desbloqueada la opción multijugador, y eso es lo que necesitas para conectarte al servidor. Para probar, compramos la licencia por $ 26.95 y puede descargarla cualquier cantidad de veces desde cualquier cantidad de computadoras. Si aún no lo hizo, descargue el último cliente del sitio oficial de Minecraft. Agregar bit ejecutable al archivo
chmod +x minecraft.jarA continuación, puede hacer doble clic en el archivo jar o hacer clic con el botón derecho y seleccionarlo para comenzar con OpeJDK. Allí escribes las credenciales de tu cuenta que usaste para comprar el juego
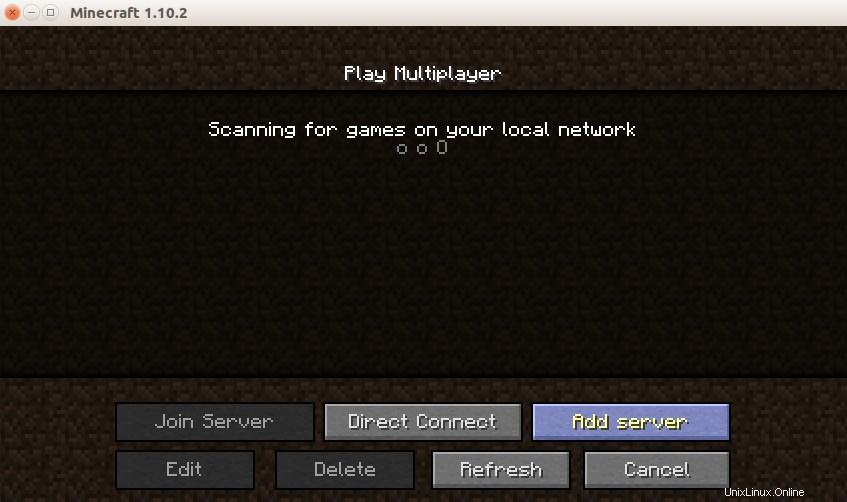
Después de ingresar su nombre de usuario y contraseña, se le debe presentar la siguiente pantalla

Después de ingresar al modo multijugador, normalmente no hay servidores allí. Necesitamos agregar el servidor que acabamos de configurar.
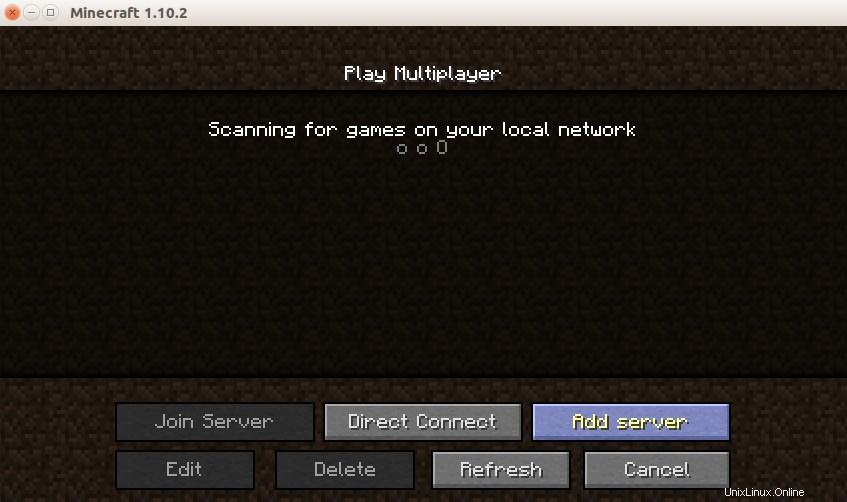
Agregar un servidor es fácil, solo ingrese la dirección IP. Y el nombre del servidor puede ser cualquiera, así es como se llama al servidor en la lista.

Después de agregar el servidor, aparecerá en la lista y luego podremos conectarnos a él. Después de conectarnos al juego, la consola del servidor debería mostrar el siguiente mensaje
[Server thread/INFO]: LinoxideBlaster joined the gamePor supuesto, su nombre de usuario sería diferente.

después de que termines de jugar y salgas, la consola mostrará algo similar a esto:
[Server thread/INFO]: LinoxideBlaster left the gameCrear un archivo de unidad systemd
Después de ver que todo funciona bien, desea cerrar la ventana de la terminal con la sesión SSH en el servidor. Pero eso también apagará el servidor de Minecraft, ya que se ejecuta en modo de primer plano. Por lo tanto, necesitamos un script de inicio que haga que se ejecute en segundo plano y comience con el sistema. Así que hagamos uno.
Primero, debemos cerrar la instancia anterior del servidor de Minecraft que se ejecutó en primer plano. Simplemente presione Ctrl-C y se cerrará. A continuación, debemos iniciar sesión como root.
suEntonces hagamos un nuevo archivo, que se convertirá en nuestro script
nano /etc/systemd/system/minecraft-server.serviceAllí pegaremos esto:
[Unit]
Description=start and stop the minecraft-server
[Service]
WorkingDirectory=/home/minecraft
User=minecraft
Group=minecraft
Restart=on-failure
RestartSec=20 5
ExecStart=/usr/bin/java -Xms1536M -Xmx1536M -jar minecraft_server.jar nogui
[Install]
WantedBy=multi-user.target
Alias=minecraft.serviceA continuación podemos iniciar el servicio:
systemctl start minecraft-server.serviceY habilítelo al iniciar el sistema
systemctl enable minecraft-server.serviceConclusión
Así que creamos nuestro propio servidor para Minecraft en Ubuntu. Este juego es lo suficientemente adictivo y puede quemarte mucho tiempo, así que no olvides olvidarte de tus tareas mientras lo juegas. En cuanto a los requisitos de hardware, el sitio de Mojang enumera esto
- CPU:Intel Pentium D o AMD Athlon 64 (K8) 2,6 GHz.
- RAM:2GB.
- GPU (integrada):Intel HD Graphics o AMD (anteriormente ATI) Radeon HD Graphics con OpenGL 2.1.
- GPU (discreta):Nvidia GeForce 9600 GT o AMD Radeon HD 2400 con OpenGL 3.1.
- HDD:Al menos 200 MB para Game Core y otros archivos.
- Java 6 Versión 45.
Lo he estado jugando sin problemas en Thinkpad X220T con gráficos Intel Sandy Bridge HD3000, y mi primo informó problemas en Windows con Radeon Mobility 2400, que es mínimo, según Mojang. No es un juego realmente exigente. Muy feliz jugando y que tengas un buen día.