En este artículo, le mostraremos la instalación y el uso de una herramienta increíble que es 'tig'. Es una excelente herramienta de línea de comandos de Git con una interfaz de modo de texto basada en ncurses para git. Algo entre la línea de comandos y las aplicaciones GUI con ventanas completas sería excelente para trabajar como 'tig'. Funciona principalmente como un navegador de repositorios de Git, pero también puede ayudar a organizar cambios para la confirmación a nivel de fragmento y actuar como un buscapersonas para la salida de varios comandos de Git. Funciona increíblemente rápido, solo tres letras para escribir, y aparece al instante. No se preocupe con alt-tab a otra ventana, apuntar con el mouse repetidamente o esperar a que se inicie una JVM. Literalmente carga hasta 50 000 confirmaciones del código base de JIRA en una fracción de segundo. Está disponible en MacPorts y Ubuntu, lo que proporciona una línea de comandos simple pero una interfaz visual para Git.
Cómo instalar Tig en Ubuntu
La instalación de 'tig' es simple ya que está disponible en el repositorio predeterminado de Ubuntu. Abramos la terminal de línea de comandos de su Ubuntu 16.04 LTS y ejecutemos el siguiente comando usando root.
# apt-get install git
Esto instalará los paquetes adicionales requeridos junto con sus dependencias como 'git', 'git-man' y 'liberror-perl'.
Una vez que haya preguntado, presione 'Y' y presione la tecla Intro para continuar con la instalación.
Otra forma de instalar 'tig' es usando su paquete fuente que se puede descargar desde la página Tig Download Link o clonar el repositorio Tig.
Luego extraiga el paquete y compílelo usando los siguientes comandos para instalarlo en su sistema.
# make# make installDe forma predeterminada, tig se instala en el directorio '$HOME/bin' y, si desea instalarlo en otro lugar, establezca el prefijo en la ruta deseada utilizando los siguientes comandos.
# make prefix=/usr/local# sudo make install prefix=/usr/localLos archivos de documentación, como las páginas de manual, se distribuyen en el tarball de versión que se puede instalar con el siguiente comando.
# make install-docEso es todo, la instalación se completará de una sola vez sin ningún problema. Pasemos a la siguiente sesión para comenzar a usar esta increíble utilidad visual para git.
Cómo usar tig
Usar tig es tan simple como ejecutar 'tig' después de pasar al repositorio de git. Esto abrirá el registro visual de git donde puede navegar hacia arriba y hacia abajo en el registro usando las teclas arriba y abajo, teclas similares a las que usó mientras editaba en el editor 'vim'. Presiona la tecla 'Enter' en una entrada de registro y se abrirá una ventana de panel dividido con la 'diff' de esa 'commit'. La tecla 'Espacio' lo moverá a través de la diferencia, mientras que arriba y abajo lo moverán entre confirmaciones. Puede cerrar el panel dividido usando 'q', si desea cerrar tig por completo, presione 'q' una vez más.
1) Vista principal
Este modo muestra el historial completo de su proyecto en una cascada fácil de navegar, con ramificaciones y fusiones mapeadas visualmente. Si ha utilizado Github para navegar por el historial de un repositorio, esto le resultará familiar. En este modo, puede presionar la tecla '/' para comenzar a buscar cualquier texto dentro de la vista, lo cual es realmente útil cuando busca un mensaje de confirmación en particular. Desde la vista principal, puede pulsar 't' para acceder a la vista de árbol para la confirmación resaltada, o 'd' para abrir Diff View.
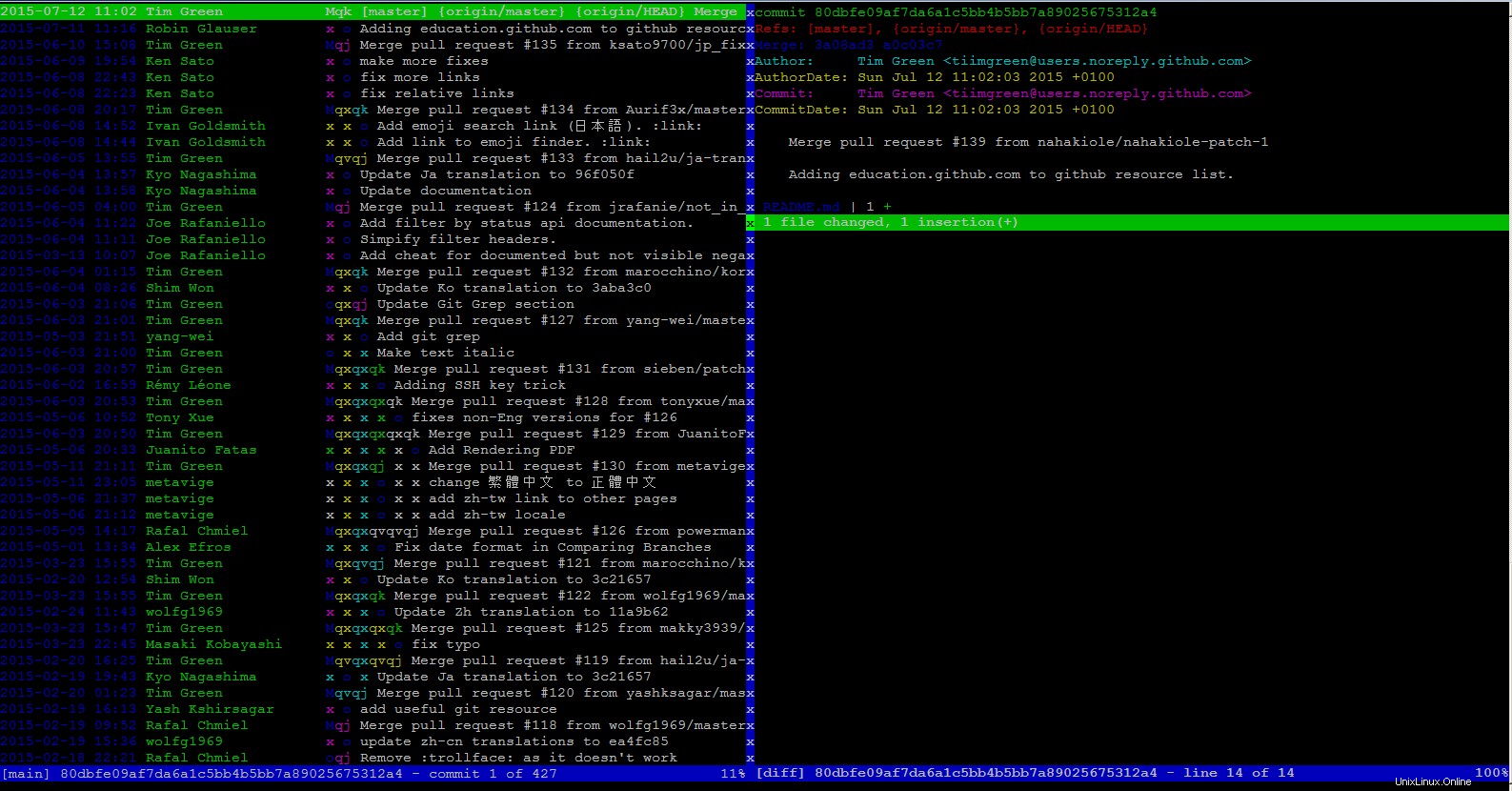
2) Vista de árbol
Otro uso de tig es su vista de árbol, cuando inicia tig, presione 't' si está en la vista de registro, aparecerá una vista de árbol navegable del repositorio. Presionando 'Enter' para descender a directorios o ver archivos. Tree View le permite explorar archivos y directorios en su base de código. Si abre un archivo para verlo, puede pulsar q para cerrar el archivo y volver al árbol. Las vistas en Tig funcionan como pilas, y presionar q lo regresará a la Vista en la que estaba anteriormente. Si ingresó a la Vista de árbol desde la Vista principal, presione q para regresar a ella. Siempre puedes presionar 'm' para volver a la vista principal.
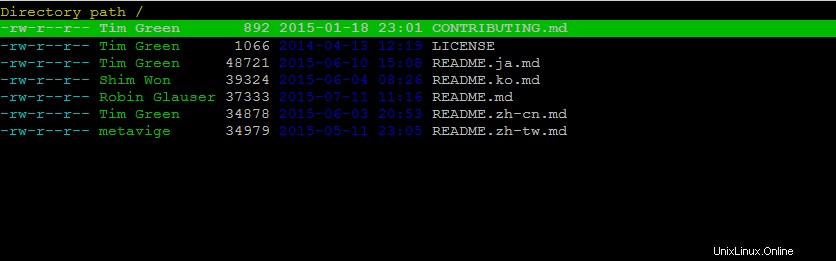
3) Vista de diferencias
Las diferencias le muestran exactamente lo que hizo un compromiso con el código base, por lo tanto, la Vista de diferencias es extremadamente útil. Presiona 'd' desde el menú principal para ver la diferencia para la confirmación resaltada. Alternativamente, puede pulsar Intro para abrir Diff View en una división.
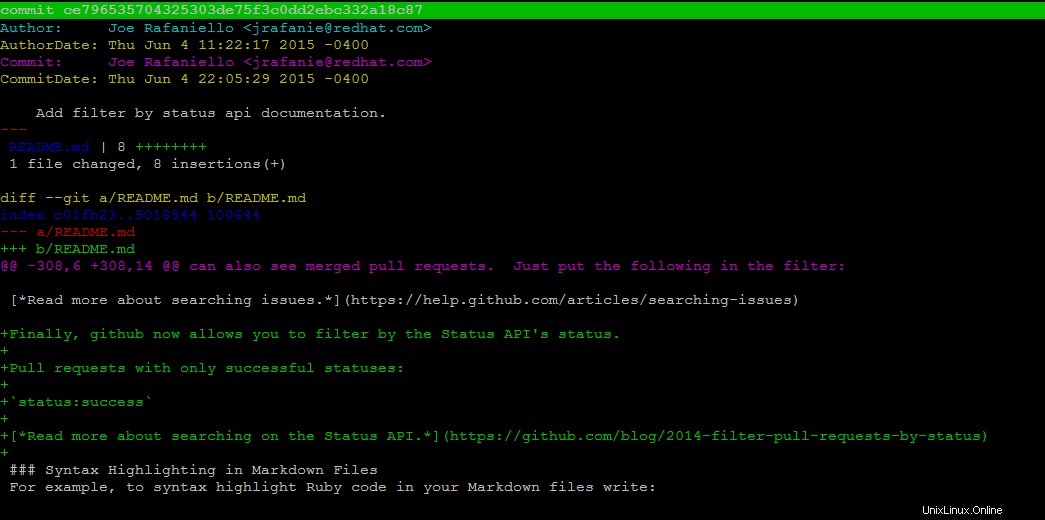
4) Vista de estado
La vista de estado es una gran mejora de tig sobre el estado de git. Utilice Mayús+S para abrirlo en tu terminal. Esta vista le muestra todos los archivos que están preparados para ser confirmados, así como los archivos no preparados y sin seguimiento. Simplemente puede seleccionar un archivo con las teclas de flecha y presionar u para prepararlo para que se confirme en lugar de escribir git add file.txt. Presionar u en un archivo preparado lo desorganizará. Si desea realizar una edición rápida desde Tig, resalte un archivo y presione e para abrirlo en su editor Git predeterminado.
Una característica más de la vista de estado es presionando '!' en un archivo para revertir cualquier cambio desde la última confirmación. Cuando esté listo para confirmar sus cambios, presione shift-C para abrir su editor de texto y escriba un mensaje de confirmación.
5) Vista de referencias
En realidad, es una GUI para todas las referencias en su repositorio de Git, que incluye etiquetas. Refs View es la GUI de selección de rama visual que siempre has querido para Git, a la que se accede pulsando 'r' . Es principalmente útil para verificar sucursales al navegar a la rama que desea verificar y presionar shift-C para cambiar a ella.
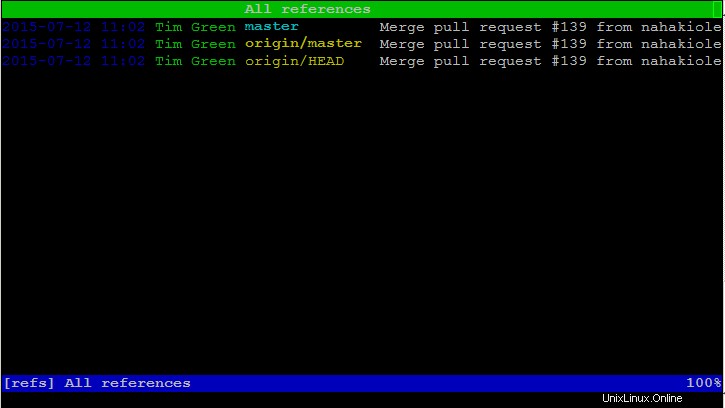
De manera similar, puede ejecutar el siguiente comando para conocer todos los comandos posibles para usar tig.
# tig --helptig 2.0.2 (Feb 7 2016)
Usage: tig [options] [revs] [--] [paths]
or: tig log [options] [revs] [--] [paths]
or: tig show [options] [revs] [--] [paths]
or: tig blame [options] [rev] [--] path
or: tig grep [options] [pattern]
or: tig stash
or: tig status
or: tig < [git command output]
Options:
+ Select line in the first view
-v, --version Show version and exit
-h, --help Show help message and exitTambién puede usar el comando 'man' para leer todo sobre sus páginas de manual.
# man tig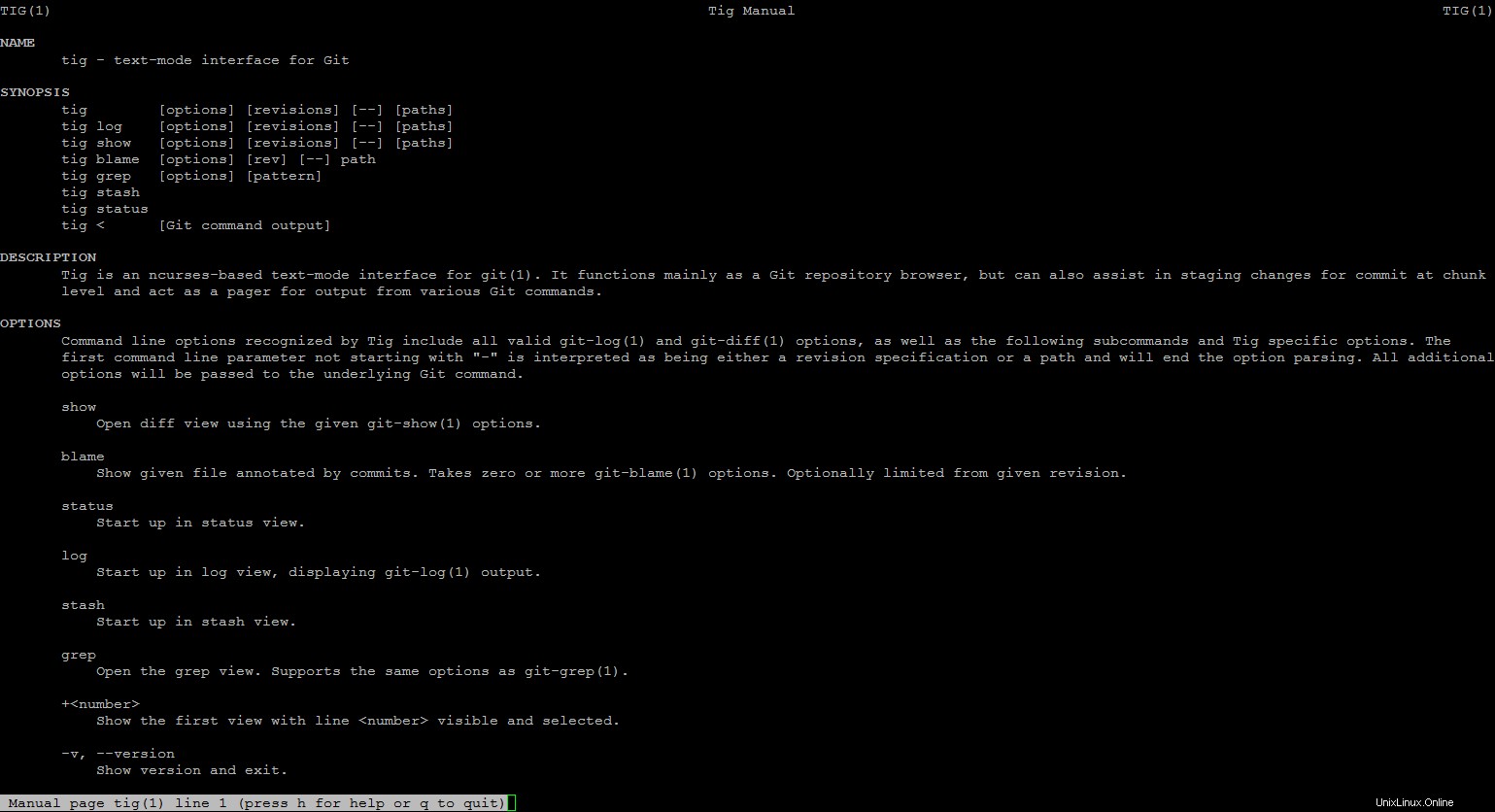
Conclusión
Tig es básicamente un visor del estado de su repositorio en varios momentos, pero también puede mejorar su flujo de trabajo de Git al ayudarlo a ver las diferencias y el historial de confirmación, administrar ramas e incluso realizar ediciones y confirmarlas integrándose con su editor de texto. . Como sabe, Git es una herramienta poderosa para hacer instantáneas de su código, pero también es difícil de aprender y usar. Es por eso que Tig ayuda, con sus poderosas vistas y combinaciones de teclas que lo hacen mucho más manejable. Ha cambiado fundamentalmente la forma en que usamos Git, lo que definitivamente hace que la forma sea más eficiente para nosotros.