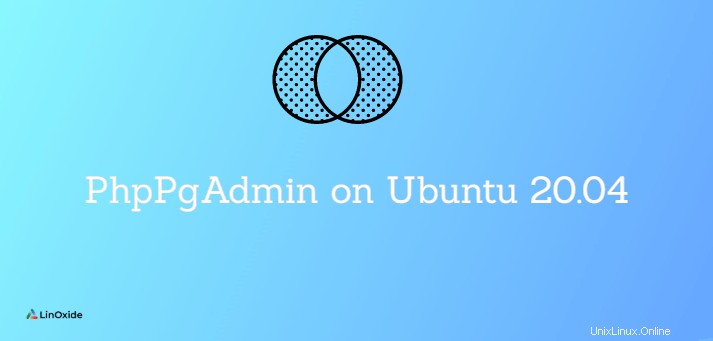
PhpPgAdmin es una herramienta de administración basada en web completamente administrada para el servidor de base de datos PostgreSQL. Puede manejar toda la funcionalidad básica y características avanzadas para manipular la información de la base de datos.
En este artículo, vamos a aprender cómo instalar PhpPgAdmin en el servidor Ubuntu 20.04.
Requisitos
La instalación de PhpPgAdmin en el servidor ubuntu requiere algunos requisitos básicos que son los siguientes.
- Servidor Ubuntu 20.04 recién instalado
- Cuenta de usuario con privilegios de Sudo
- Conexión a Internet para descargar paquetes.
Actualizar servidor ubuntu
Como se recomienda, debe actualizar el repositorio de paquetes de su sistema a la última versión.
Para actualizar el índice del repositorio de Ubuntu, ejecute el siguiente comando:
$ sudo apt-get update -y
Instalar PostgreSQL en Ubuntu
Primero instalemos PostgreSQL. El repositorio de PostgreSQL está disponible en Ubuntu 20.04 de forma predeterminada. Para instalar PostgreSQL en Ubuntu usando apt, escriba:
$ sudo apt install postgresql postgresql-contrib -y
postgresql-contrib es un paquete que proporciona utilidades y funcionalidades adicionales.
Después de que la instalación de PostgreSQL se iniciará automáticamente, en caso de que no se inicie, utilice el siguiente comando:
$ sudo systemctl start postgresql.service
De forma predeterminada, el servicio de Postgres no está configurado para iniciarse automáticamente después de reiniciar el sistema. Para permitir que el servicio de Postgres se inicie automáticamente después de reiniciar el sistema, ejecute el siguiente comando:
$ sudo systemctl enable postgresql.service
Para verificar el estado de PostgreSQL, ejecute el siguiente comando:
$ sudo systemctl status postgresql.service

Configurar una base de datos para PhpPgAdmin
Deberá configurar una base de datos y crear un usuario para PhpPgAdmin . Inicie sesión en postgres cuenta de usuario y escriba psql para ingresar al shell de PostgreSQL.
$ sudo su - postgres $ psql
Una vez que inicie sesión, obtendrá el siguiente resultado.
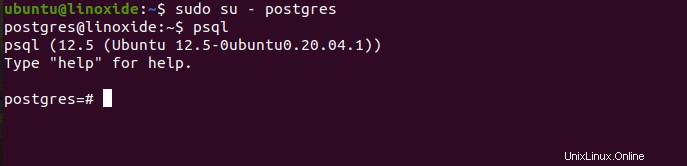
En el siguiente paso, debe crear una base de datos y un usuario para PhpPgAdmin. Vamos a crear un nombre de usuario jerry con la contraseña mystrongpassword .
postgres=# CREATE USER jerry WITH PASSWORD 'mystrongpassword'
Cree una base de datos (por ejemplo, pgadmindb) usando el siguiente comando.
postgres=# CREATE DATABASE pgadmindb;
Para acceder y controlar la base de datos, debe tener privilegios de concesión. Aquí voy a otorgar todos los privilegios en la base de datos pgadmindb al usuario alemán.
postgres=# GRANT ALL PRIVILEGES ON DATABASE pgadmindb TO jerry;
Para salir del shell de PostgreSQL, ejecute el siguiente comando.
postgres=# \q

Instalar PhpPgAdmin en Ubuntu
PhpPgAdministrador está disponible en el repositorio predeterminado de Ubuntu 20.04 por defecto. Puede instalarlo con el siguiente comando apt:
$ sudo apt-get install phppgadmin -y
PhpPgAdmin solo es accesible desde localhost de forma predeterminada. Para que sea accesible externamente, debe realizar cambios en el archivo de configuración de Apache. Edite el archivo /etc/apache2/conf-disponible/phppgadmin.conf archivo de configuración con su editor de texto favorito.
$ sudo nano /etc/apache2/conf-available/phppgadmin.conf
Busque la siguiente línea en el archivo de configuración.
Requerir local
Reemplácelo con la siguiente línea y guarde el archivo de configuración.
Requerir todo concedido
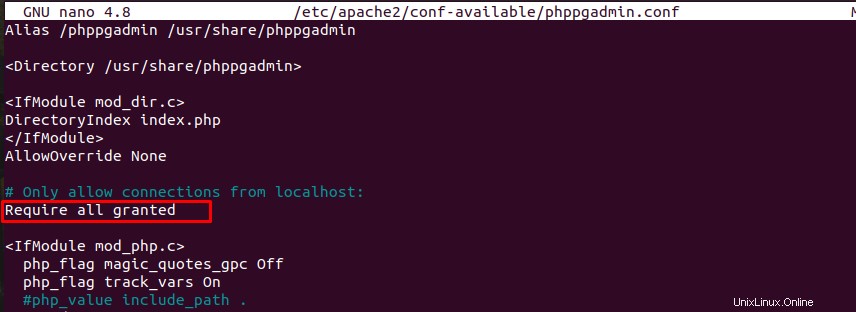
Verifique la configuración de apache para ver si hay algún error con el siguiente comando:
$ sudo apachectl configtest
Verá el siguiente resultado para la configuración correcta.
Syntax OK
Ahora reinicie el servicio de apache para reflejar los cambios realizados.
$ sudo systemctl restart apache2
Configurar el cortafuegos UFW
Si ha habilitado el firewall UFW en su máquina ubuntu, es posible que deba permitir que algún servicio acceda a PhpPgAdmin. Para permitir el servicio HTTP y HTTPS para una conexión entrante, ejecute el siguiente comando:
$ sudo ufw allow http $ sudo ufw allow https
Verifique las reglas del firewall ejecutando el comando:
$ sudo ufw status verbose
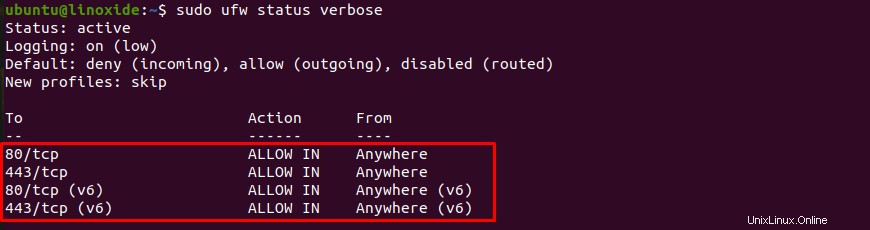
Acceder a PhpPgAdmin
Abra su navegador web favorito y acceda a la interfaz web PhpPgAdmin usando la URL http://server-ip/phppgadmin.
Podrá ver la siguiente pantalla:
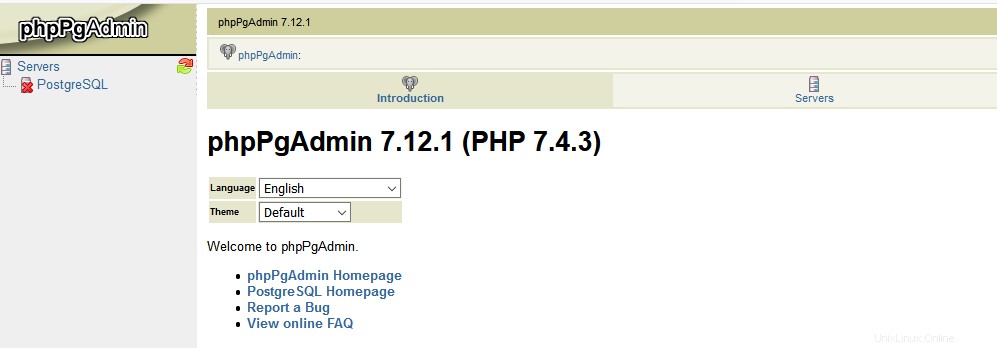
Haga clic en Servidores=> PostgreSQL . Obtendrá la pantalla de inicio de sesión de PhpPgAdmin como:
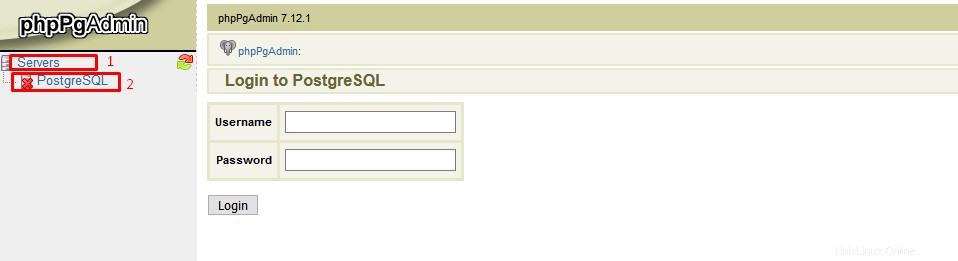
Ingrese su nombre de usuario PhpPgAdmin, una contraseña que se creó previamente en el paso anterior, y haga clic en el botón Iniciar sesión. Finalmente, puede ver el tablero de PhpPgAdmin de la siguiente manera:
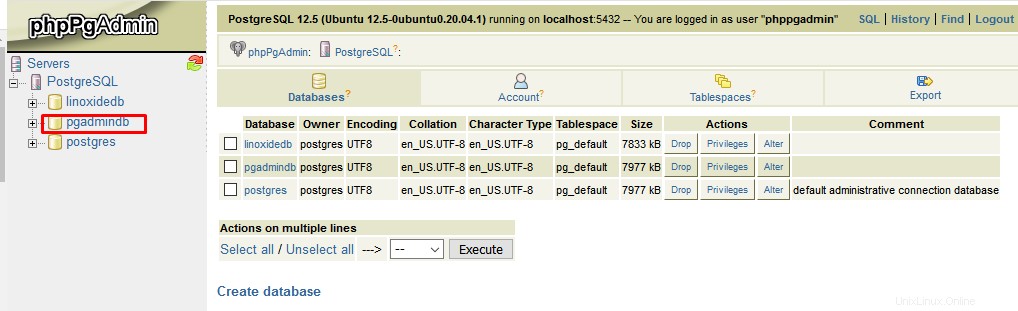
Desde este panel puede crear una nueva base de datos y ejecutar cualquier consulta para el servidor de base de datos PostgreSQL.
Conclusión
En este artículo, aprendimos cómo instalar PhpPgAdmin en Ubuntu 20.04, incluidas algunas configuraciones básicas. También aprendimos a configurar el firewall UFW que acepta conexiones HTTP entrantes.