Dropbox es un servicio de alojamiento de archivos basado en la web para los usuarios públicos de Dropbox Inc, que permite a los usuarios almacenar y compartir archivos y carpetas con otros a través de Internet mediante la sincronización de archivos.
Dropbox ofrece servicios gratuitos y pagos, cada uno con diferentes opciones. El servicio gratuito proporciona 2 GB de almacenamiento en línea gratuito, mientras que en Pro puede obtener todo lo que desee según sus requisitos y el modelo de precios de Dropbox. .
Ofrece aplicaciones de clientes de usuario en una variedad de sistemas operativos de escritorio y móviles.
Para Linux, Dropbox ofrece clientes oficiales para cargar o descargar los archivos.
Aquí está la guía para instalar Dropbox en Ubuntu 18.04 /
Instalar Dropbox en Ubuntu 18.04
Abre una terminal ( Ctrl Alt T ) e instale el paquete wget usando apt comando.
sudo apt-get update sudo apt-get install wget
Descarga la última versión del cliente de Dropbox usando el comando wget.
### 64 Bit - Ubuntu 18.04 / Ubuntu 16.04 / Ubuntu 17.10 ### wget https://linux.dropbox.com/packages/ubuntu/dropbox_2015.10.28_amd64.deb ### 32 Bit - Ubuntu 16.04 ### wget https://linux.dropbox.com/packages/ubuntu/dropbox_2015.10.28_i386.deb
Instala Dropbox usando el apt comando.
### 64 Bit - Ubuntu 18.04 / Ubuntu 16.04 / Ubuntu 17.10 ### sudo apt-get install ./dropbox_2015.10.28_amd64.deb ### 32 Bit - Ubuntu 16.04 ### sudo apt-get install ./dropbox_2015.10.28_i386.deb
Acceder a Dropbox
Inicie Dropbox el Dropbox.
Ubuntu 18.04/17.10:Actividades>> Buscar Dropbox.

Ubuntu 16.04:Guión>> Buscar Dropbox.

Dropbox le pedirá que descargue e instale daemon para Dropbox. Haz clic en Aceptar para descargar e instalar.
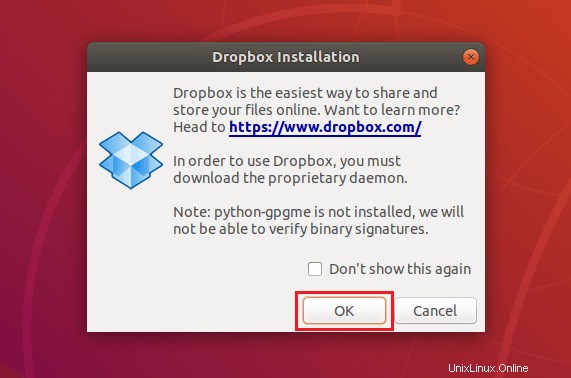
Espere unos minutos. El instalador descargará e instalará el demonio de Dropbox.
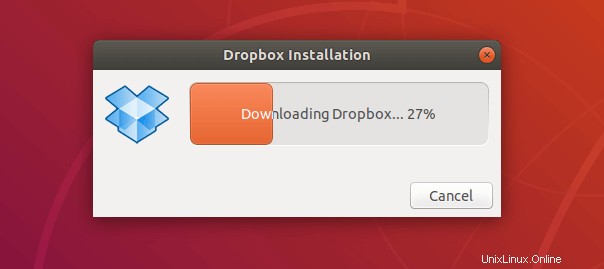
Una vez que se complete la instalación, el instalador iniciará el navegador y le pedirá que inicie sesión en la cuenta de Dropbox para vincular el sistema Ubuntu con su cuenta.
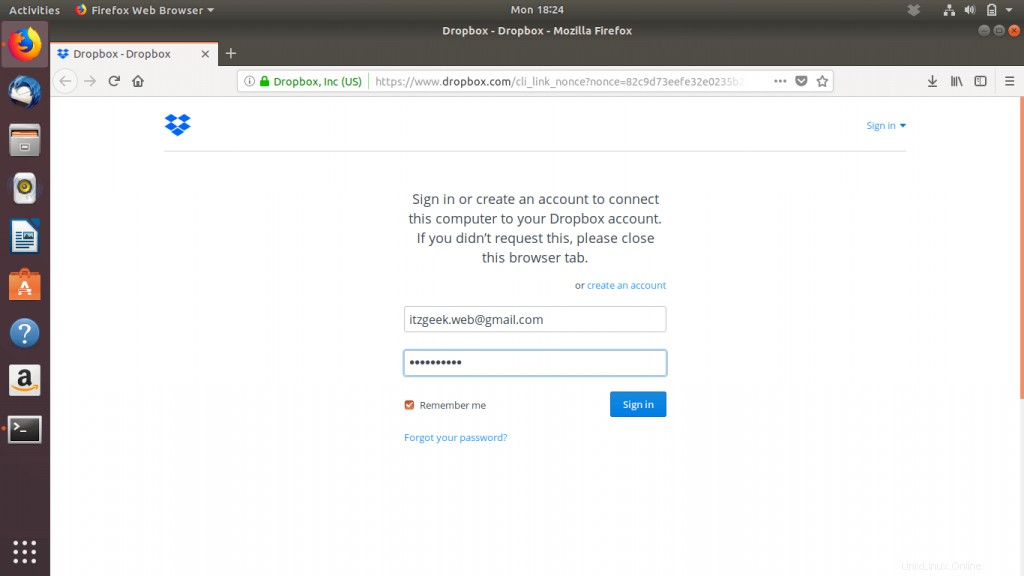
Tras la instalación exitosa de Dropbox, obtendrá la siguiente página. Haz clic en Continuar a Dropbox.
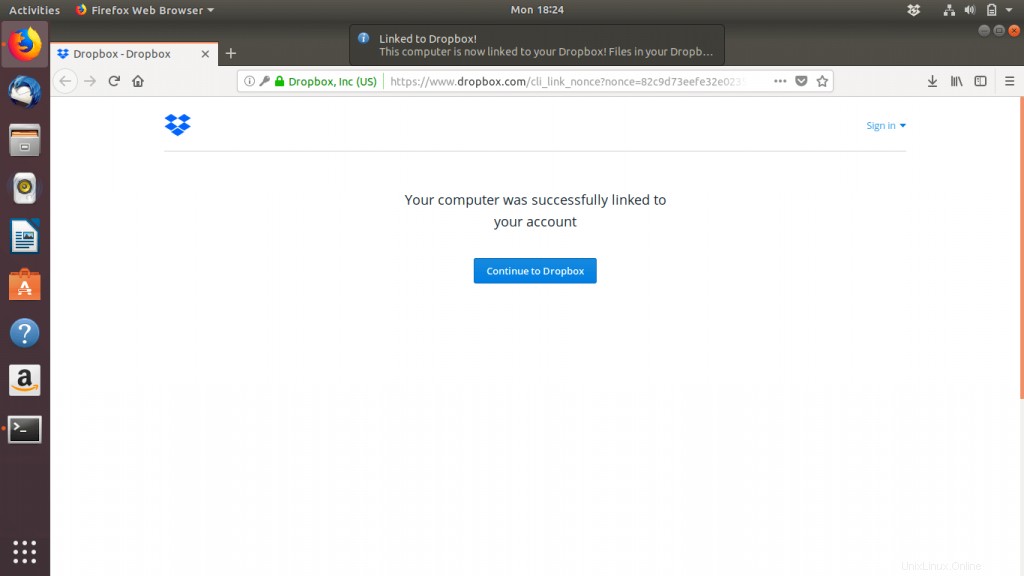
Acceda a los archivos almacenados en Dropbox yendo a ~/Dropbox (directorio de Dropbox bajo su directorio de inicio).
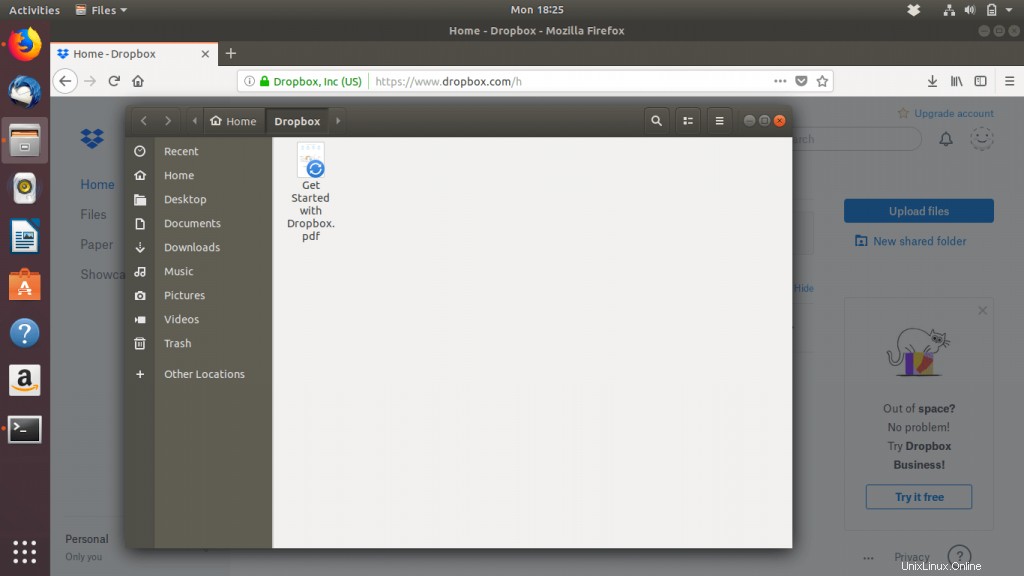
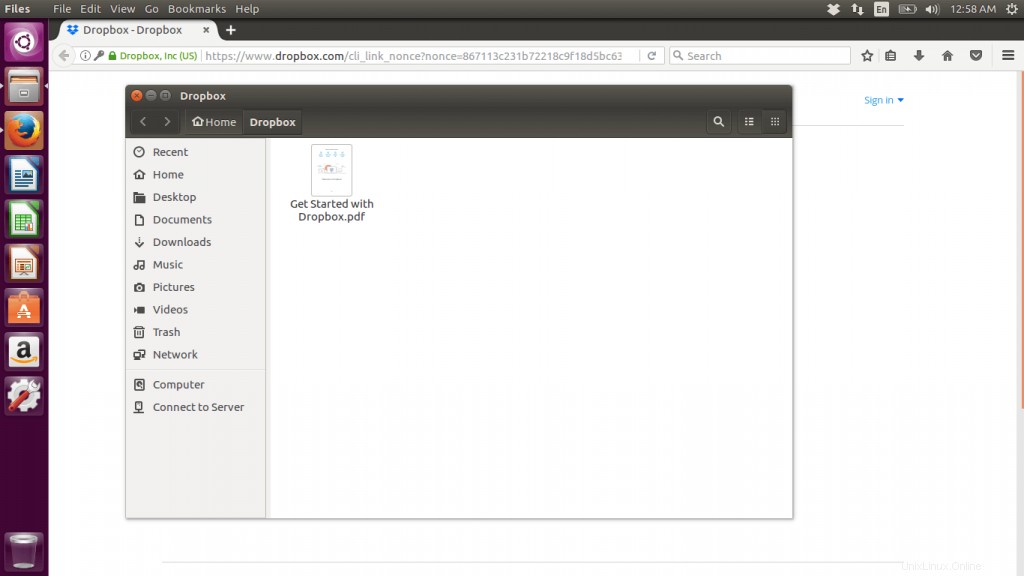
Eso es todo.